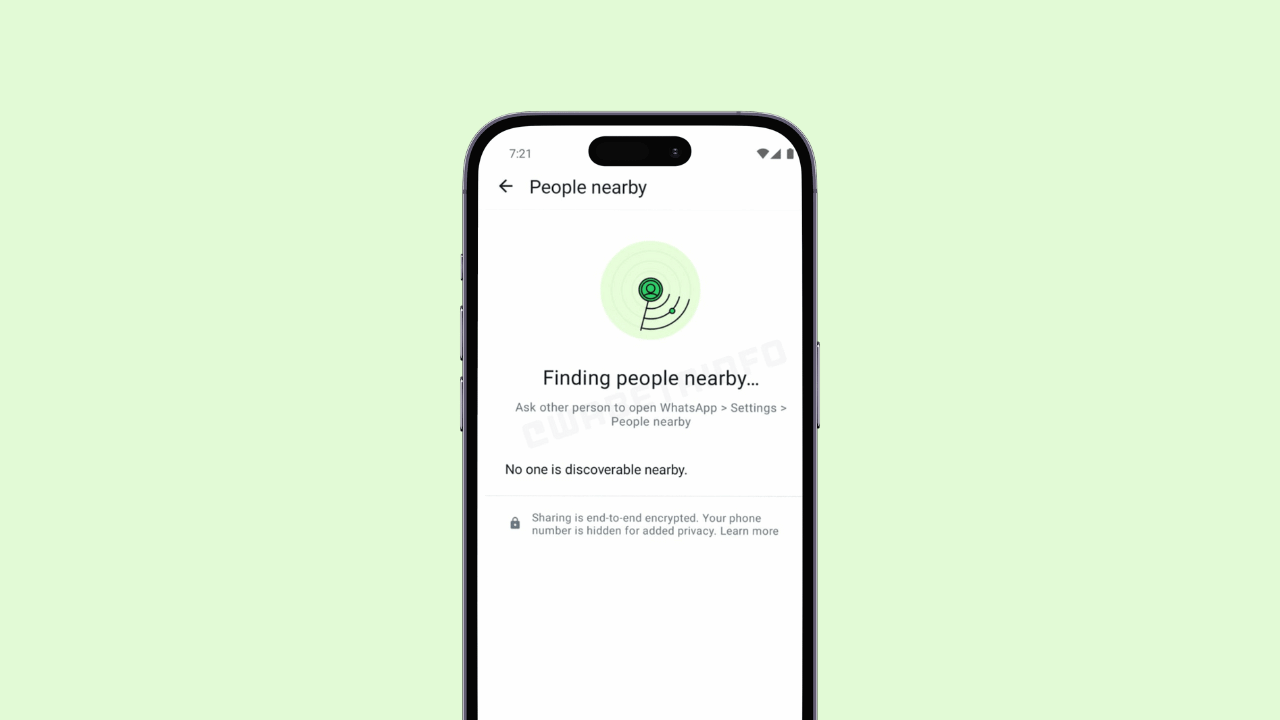For such a tiny package, the Nintendo Switch’s Joy-Con controllers sure pack a lot of complex sensors and input mechanisms. There’s an accelorometer, gyroscope, infrared camera, 20+ buttons, and two control sticks, not to mention the touch screen on the Switch itself. Eventually, you might need to make sure all those inputs are working correctly. Here’s how to calibrate your control sticks, motion controls, and even test your buttons and touch screen.
To calibrate your controllers, start by selecting Settings from the main menu.

Scroll down to Controllers and Sensors.

On this menu, you’ll see a few options. We’ll start with Calibrate Control Sticks. Select this option if your games aren’t accurately interpreting your control stick movements.

Click the control stick you want to calibrate.

This screen will show a circle with cross hairs through it. When you’re not touching the control stick, you should see a green plus sign. When you move the control stick, you should see a green dot. The circle will turn green when you reach the edge of the controller radius. If any of your controller movements don’t work correctly, press X on the controller to calibrate it.

You’ll see a brief window reminding you only to calibrate if there’s a problem. If you recalibrate your control stick just because you had a bad game, you could end up making it worse. If you’re sure your input is being detected incorrectly (and you don’t just need more practice), choose Calibrate.

Follow the prompts on the screen to move your control stick in each of the four directions indicated. Push the stick all the way to the direction indicated, then release.

Next, rotate your control stick in a couple of circles along the edge of the stick’s radius.

A popup will tell you your calibrations are finished. You can test the control sticks again on testing screen or fire up a game to see how well it works again.

Next, we’ll calibrate the motion controls. Back on the Controllers and Sensors menu, choose Calibrate Motion Sticks.

Detach the controller you want to calibrate and press either the + or – button (whichever that controller has).

Remove any controller attachments and place the controller on a flat surface. The controller will calibrate itself once you set it down.

Once the calibration is done, you’ll see a pop up like the one below. Click OK.

While that’s it for the calibrations you can do yourself, you can still test your buttons and touch screen to make sure that they’re working properly as well. Head back to the Controllers and Sensors menu and choose Test Input Devices.

On this screen, you have two options. First, we’ll look at Test Controller Buttons. Select this option to make sure the Switch is reading your button presses correctly.

On this screen, press any of the buttons on either controller. You should see an icon appear on the screen for each button you press. If the icon matches the button you pressed, then it’s being read correctly. If it’s not, there may be a communication issue with your controller. You can try disconnecting and pairing your controller again to fix this, otherwise your controller may be faulty. If you can’t get your controller working, you may need to contact Nintendo support.

Back on the Test Input Devices screen, you also have an option to make sure your console’s touch screen is working correctly. To do this, select Test Touch Screen.

You’ll see a screen like the one below. Tap anywhere on the screen and you should see a gray dot appear. Drag your finger along the screen and it will create a line punctuated by gray dots. If the dots and lines correspond to where you touched the screen, then it’s working correctly. If they don’t appear, or appear in the wrong place, you may need to contact Nintendo support.

The buttons and touch screen on your console probably won’t have issues unless there’s a major hardware malfunction, but it’s possible that your control sticks or motion controls may get out of whack over time. Fortunately, the Switch gives you a few tools to get your controllers working again without much trouble.