Dopo aver installato l’ultimo aggiornamento di Windows 11, molti utenti hanno affrontato problemi mentre giocano a giochi per PC. Secondo gli utenti, i giochi online in ritardo e si arrestano in crash dopo aver aggiornato la versione di Windows 11.
Se hai riscontrato lo stesso problema, continua a leggere la guida. Di seguito, abbiamo spiegato perché il gioco è in ritardo dopo gli aggiornamenti di Windows e cosa puoi fare per risolvere questo problema. Iniziamo.
spettacolo
Perché i giochi sono in ritardo dopo l’installazione di un aggiornamento di Windows?
I giochi, in particolare quelli online, possono essere in ritardo dopo aver installato un aggiornamento di Windows per vari motivi. Questi potrebbero includere problemi di incompatibilità, corruzione dei file di sistema, problemi di Internet, ecc.
A volte, l’aggiornamento dei driver grafici e la sostituzione dei file di sistema danneggiati aiuta. Tuttavia, se non funziona nulla, il roll indietro delle finestre alla versione precedente è l’unica soluzione.
Dal momento che il motivo reale dei giochi in ritardo dopo Windows Update Non è noto, dobbiamo provare tutti i problemi di base che affrontano i problemi relativi ai giochi su Windows. Ecco le cose migliori che puoi fare per risolvere il problema.
1. Riavvia il tuo PC Windows 11


Riavvia il tuo PC dopo l’aggiornamento per risolvere il ritardo del gioco online su Windows 11.
Se non hai riavviato il PC dopo aver installato un aggiornamento di Windows, è tempo di farlo. Il riavvio eventualmente rimuoverà i bug e i difetti e installerà gli aggiornamenti del driver (se necessario).
Quindi, fai clic sul pulsante di avvio di Windows 11 e seleziona l’opzione di accensione. Sull’opzione di accensione, fare clic su Riavvia.
2. Controlla la tua connessione Internet


Se i giochi online in ritardo dopo l’aggiornamento di Windows 11, dovresti verificare se hai Internet stabile.
Poiché i giochi online si basano su una connessione Internet per lo scambio di dati, in ritardo se la connessione viene interrotta.
Quindi, vai sul sito Web Fast.com e controlla se il tuo Internet funziona. Devi anche escludere l’instabilità e le fluttuazioni di Internet.
3. Eseguire alcuni controlli preliminari
Si consiglia l’applicazione di questi controlli preliminari prima di passare ai metodi successivi. Ecco i controlli che devi eseguire.
- Assicurati che il cavo Ethernet non sia difettoso.
- Controlla se il router si surriscalda.
- Spegnere il router WiFi, attendere circa 5 minuti e poi riaccenderlo.
- Controlla i dispositivi connessi alla rete WiFi.
Dopo aver eseguito questi controlli preliminari, è necessario passare ai metodi successivi.
4. Rievuzione dell’adattatore WiFi
Molti utenti hanno affermato di correggere i giochi online in ritardo dopo l’aggiornamento di Windows 11 rievocando l’adattatore WiFi. Puoi provare anche a farlo. Ecco cosa devi fare.
1. Avvia il pannello di controllo e fai clic su Network e Internet.
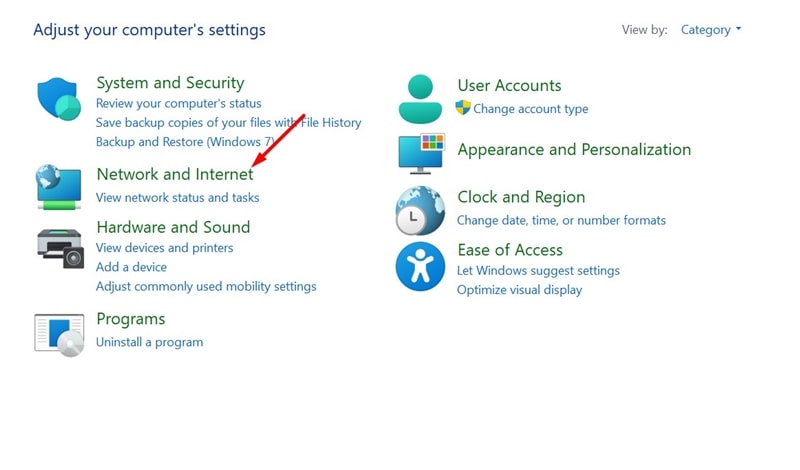
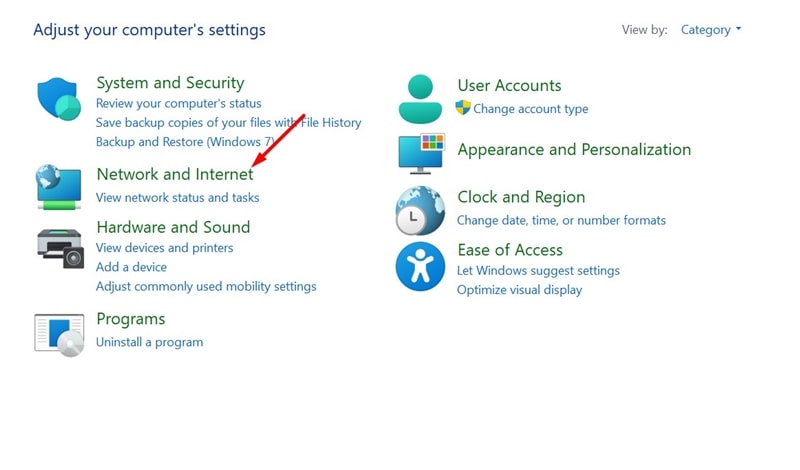
2. Nella schermata di rete e Internet, fare clic su Network and Sharing Center.
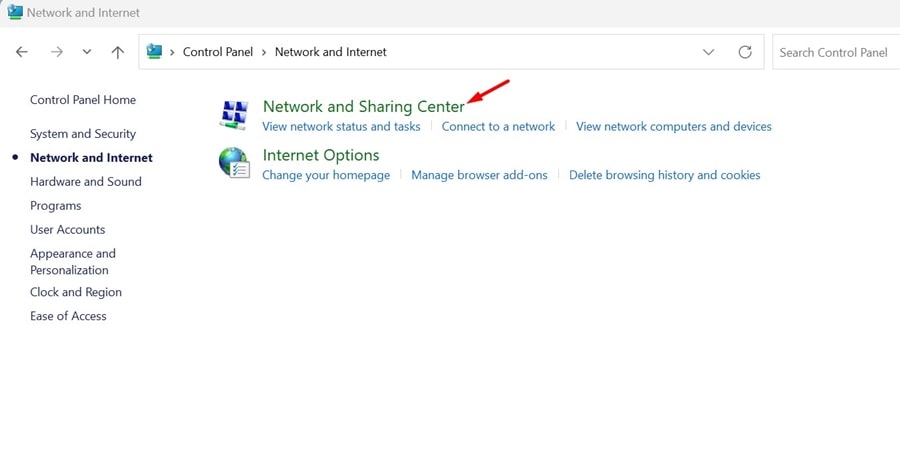
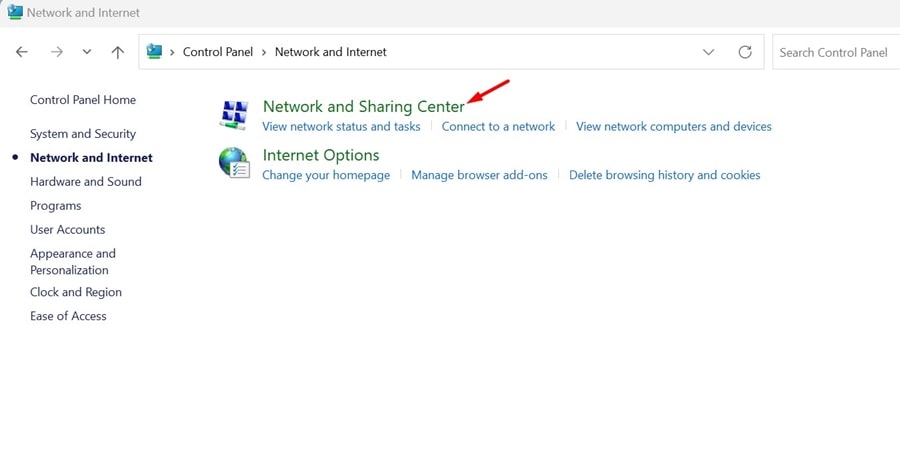
3. Nella schermata successiva, fare clic su Cambia impostazioni dell’adattatore.
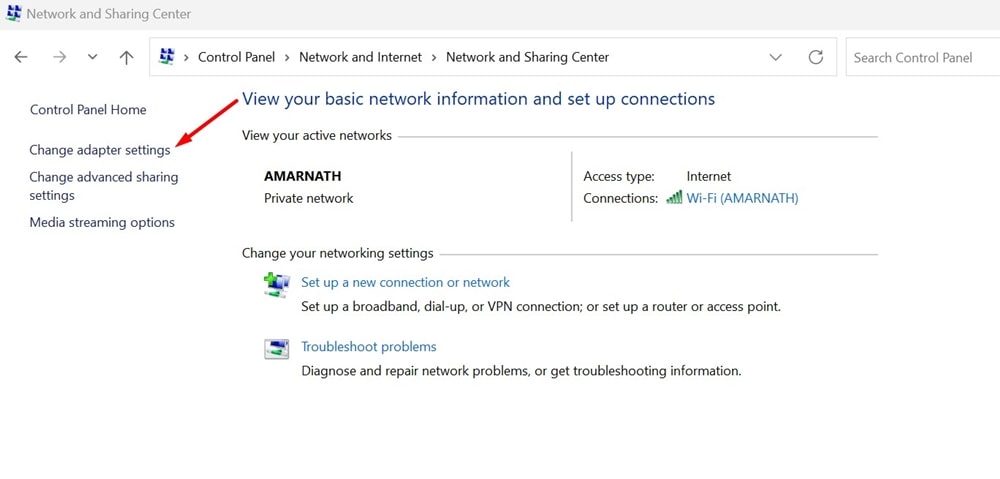
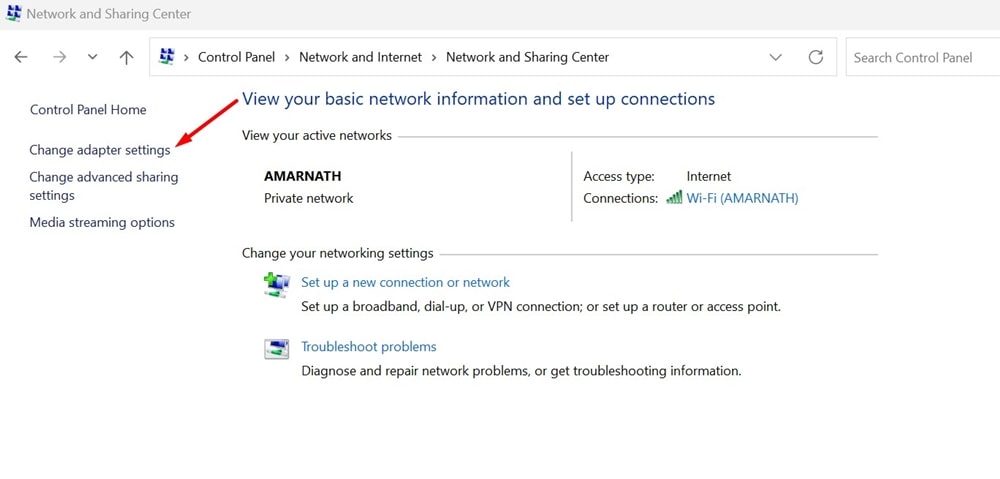
4. Fare clic con il pulsante destro del mouse sull’adattatore WiFi collegato e selezionare Disabilita. Una volta disabilitato, fai di nuovo clic con il pulsante destro del mouse e scegli Abilita.
5. Aggiorna i driver dell’adattatore WiFi
Gli adattatori WiFi obsoleti potrebbero essere un altro motivo per cui i giochi online in ritardo dopo l’aggiornamento di Windows. Quindi, segui questi semplici passaggi per aggiornare i driver dell’adattatore WiFi su Windows 11.
1. Avvia il gestore dei dispositivi ed espandi gli adattatori di rete.


2. Fare clic con il tasto destro sull’adattatore WiFi e selezionare Aggiorna driver.


3. Sul prompt che appare, selezionare Secondo automaticamente i driver.


6. Esegui il controllo dei file di sistema
Per escludere la possibilità di corruzione del file di sistema, è necessario eseguire il comando SFC tramite il prompt dei comandi. Ecco cosa devi fare.
1. Digitare CMD nella ricerca di Windows 11. Quindi, fare clic con il pulsante destro del mouse su CMD e selezionare Esegui come amministratore.


2. Quando si apre il prompt dei comandi, eseguire questo comando dato:
sfc /scannow


3. Se il comando SFC restituisce con un errore, prova a eseguire questo comando Dim:
DISM /Online /Cleanup-Image /RestoreHealth


Dopo aver eseguito questi comandi, riavvia il PC Windows 11. Questo dovrebbe risolvere il problema del gioco.
7. Rollback Windows Aggiornamenti
La soluzione definitiva per correggere i giochi in ritardo dopo aver installato un aggiornamento di Windows è quello di ripristinare la build di Windows su una versione precedente.
Puoi disinstallare gli aggiornamenti recenti o ripristinare il tuo PC Windows 11 alla versione precedente.
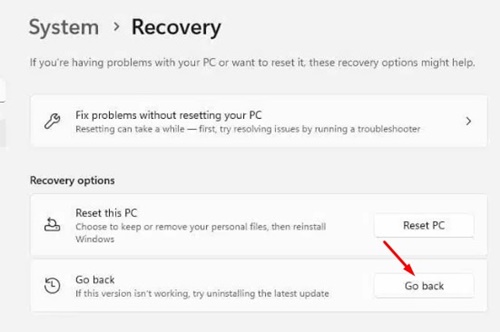
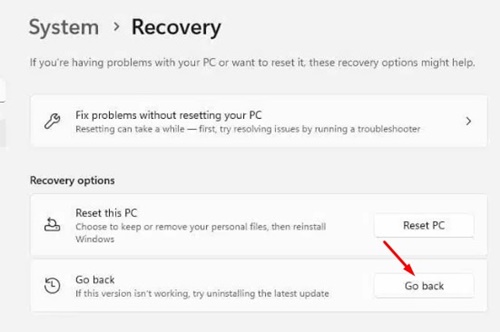
Se stai affrontando un problema dopo aver installato una build di Windows 11 specifica, segui questa guida per tornare alla versione precedente di Windows.
Se non è un aggiornamento della versione, segui la guida per disinstallare manualmente gli ultimi aggiornamenti di Windows 11 dal pannello di controllo.
8. Reinstallare il gioco
Se hai provato tutti i problemi condivisi nell’articolo ma stai ancora affrontando lo stesso problema, puoi prendere in considerazione la reinstallazione del gioco.
Forse la versione di gioco installata sul tuo dispositivo non è compatibile con i componenti hardware. Se riesci a disinstallare il gioco, disinstallare e installarlo di nuovo.
Questi sono metodi semplici per correggere i giochi in ritardo dopo l’aggiornamento di Windows 11. Facci sapere se hai bisogno di più aiuto con questo argomento nei commenti. Inoltre, se trovi utile questa guida, non dimenticare di condividerla con i tuoi amici.
