Gli utenti di Windows 10 che provano ad aggiornare o installare Windows 11 stanno ricevendo un insolito messaggio di errore che recita “Errore 0x800703e6”. Quindi, cos’è questo errore e come può essere risolto? Questo articolo lo spiegherà.
spettacolo
Che cos’è l’errore 0x800703e6 durante l’aggiornamento a Windows 11?
Non c’è una ragione specifica per cui si verifica 0x800703e6. L’errore può verificarsi a causa di un accesso alla memoria non valido, file di sistema corrotti, Internet instabile o problemi di compatibilità.
In genere, il messaggio di errore viene visualizzato quando si tenta di installare gli aggiornamenti KB4023057, KB5003214 e KB5003173 su Windows 10 versioni 1903, 1909, 2004 e 20H2.
L’errore può verificarsi se l’unità è difettosa, mancano voci di registro, un antivirus/firewall impedisce allo strumento Windows Update di scaricare l’aggiornamento e così via.
Come correggere l’errore di Windows: 0x800703e6?
Poiché non conosciamo la causa effettiva del messaggio di errore, dovremo scoprire e risolvere manualmente il problema seguendo alcune procedure generali di risoluzione dei problemi. Ecco cosa puoi fare per risolvere il problema.
1. Riavvia il PC e prova
Se hai appena incontrato il messaggio di errore, la prima cosa migliore da fare è riavviare il PC. Che tu stia usando Windows 10 o Windows 11, un semplice riavvio può fare molto per correggere gli errori.
Quindi, clicca sul pulsante Start di Windows e clicca sul menu Power. Nelle opzioni Power, seleziona Restart.
Dopo il riavvio, prova a eseguire lo strumento Windows Update e controlla se l’errore persiste.
2. Eseguire lo strumento di risoluzione dei problemi di Windows Update
Windows 10 ha uno strumento di risoluzione dei problemi integrato che può trovare e risolvere vari problemi correlati a Windows Update. L’esecuzione di questo strumento di risoluzione dei problemi probabilmente risolverà l’errore 0x800703e6.
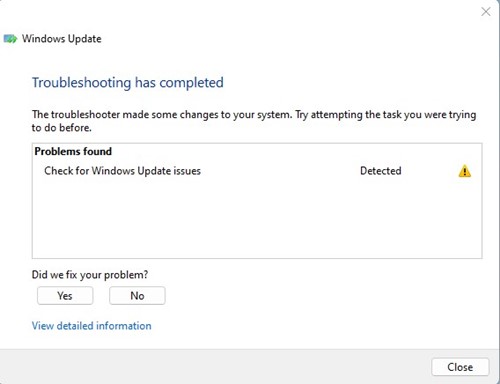
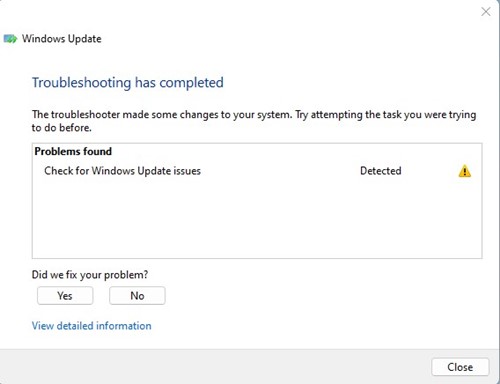
- Apri la barra di ricerca di Windows e digita Risoluzione dei problemi
- Fare clic su Risoluzione dei problemi e selezionare Risolvi i problemi con Windows Update
- Ora attendi qualche minuto e poi riavvia il computer
3. Riavviare i servizi di Windows Update
Anche i problemi con i servizi di Windows Update possono innescare l’errore. Quindi, è importante riavviare i servizi di Windows Update per risolvere il problema su Windows.
1. Premere il tasto Windows + R per aprire la finestra di dialogo ESEGUI.
2. Nella finestra di dialogo Esegui, digitare services.msc e premere Invio.
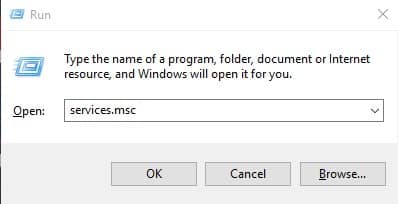
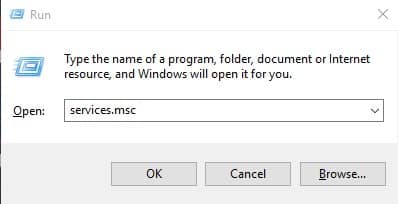
3. Trova il servizio Windows Update, fai clic con il pulsante destro del mouse e seleziona Interrompi.
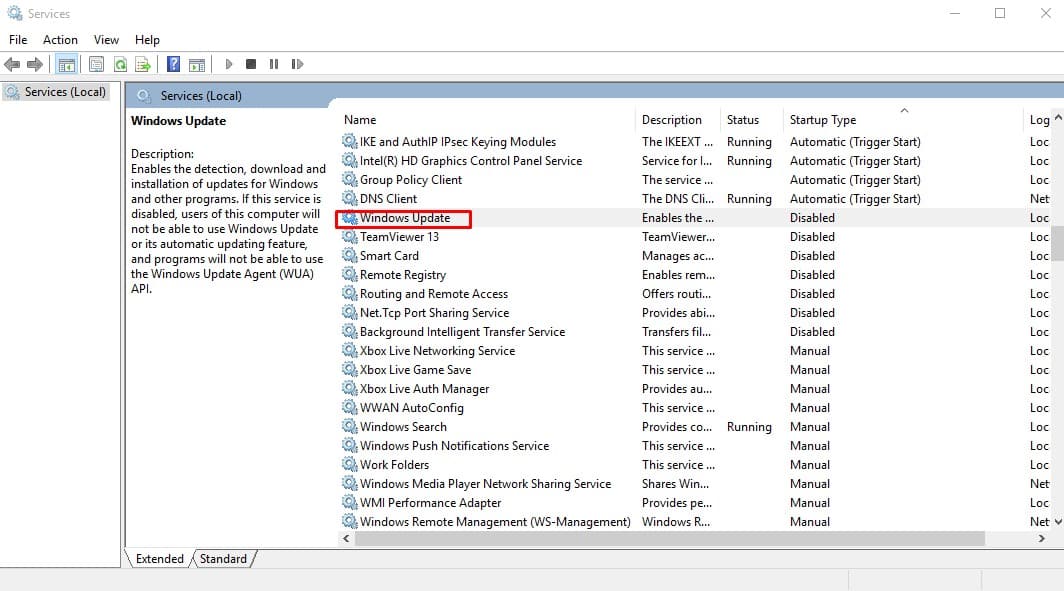
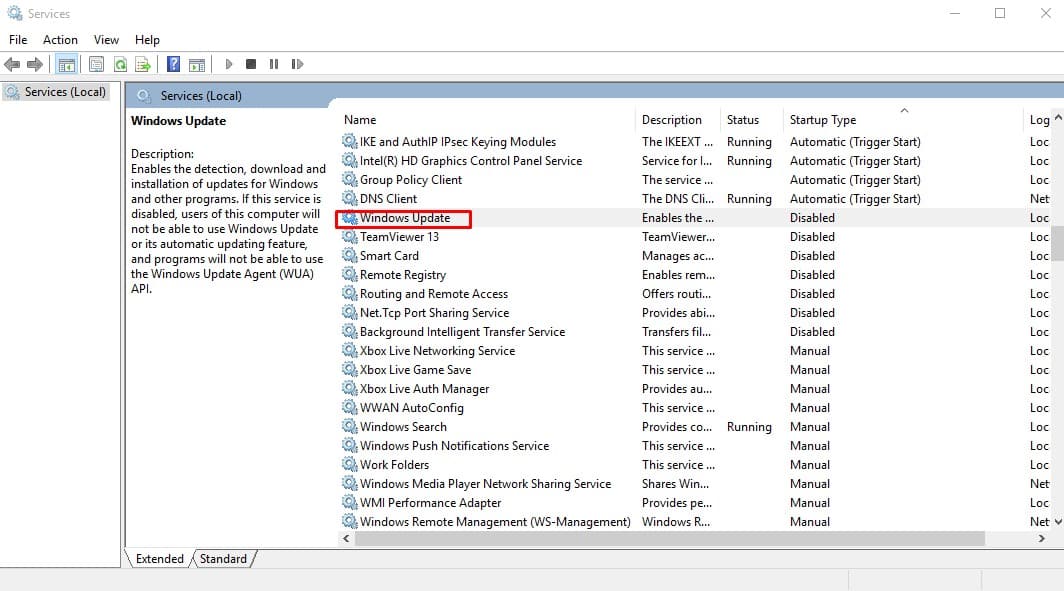
4. Aprire il Prompt dei comandi con diritti di amministratore (clic destro > Esegui come amministratore).
5. Nel prompt dei comandi, immettere questi comandi uno alla volta:
- arresto netto wuauserv
- arresto netto cryptSvc
- bit di stop netto
- arresto netto msiserver
- avvio netto wuauserv
- avvio netto cryptSvc
- bit di avvio netto
- avvio netto msiserver
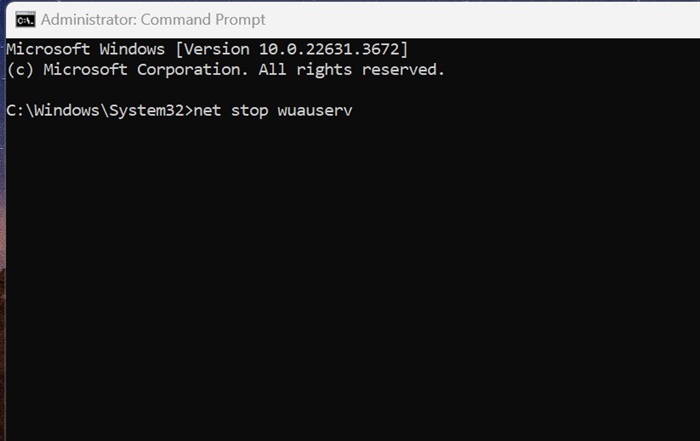
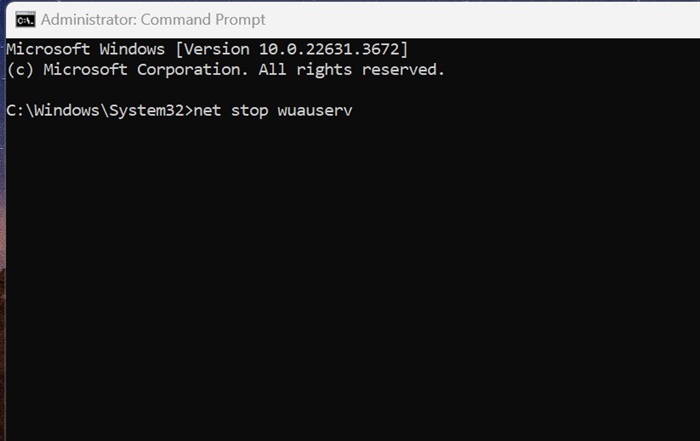
Dopo aver eseguito tutti questi comandi, esegui lo strumento Windows Update e controlla se l’errore continua a verificarsi.
4. Eseguire i comandi SFC e DISM
Per escludere la possibilità di file di sistema corrotti, puoi provare a eseguire i comandi SFC e DISM. Ecco cosa devi fare.
Digita il prompt dei comandi su Windows Search. Quindi, fai clic destro su CMD e seleziona Esegui come amministratore.
Quindi, esegui questo comando sul prompt dei comandi:
- sfc /scansioneora


Se il comando restituisce un errore, provare a eseguire i comandi DISM uno alla volta:
- DISM /Online /Pulizia-Immagine /CheckHealth
- DISM /Online /Pulizia-Immagine /ScanHealth
- DISM /Online /Pulizia-Immagine /RipristinaSalute
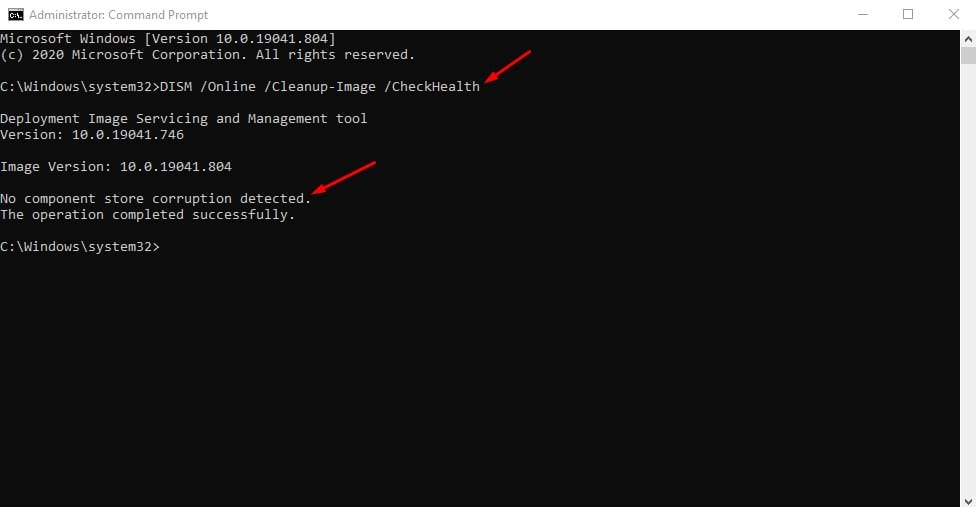
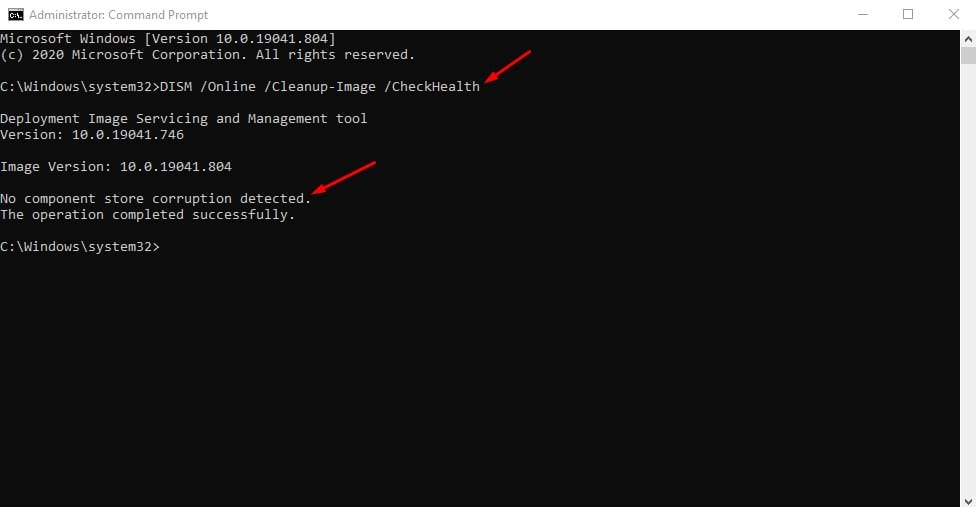
Dopo aver eseguito tutti questi comandi, chiudi il Prompt dei comandi e riavvia il tuo PC Windows. Dopo il riavvio, prova a installare gli aggiornamenti.
5. Eseguire lo strumento di pulizia del disco
Un altro motivo per l’errore 0x800703e6 potrebbe essere un accesso non valido a una posizione di memoria. Puoi risolvere questo problema eseguendo lo strumento di pulizia del disco.
- Premere il tasto Windows e digitare Pulizia disco.
- Fare clic con il pulsante destro del mouse su Pulizia disco e selezionare Esegui come amministratore.
- Selezionare l’unità di installazione del sistema (solitamente è l’unità C:) ed eseguirne la scansione.
- Selezionare la casella di controllo Pulizia di Windows Update e fare clic su OK per pulire l’unità.
Dopo aver apportato le modifiche, riavvia il PC Windows 10 ed esegui nuovamente lo strumento di aggiornamento.
6. Eseguire un aggiornamento sul posto
Se l’errore 0x800703e6 appare durante l’aggiornamento a Windows 11, devi eseguire un aggiornamento In-Place. Il modo più rapido per ottenere l’aggiornamento è usare lo strumento Media Creation o il file ISO.


- Il file ISO è l’opzione più sicura; per eseguire un aggiornamento sul posto, seguire questi passaggi.
- Scarica il Strumento di creazione multimediale dal sito ufficiale di Microsoft.
- Una volta scaricato, fai clic destro e seleziona Esegui come amministratore.
- Quindi, seleziona “Crea supporto di installazione” e fai clic su Avanti.
- Seleziona Lingua, Edizione e Architettura. Una volta fatto, clicca Avanti.
- Nella schermata successiva, seleziona il file ISO e fai clic su Avanti.
- Ora attendi che Media Creation Tool scarichi i file ISO di Windows 10.
- Una volta ottenuto il file ISO, fai clic destro su di esso e seleziona Esegui come amministratore.
Per eseguire un aggiornamento sul posto, basta seguire le istruzioni sullo schermo.
Inoltre, durante il processo di aggiornamento, seleziona le opzioni “Ripara questo PC” e “Mantieni file personali, impostazioni di Windows e applicazioni”.
7. Installazione pulita di Windows 11
Se non riesci ancora ad aggiornare a Windows 11 tramite lo strumento Windows Update, l’ultima opzione rimasta è quella di eseguire un’installazione pulita.
Per evitare questo messaggio di errore, puoi installare Windows 11 in modo pulito dalla schermata di avvio. Il processo è lungo e dovrai prima creare un USB avviabile di Windows 11.
Abbiamo condiviso una guida dettagliata su come eseguire un’installazione pulita di Windows 11. Assicurati di leggere attentamente la guida per conoscere i passaggi.
Ecco alcune semplici soluzioni alternative per sbarazzarsi dell’errore 0x800703e6. Se hai bisogno di ulteriore aiuto per risolvere questo errore, faccelo sapere nei commenti. Inoltre, se trovi utile questa guida, non dimenticare di condividerla con i tuoi amici.
