Sia Windows 10 che Windows 11 vengono forniti con un programma antivirus integrato chiamato Windows Security. Ciò elimina la necessità di un programma di sicurezza premium per salvaguardare i PC da varie minacce e file dannosi.
La Sicurezza di Windows è eccellente, poiché svolge abbastanza bene il suo lavoro; tuttavia, molti utenti di Windows 11 hanno riscontrato problemi di recente. Secondo alcuni utenti, l’app Sicurezza di Windows non dispone dell’opzione Cronologia protezione.
Per alcuni, fare clic su Cronologia protezione provoca l’arresto anomalo del computer e non fa nulla. Quindi, se stai affrontando un problema simile, continua a leggere l’articolo. Di seguito, abbiamo condiviso alcuni semplici passaggi per correggere la cronologia della protezione mancante nell’app Sicurezza di Windows.
spettacolo
Che cos’è la cronologia di Protezione sicurezza di Windows?
La cronologia della protezione di sicurezza di Windows mostra tutte le azioni intraprese dal software di sicurezza per salvaguardare il tuo PC.
Ti mostrerà i risultati della scansione, le minacce che ha bloccato, le minacce che sono state spostate nella cartella Quarantena e altro ancora.
Con l’opzione Cronologia protezione, puoi anche consentire le app bloccate, rimuovere file dalla cartella Quarantena e altro ancora. Fondamentalmente, l’opzione consente di visualizzare e annullare le modifiche apportate dal programma di sicurezza.
Cronologia della protezione di sicurezza di Windows vuota/mancante? 8 modi per risolverlo
Ora che sai cosa fa l’opzione Cronologia protezioni nell’app Sicurezza di Windows, è tempo di sapere come risolvere il problema di mancata apertura della Cronologia protezioni.
1. Riavvia il tuo PC Windows 11

Forse bug o problemi tecnici ti impediscono di accedere alla cronologia della protezione di Sicurezza di Windows. Puoi eliminare tali bug e problemi semplicemente riavviando il PC.
Pertanto, prima di provare la risoluzione avanzata dei problemi, puoi provare a riavviare il PC e vedere se aiuta. Per riavviare Windows 11, fare clic sul pulsante Start di Windows 11 e selezionare il menu di accensione.
Nel menu di accensione, scegli Riavvia. Dopo il riavvio, apri il programma Sicurezza di Windows e controlla se puoi accedere alla Cronologia della protezione.
2. Disabilita qualsiasi programma di sicurezza di terze parti che stai utilizzando
L’app Sicurezza di Windows è impostata per la disattivazione automatica una volta rilevato un programma di sicurezza di terze parti.
Pertanto, è probabile che il tuo PC utilizzi un programma antivirus di terze parti come strumento di sicurezza predefinito; pertanto, la cronologia della protezione nell’app Sicurezza di Windows è vuota.
Per escludere questo problema, devi disabilitare o disinstallare qualsiasi programma di sicurezza di terze parti installato sul tuo computer.
3. Cancella i file della cronologia di rilevamento
È possibile che i file della cronologia dei rilevamenti esistenti siano danneggiati; pertanto, non vengono visualizzati nella schermata Cronologia protezioni.
Per escludere questo problema, è necessario forzare Sicurezza di Windows a ricostruire la cronologia cancellando i file della cronologia di rilevamento esistenti. Ecco cosa devi fare.
1. Digitare Prompt dei comandi nella ricerca di Windows 11. Successivamente, fai clic con il pulsante destro del mouse sul prompt dei comandi e seleziona Esegui come amministratore.

2. Quando si apre il prompt dei comandi, esegui questi comandi uno dopo l’altro:
del “C:\ProgramData\Microsoft\Windows Defender\Scans\mpcache*” /s > NUL 2>&1
del “C:\ProgramData\Microsoft\Windows Defender\Scans\History\Service\DetectionHistory*”
del “C:\ProgramData\Microsoft\Windows Defender\Scans\mpenginedb.db”
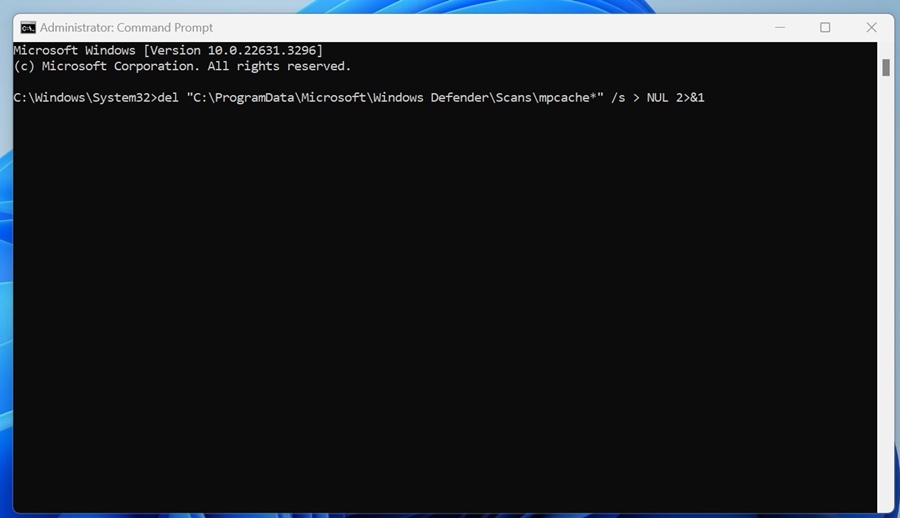
Questo è tutto! Ciò dovrebbe cancellare i file della cronologia di rilevamento esistenti. Assicurati di riavviare il PC dopo aver eseguito questi comandi.
4. Elimina manualmente la cronologia delle scansioni
Anche se il metodo CMD cancellerà tutti i file della cronologia di rilevamento, è comunque consigliabile cancellare manualmente i file della cronologia di protezione. Per fare ciò, segui i passaggi che abbiamo condiviso di seguito.
- Premere il tasto Windows + R per aprire la finestra di dialogo ESEGUI.
- Incolla questo percorso C:\ProgramData\Microsoft\Windows Defender\Scans\History e fai clic su OK.
- Passare alla cartella Servizi ed eliminare tutti i file al suo interno.
- Una volta terminato, chiudi Esplora file.
Questo è tutto! Dopo aver apportato la modifica, riavvia il PC Windows 11.
5. Riavviare le funzionalità di protezione della sicurezza di Windows
Dopo aver eliminato i file della cronologia di rilevamento, è necessario riavviare la protezione in tempo reale e la protezione fornita dal cloud. Ecco cosa devi fare.
1. Digita Sicurezza di Windows nella ricerca di Windows. Successivamente, apri l’app Sicurezza di Windows dall’elenco dei migliori risultati di corrispondenza.

2. Quando si apre l’app Sicurezza di Windows, passa alla scheda Protezione da virus e minacce.
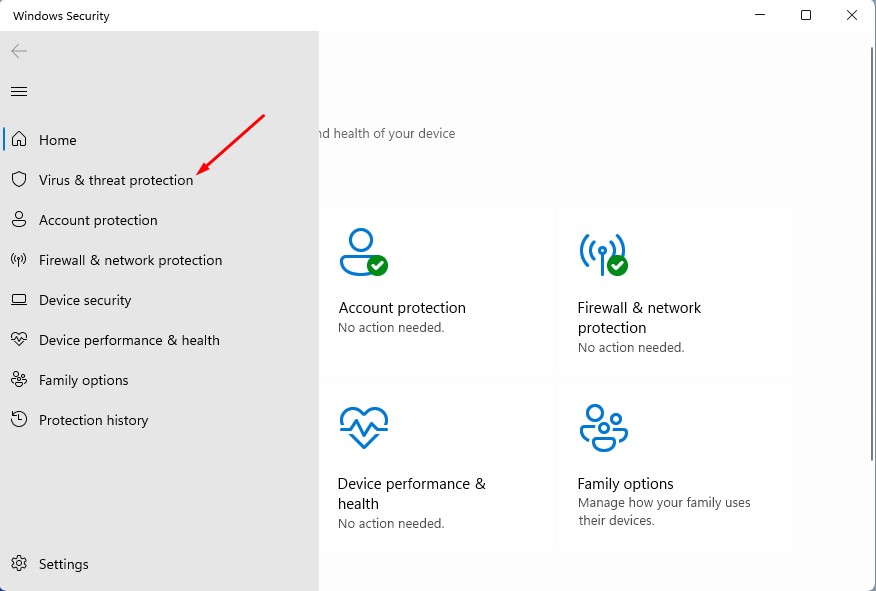
3. Successivamente, fai clic sul collegamento Gestisci impostazioni.

4. Nelle impostazioni di Protezione da virus e minacce, disattivare e attivare l’interruttore per la protezione in tempo reale e la protezione fornita dal cloud.
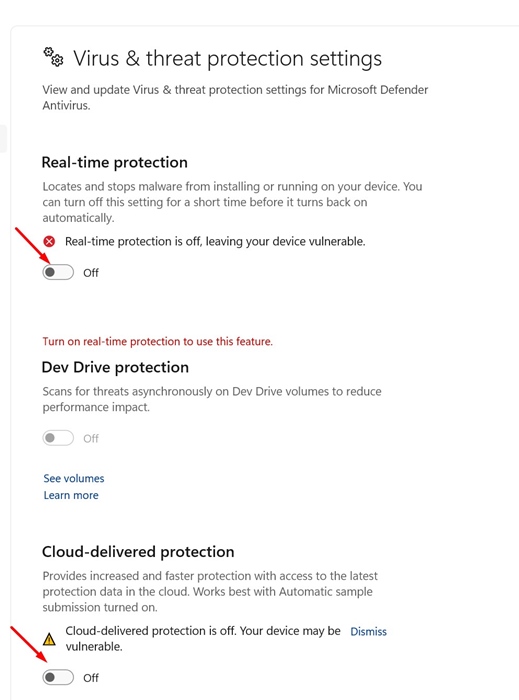
Questo è tutto! Ecco come è possibile riavviare le funzionalità di protezione di Sicurezza di Windows. Una volta abilitato, esegui una scansione completa. Se la scansione rileva malware o minacce alla sicurezza, verrà bloccata e verrà visualizzata nella schermata Cronologia protezioni.
6. Ripara e ripristina l’app di sicurezza di Windows
A volte, i problemi con l’app Sicurezza di Windows impediscono anche la visualizzazione della cronologia della protezione. Per risolvere questo problema, puoi riparare o reimpostare l’app Sicurezza di Windows. Ecco cosa devi fare.
1. Digita l’app Sicurezza di Windows nella ricerca di Windows. Successivamente, fai clic su Impostazioni app.

2. Nella sezione Ripristino sicurezza di Windows, fare clic su Ripara.

3. Ciò riparerà l’app Sicurezza di Windows.
4. Ora continua a utilizzare l’app Sicurezza di Windows. Se rileva una minaccia, verrà visualizzata nella cronologia della protezione.
5. Tuttavia, se riscontri ancora lo stesso problema, fai clic sul pulsante Ripristina.

Questo è tutto! Il ripristino dell’app Sicurezza di Windows eliminerà tutti i componenti del sistema. Assicurati di riavviare il PC Windows dopo aver apportato le modifiche.
7. Eseguire i comandi SFC e DISM
La corruzione dei file di sistema è uno dei motivi principali per cui la cronologia di protezione di sicurezza di Windows è vuota. Pertanto, è necessario eseguire i comandi SFC e DISM per escludere il problema di corruzione del file di sistema.
1. Digita CMD nella ricerca di Windows. Successivamente, fai clic con il tasto destro su CMD e seleziona Esegui come amministratore.

2. Quando si apre il prompt dei comandi, eseguire questo comando:
sfc /scannow

3. Se la scansione SFC restituisce un errore, eseguire questo comando:
DISM /online /cleanup-image /restorehealth

Questo è tutto! Questo riparerà i file di sistema danneggiati. D’ora in poi, le minacce rilevate dovrebbero apparire nella schermata Cronologia protezione.
8. Registrare nuovamente i componenti interni di Sicurezza di Windows
Uno dei modi migliori per risolvere i problemi relativi all’app Sicurezza di Windows è aggiornare i suoi componenti interni. Ecco come registrare nuovamente l’app di sicurezza per risolvere il problema La cronologia delle protezioni è vuota.
1. Digita Powershell nella ricerca di Windows 11. Successivamente, fai clic con il pulsante destro del mouse su PowerShell e seleziona Esegui come amministratore.

2. Quando si apre l’utilità Powershell, eseguire questo comando.
Get-AppxPackage Microsoft.SecHealthUI -AllUsers | Reset-AppxPackage
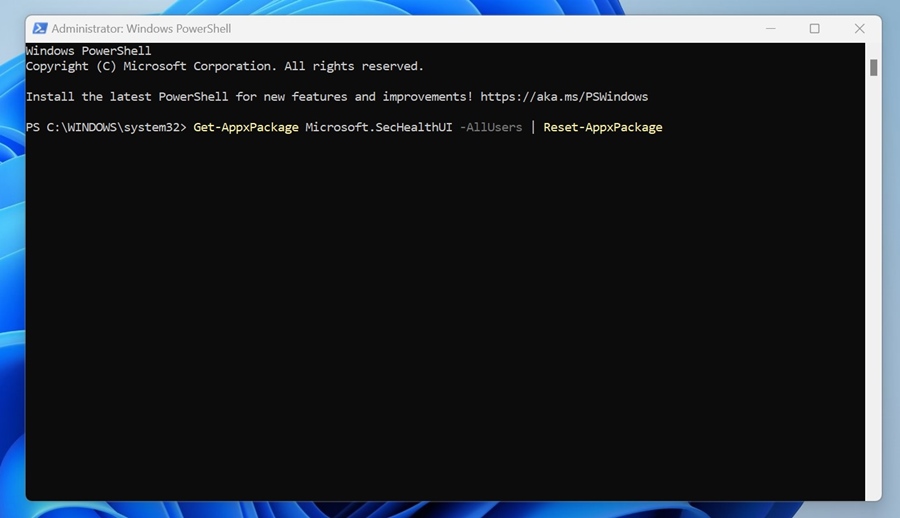
3. Dopo aver eseguito il comando, riavvia il PC. Ancora una volta, apri l’utilità Powershell con diritti di amministratore ed esegui questo comando:
Add-AppxPackage -Register -DisableDevelopmentMode "C:\Windows\SystemApps\Microsoft.Windows.SecHealthUI_cw5n1h2txyewy\AppXManifest.xml"
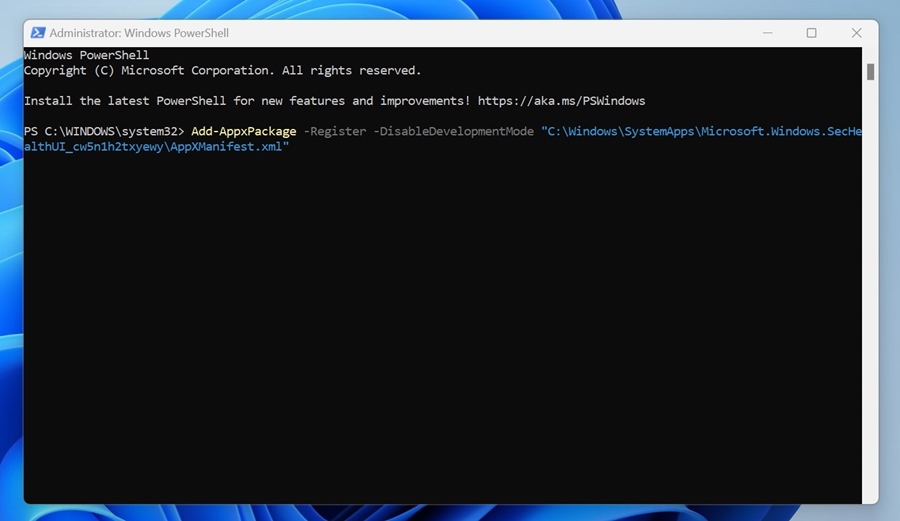
Questo è tutto! Dopo aver eseguito il comando, riavvia il tuo PC Windows. Ciò registrerà nuovamente l’app Sicurezza di Windows.
Questa guida spiega come correggere la cronologia di protezione di sicurezza di Windows che manca o mostra un problema vuoto. Facci sapere nei commenti qui sotto se hai bisogno di ulteriore aiuto per risolvere questo problema.
