Durante la modifica delle impostazioni di visualizzazione dal pannello di controllo NVIDIA o qualsiasi altro software di ottimizzazione grafica NVIDIA, gli utenti ricevono un messaggio di errore che legge “non si sta attualmente utilizzando un display allegato a una GPU NVIDIA”.
Quindi, se ricevi anche lo stesso messaggio di errore durante la modifica delle impostazioni di visualizzazione su Windows, non farti prendere dal panico! Abbiamo alcune soluzioni. Questo articolo evidenzia come correggere il messaggio di errore “NVIDIA Display non è disponibile”.
spettacolo
Perché appare l’errore “NVIDIA Display Impostazioni non disponibili”?
Prima di seguire i metodi di risoluzione dei problemi, è essenziale sapere perché appare al momento il messaggio di errore “non stai utilizzando un display allegato a un messaggio di errore GPU Nvidia”. Di seguito, abbiamo condiviso alcuni motivi di spicco che attivano il messaggio di errore.
- Driver grafici nvidia obsoleti.
- Driver Nvidia incompatibile.
- Il monitor è collegato alla porta sbagliata.
- Sistema operativo obsoleto.
Questi motivi di spicco innescano il messaggio di errore “Non si sta attualmente utilizzando un display allegato a una GPU NVIDIA”.
Se hai appena acquistato una nuova GPU e ottieni questo errore durante la modifica delle impostazioni del display, non farti prendere dal panico. Puoi risolvere facilmente questo errore. Ecco i modi migliori per risolvere le impostazioni di visualizzazione Nvidia non sono disponibili un messaggio di errore.
1. Aggiorna i driver Nvidia
Su Windows, hai più modi per aggiornare i driver del dispositivo. È necessario aggiornare i driver NVIDIA per risolvere il messaggio di errore “Non stai attualmente utilizzando un display allegato a una GPU NVIDIA”.
Il modo più semplice per aggiornare i driver Nvidia è tramite il gestore dei dispositivi. Ecco i passaggi che devi seguire.
1. Fare clic su Windows Search e digita Dispositive Manager. Quindi, apri l’app Device Manager dall’elenco.


2. Sulla gestione dei dispositivi, espandere gli adattatori di visualizzazione.
3. Fare clic con il pulsante destro del mouse sulla scheda grafica connessa e selezionare Aggiorna driver.
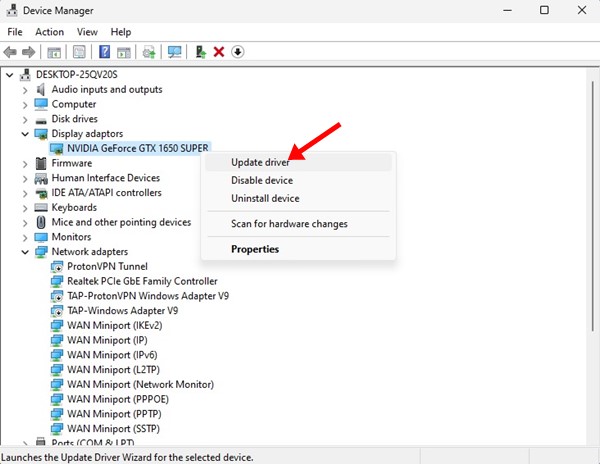
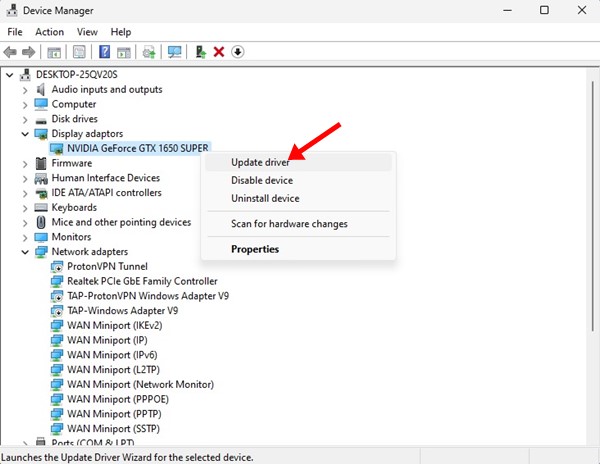
4. Ti verrà chiesto di scegliere come aggiornare il dispositivo. Seleziona Cerca automaticamente per i driver
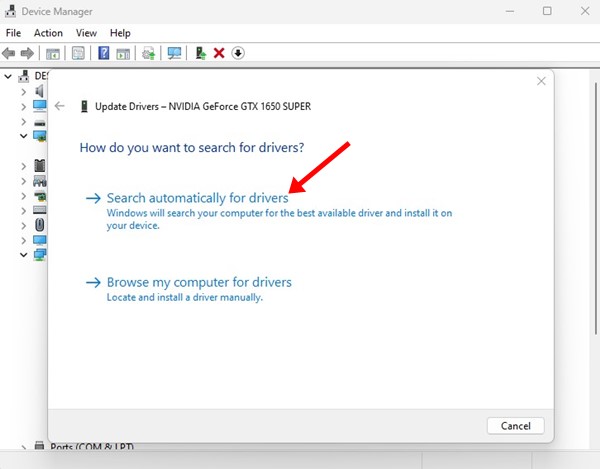
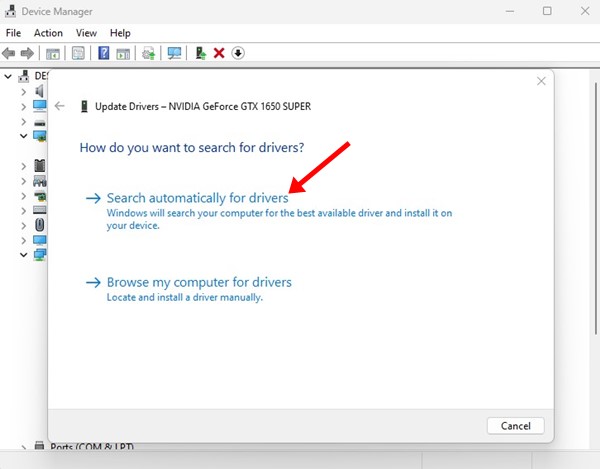
Ora, il tuo PC Windows controllerà la versione aggiornata del driver grafico. Se è disponibile, verrà installato automaticamente.
Usa gli aggiornatori del driver di terze parti
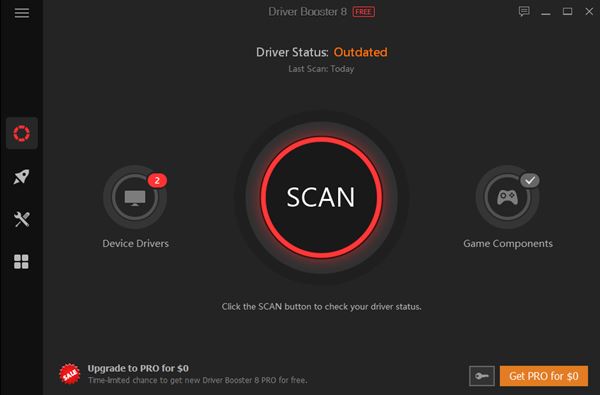
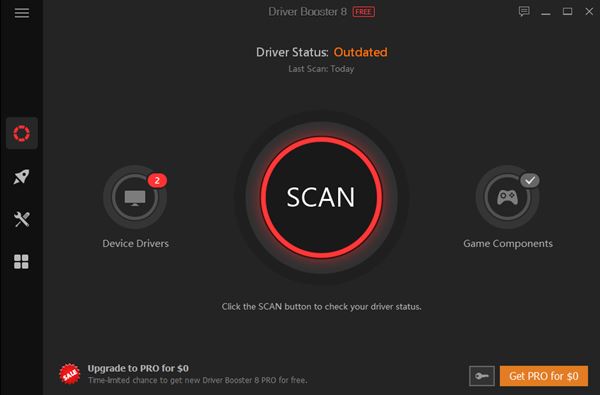
Se il metodo sopra non aggiorna il driver grafico, è necessario utilizzare uno strumento di aggiornamento del driver di terze parti.
Su Techviral, abbiamo già condiviso un elenco dei migliori aggiornatori del driver per Windows. Dovresti controllare quella guida e scegliere l’aggiornamento del conducente adatto alle tue esigenze.
È possibile aggiornare tutti i driver di dispositivi con strumenti di aggiornamento del driver di terze parti. Tuttavia, assicurati di utilizzare un aggiornamento del driver affidabile per evitare problemi di sicurezza e privacy.
2. Installa manualmente il driver Nvidia
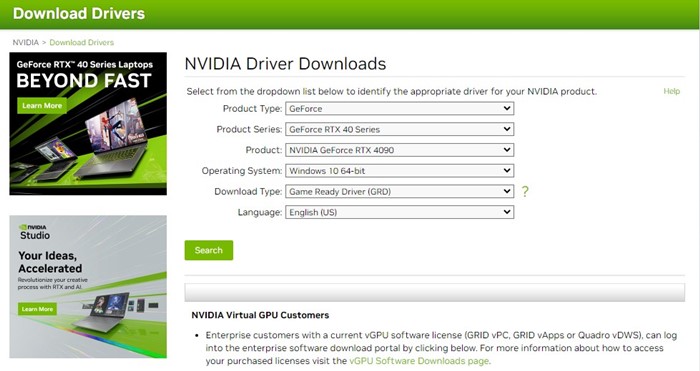
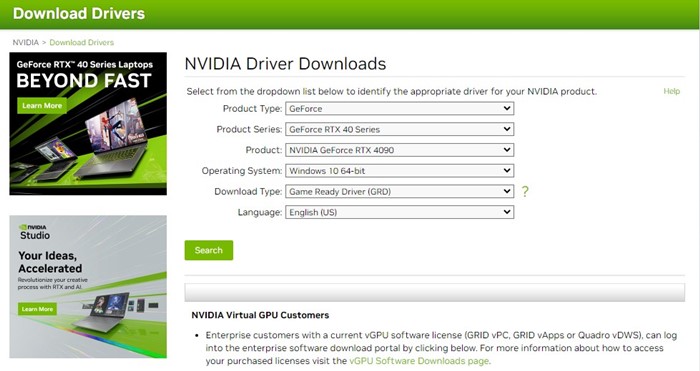
Un altro modo migliore per gestire le impostazioni di visualizzazione NVIDIA non è disponibile un messaggio di errore è l’installazione manuale della versione del driver compatibile.
Il tuo PC potrebbe utilizzare un driver incompatibile con la versione di Windows che stai utilizzando. Pertanto, si consiglia di installare manualmente il driver Nvidia sul sistema operativo Windows per risolvere il messaggio di errore.
Devi prima scaricare il driver Nvidia compatibile da questo Pagina web. Una volta scaricato, installalo direttamente sul dispositivo. Dopo l’installazione, riavvia il computer per applicare le modifiche.
3. Controlla se il display è collegato alla porta corretta


Il messaggio di errore afferma: “Attualmente non si utilizza un display allegato a una GPU NVIDIA”. Quindi, se appare ancora il messaggio di errore, c’è la possibilità di aver collegato il tuo display alla porta sbagliata.
Quindi, spegni il computer e controlla il lato posteriore del mobile. Assicurati che il display sia collegato alla porta GPU NVIDIA. Se tutto va bene, controlla se è collegato correttamente.
Si consiglia di ripristinare nuovamente il monitor sulla porta GPU NVIDIA. Una volta fatto, attivare il computer e modificare le impostazioni di visualizzazione.
4. Verificare quale GPU viene utilizzata?
Se si dispone di un PC a doppio display, è necessario verificare l’utilizzo della GPU. Anche quando hai più GPU installate sul tuo PC, è necessario confermare se il display è collegato alla GPU Nvidia. Ecco cosa devi fare.
1. Fare clic sul pulsante di avvio di Windows e selezionare “Impostazioni”.
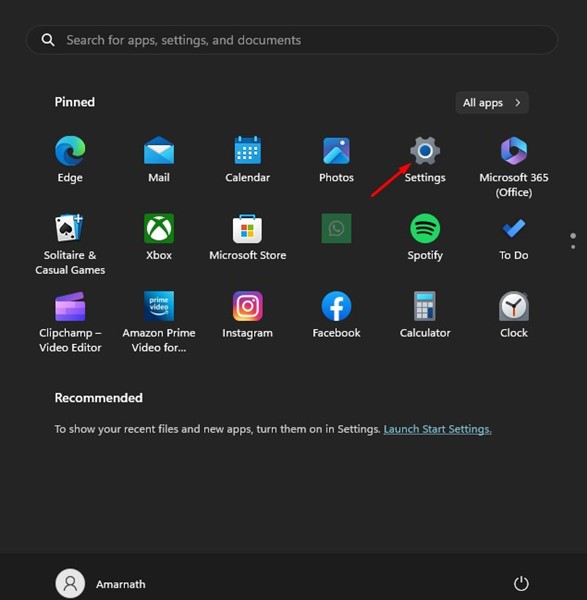
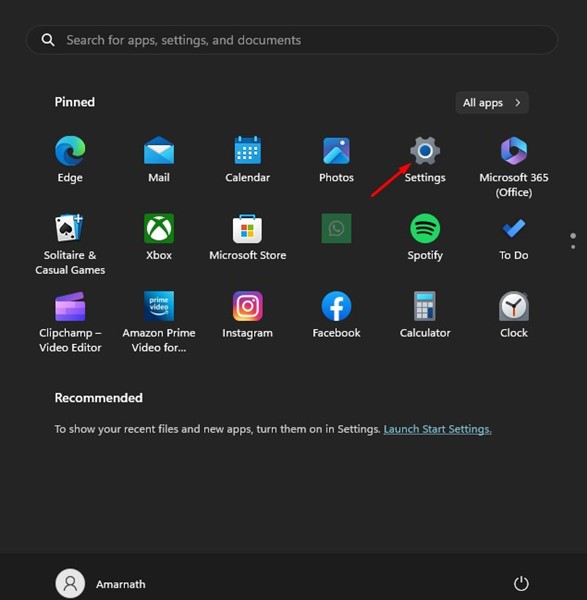
2. Sulle impostazioni, passare alle impostazioni di sistema.
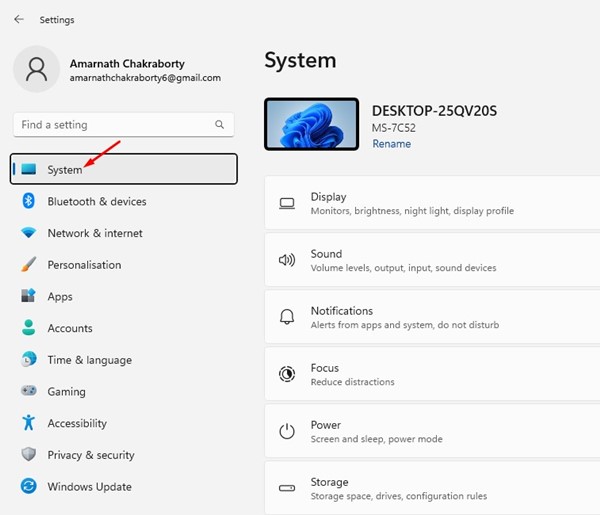
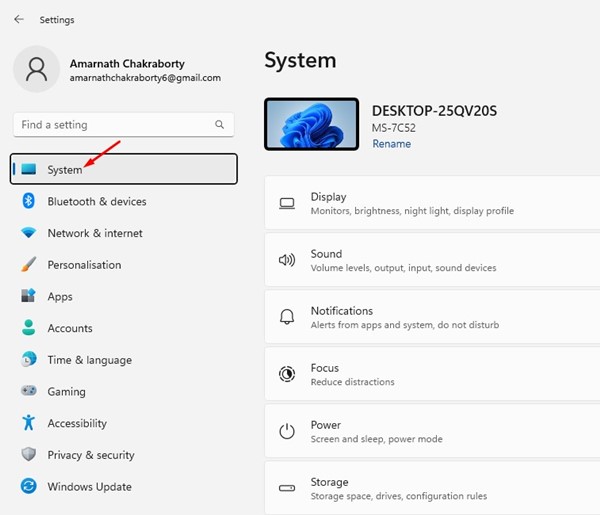
3. Successivamente, selezionare la scheda ‘Display’.
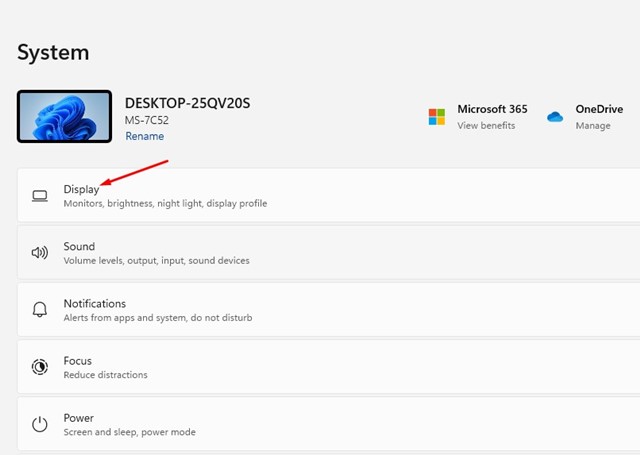
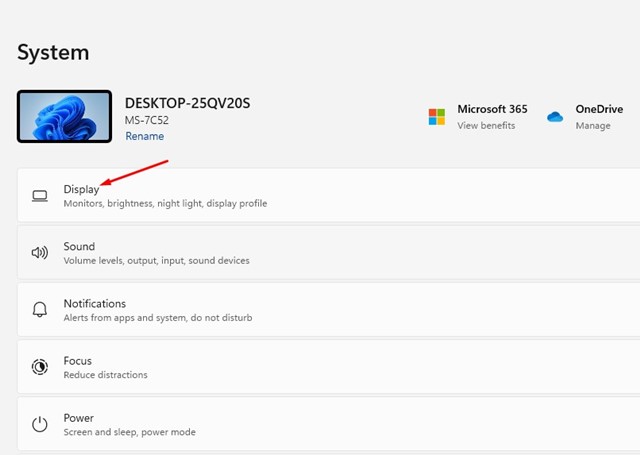
4. Sul display, fare clic sulle opzioni di impostazioni di visualizzazione avanzate.
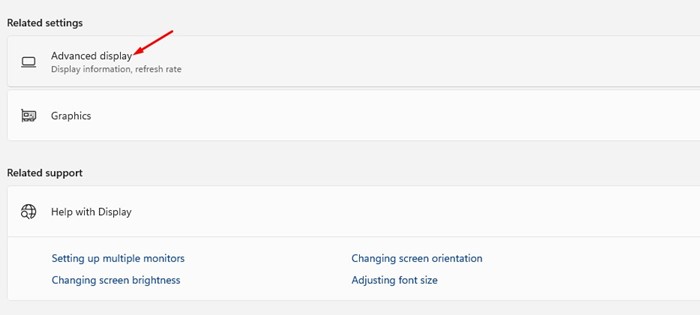
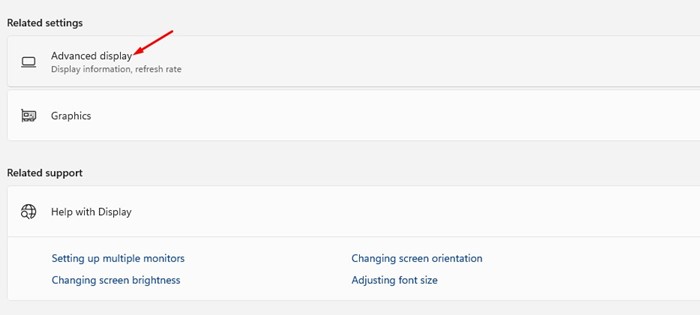
5. Scegli il display collegato e controlla se è collegato alla GPU NVIDIA.
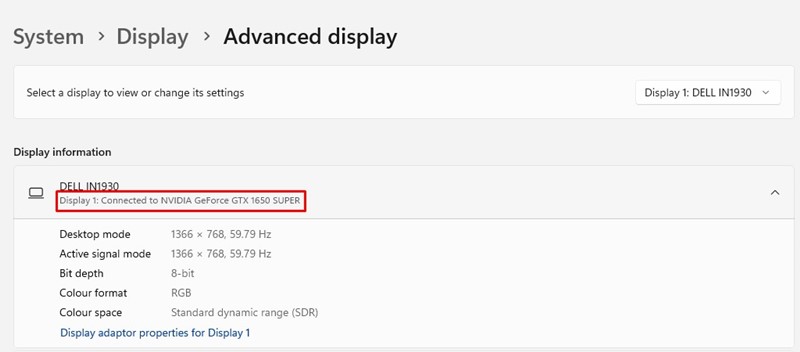
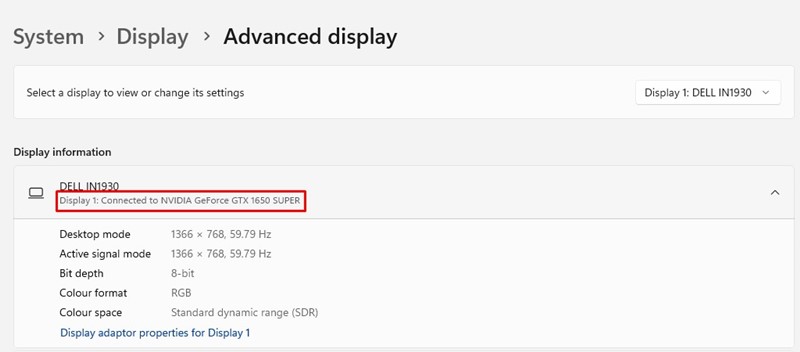
Se il display non utilizza la GPU NVIDIA, è necessario cambiare e collegare il display nella porta GPU Nvidia.
5. Aggiorna il sistema operativo


Pochi utenti sul forum Nvidia hanno affermato di risolvere il problema semplicemente aggiornando il proprio sistema operativo. Ad esempio, se stai utilizzando Windows 10, puoi provare ad aggiornarlo a Windows 11.
È inoltre necessario installare tutti gli aggiornamenti di sicurezza e driver. Windows installa automaticamente i driver del dispositivo nella procedura di aggiornamento. Per aggiornare Windows, vai a Impostazioni> Update Windows> Controlla l’aggiornamento.
Questi sono alcuni dei modi migliori per correggere il messaggio di errore “Non stai attualmente utilizzando un display allegato a una GPU NVIDIA”. Se hai bisogno di più aiuto per correggere l’errore NVIDIA, facci sapere nei commenti. Inoltre, se l’articolo ti ha aiutato, condividilo con i tuoi amici.
