Ecco come eseguire una scansione antivirus completa utilizzando PowerShell!
Sicurezza di Windows è un programma antivirus che protegge il tuo computer da virus, ransomware, spyware, rootkit e altro. Viene fornito gratuitamente, sostituendo la necessità di uno strumento antivirus professionale.
Tuttavia, se utilizzi una versione non attivata di Windows 10, potresti riscontrare problemi con Sicurezza di Windows. Anche se puoi accedere all’app di sicurezza, non puoi aggiornare il suo database dei virus.
Pertanto, se per qualsiasi motivo non riesci ad accedere all’app Sicurezza di Windows, puoi fare affidamento sull’utilità Powershell per scansionare Windows alla ricerca di virus e malware.
spettacolo
Come avviare Powershell in Windows?
Avviare Powershell su computer Windows 10 è relativamente semplice. Segui i due passaggi seguenti per avviare Powershell su Windows.
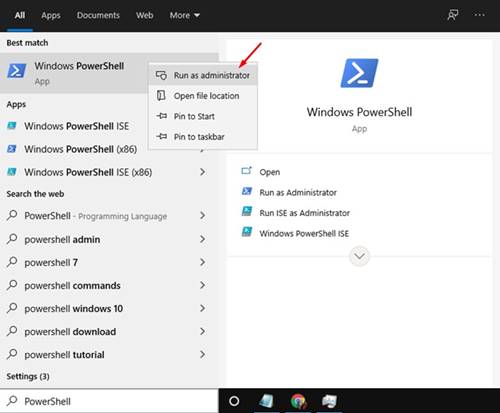
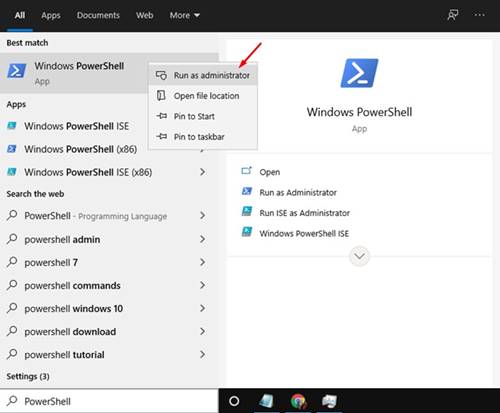
- Cerca Powershell su Windows Search.
- Fare clic con il tasto destro su Powershell e selezionare Esegui come amministratore.
1. Controlla lo stato della sicurezza di Windows
Prima di seguire i metodi successivi, devi assicurarti che l’app di sicurezza sia in esecuzione sul tuo dispositivo. Questo metodo non funzionerà se utilizzi qualsiasi altro programma di sicurezza.
Nella finestra di PowerShell, è necessario eseguire il comando indicato di seguito.
Get-MpComputerStatus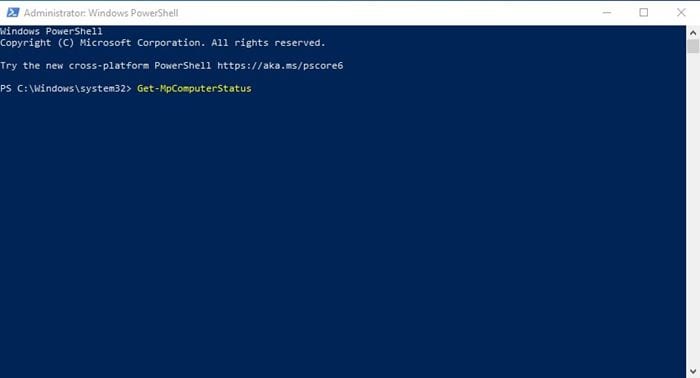
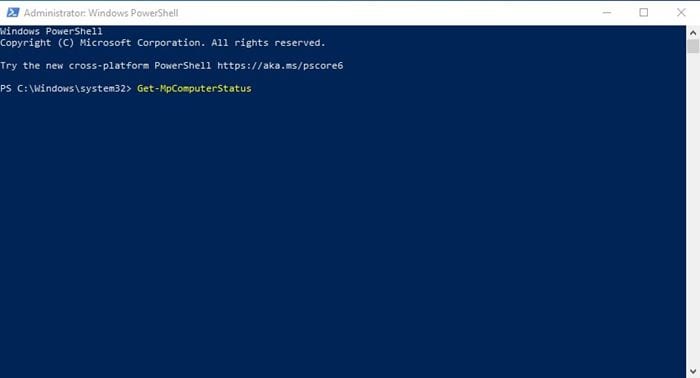
Il comando precedente elencherà ogni dettaglio di Sicurezza di Windows. Se lo strumento di sicurezza è in esecuzione sul tuo sistema, mostrerà True nel campo AntivirusEnable.
2. Aggiorna la sicurezza di Windows
Se installi tempestivamente tutti gli aggiornamenti di Windows, non è necessario seguire questo metodo. Tuttavia, se non aggiorni, dovrai aggiornare manualmente l’app Sicurezza di Windows.
Update-MpSignature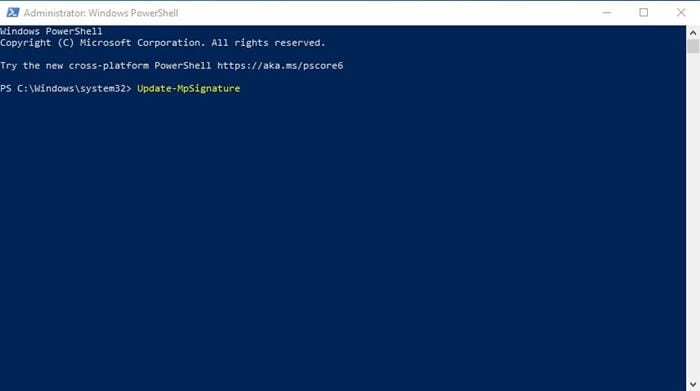
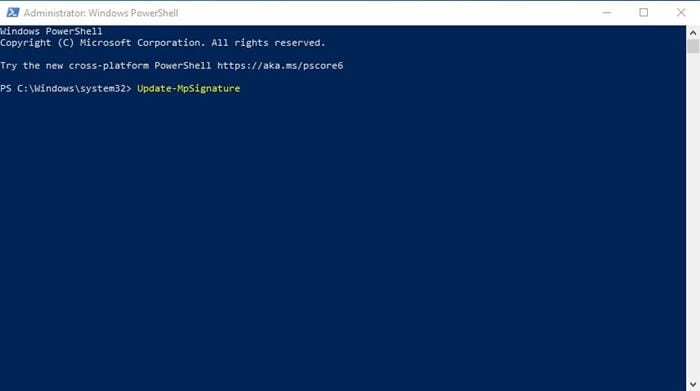
3. Esecuzione di una scansione antivirus completa
Se non esegui la scansione del tuo computer da un po’, è meglio eseguire una scansione antivirus completa. Puoi fare affidamento su Powershell per eseguire una scansione antivirus completa sul tuo PC. La scansione completa controlla ogni file sul tuo PC Windows; quindi, ci vuole tempo per completare la scansione completa. Per eseguire una scansione antivirus completa, esegui il comando-
Start-MpScan -ScanType FullScan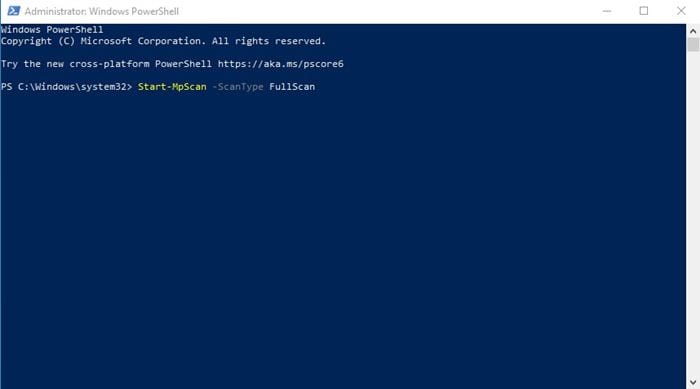
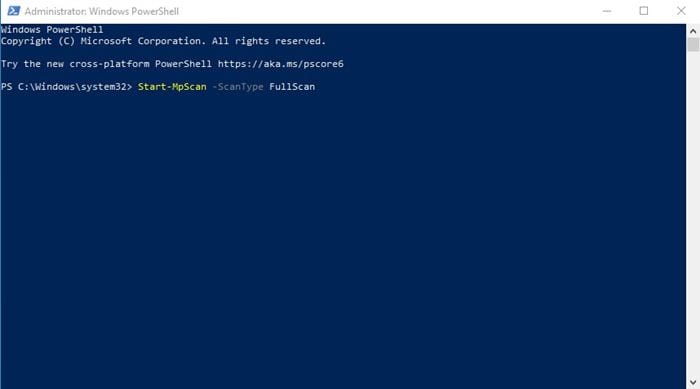
Poiché il completamento della scansione completa richiede tempo, puoi forzare Sicurezza di Windows a eseguire la scansione in background. Per fare ciò, esegui il comando.
Start-MpScan -ScanType FullScan -AsJob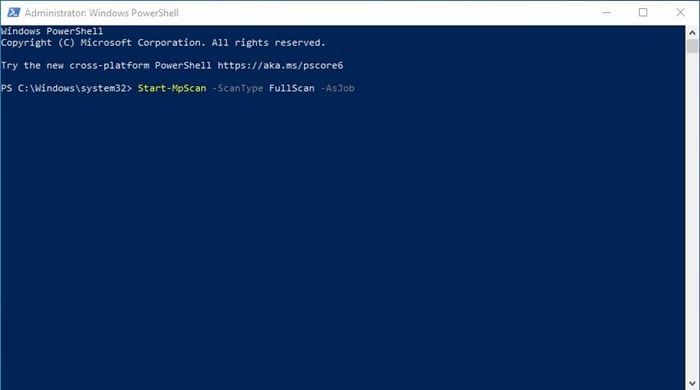
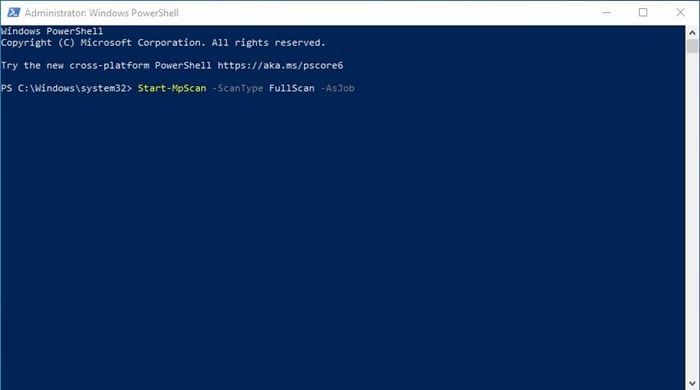
4. Esegui una scansione rapida utilizzando PowerShell
Il completamento della scansione completa richiede tempo e rallenta il dispositivo. In tal caso, puoi utilizzare la funzione Scansione rapida di Windows Security. Per eseguire una scansione antivirus rapida utilizzando Powershell, esegui il comando indicato di seguito e premi il pulsante Invio.
Start-MpScan -ScanType QuickScan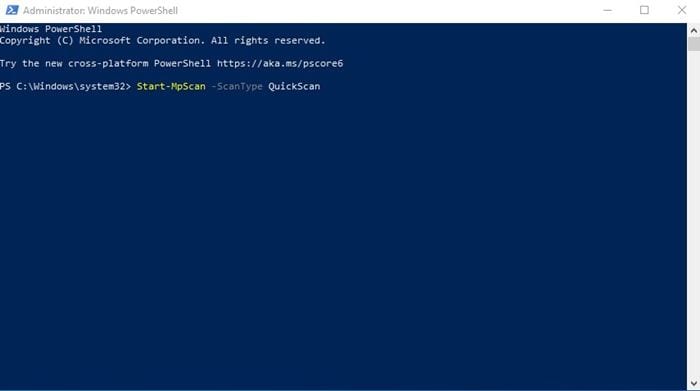
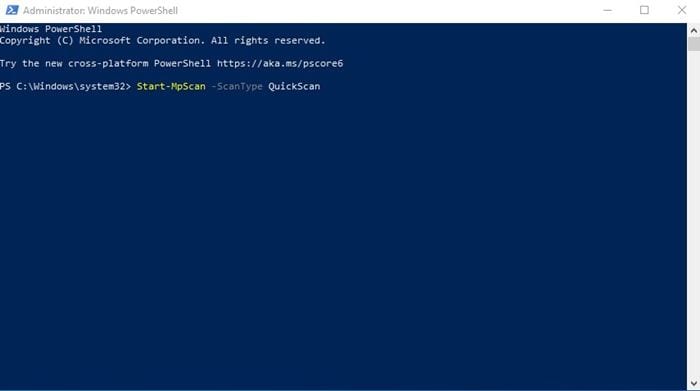
5. Eseguire la Scansione offline di Sicurezza di Windows
Per chi non lo sapesse, la funzionalità di scansione offline rimuove malware difficili da rilevare. Tuttavia, la scansione offline viene eseguita da un ambiente attendibile. Ciò significa che potresti perdere il tuo lavoro attuale.
Pertanto, prima di eseguire la scansione offline, assicurati di salvare tutti i file aperti. Per eseguire la scansione offline tramite Powershell, eseguire il comando:
Start-MpWDOScan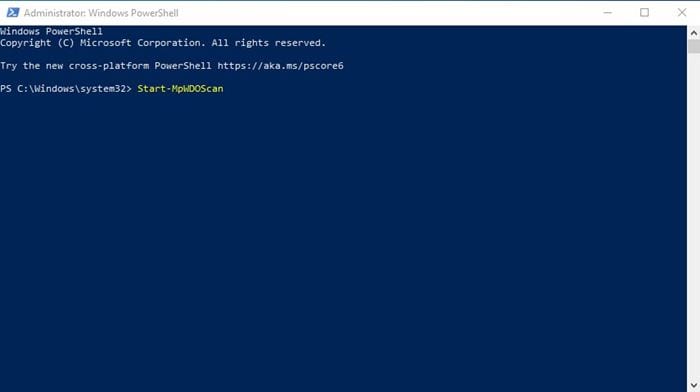
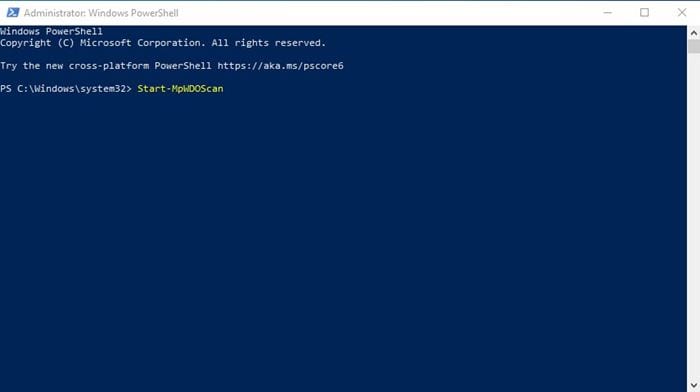
Questa guida spiega come utilizzare PowerShell per scansionare Windows alla ricerca di malware. Spero che questo articolo ti aiuti. Per favore condividilo con i tuoi amici. Se avete dubbi a riguardo, fatecelo sapere nel box dei commenti qui sotto.
