Di solito, gli utenti Windows si confondono tra gli indirizzi IP e MAC. Entrambi sono identificatori univoci, ma sono molto diversi l’uno dall’altro. L’indirizzo IP viene utilizzato per l’identificazione globale, mentre l’indirizzo MAC viene utilizzato per la designazione locale.
A volte potresti voler conoscere l’indirizzo MAC del tuo PC Windows 11. L’indirizzo Mac viene assegnato a un adattatore di rete al momento della creazione e viene utilizzato per identificare i dispositivi di rete su scala locale. L’indirizzo Mac, una volta assegnato, non può essere modificato.
Potrebbero esserci vari motivi per cui desideri trovare il tuo indirizzo Mac: forse vuoi filtrare dispositivi specifici dalla tua rete. Forse vuoi conoscere l’indirizzo MAC per diagnosticare particolari problemi di rete.
spettacolo
Come trovare l’indirizzo MAC in Windows 11
Qualunque sia il motivo per cui trovare il tuo indirizzo MAC su un computer Windows 11 è piuttosto semplice. In questo articolo abbiamo condiviso alcuni dei modi migliori per trovare il tuo indirizzo MAC in Windows 11. Cominciamo.
1. Trova l’indirizzo Mac tramite l’app Impostazioni
Utilizzeremo l’app Impostazioni di Windows 11 per trovare l’indirizzo MAC con questo metodo. Ecco alcuni dei semplici passaggi che devi seguire.
1. Innanzitutto, fai clic sul pulsante Start di Windows 11 e seleziona Impostazioni.
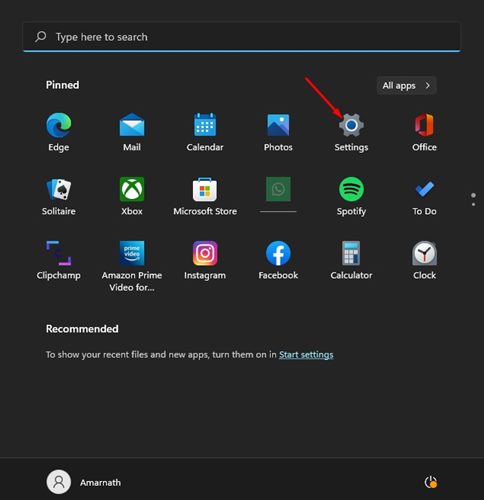
2. Nell’app Impostazioni, fai clic sulla sezione Rete e Internet nel riquadro di sinistra.
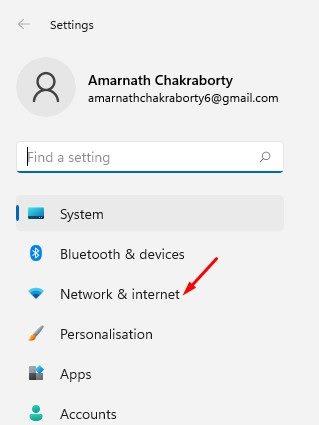
3. Nel riquadro di destra, fai clic su WiFi o Ethernet, qualunque sia il mezzo di connessione utilizzato.
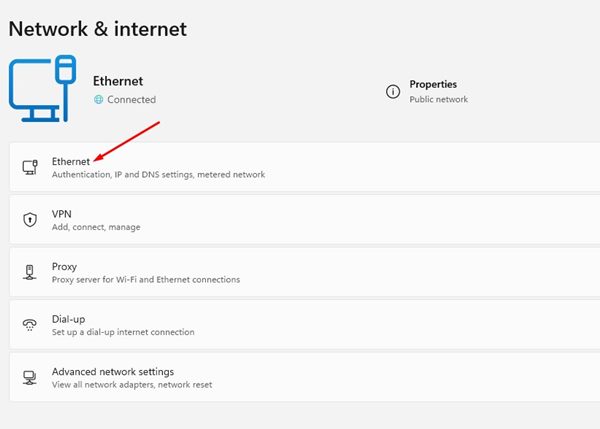
4. Nella schermata successiva, fare clic su Proprietà hardware. Nelle proprietà Hardware, scorri verso il basso fino a Indirizzo fisico (MAC). Questo elencherà il tuo indirizzo MAC.
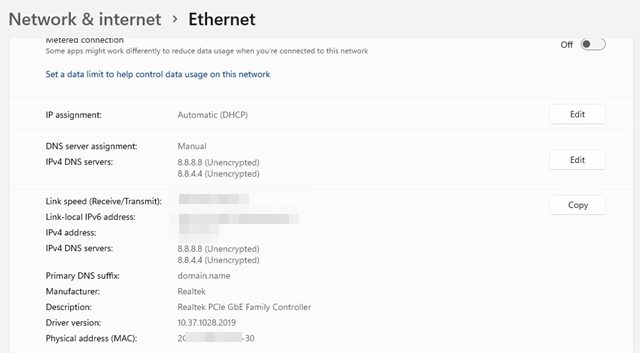
2. Trova l’indirizzo MAC in Windows 11 tramite Informazioni di sistema
In questo metodo, utilizzeremo l’app Informazioni di sistema di Windows 11 per trovare l’indirizzo MAC. Ecco alcuni dei semplici passaggi che devi seguire.
1. Fare clic sulla ricerca di Windows 11 e digitare Informazioni di sistema. Successivamente, apri l’app Informazioni di sistema dall’elenco.
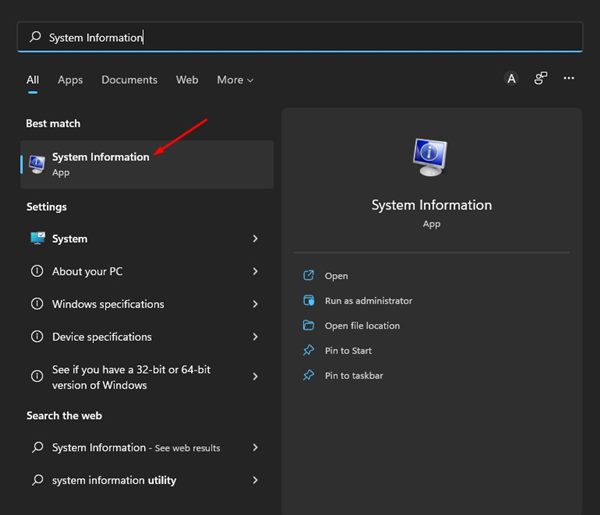
2. Nelle Informazioni di sistema, espandere l’opzione Rete e selezionare Adattatore.
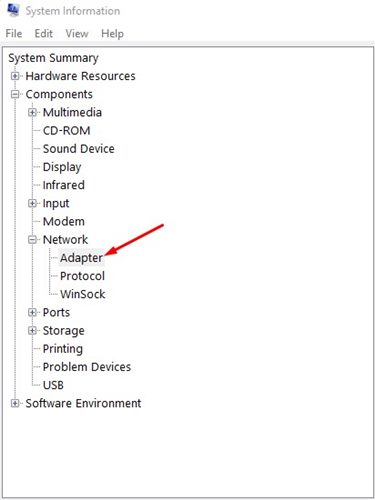
3. Nel riquadro di destra, trova l’indirizzo MAC. Questo ti mostrerà l’indirizzo MAC del tuo PC Windows 11.
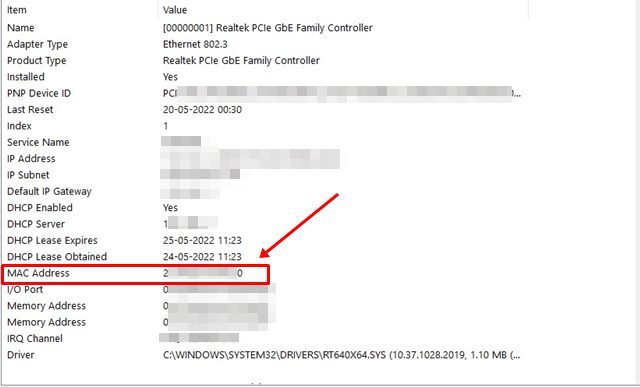
3. Trova l’indirizzo MAC in Windows 11 tramite il Pannello di controllo
Utilizzeremo l’utilità Pannello di controllo per trovare l’indirizzo MAC del nostro PC Windows 11. Ecco alcuni dei semplici passaggi che devi seguire.
1. Innanzitutto, fai clic sulla ricerca di Windows 11 e digita Pannello di controllo.
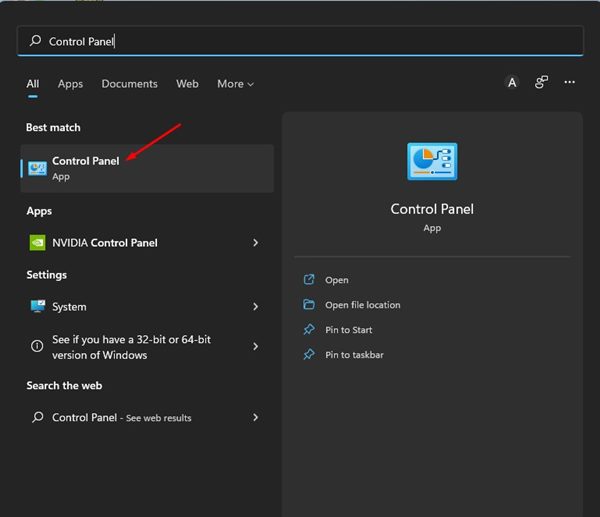
2. Nel Pannello di controllo, fare clic su Rete e Internet.
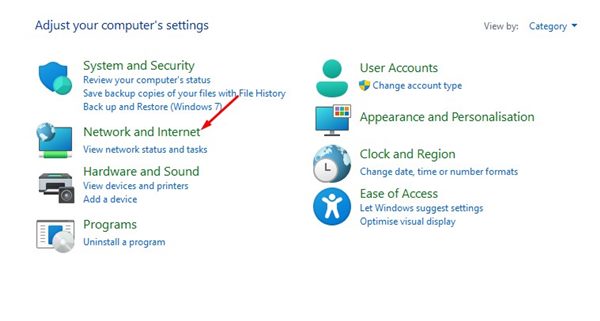
3. Successivamente, nella pagina Rete e Internet, fare clic su Centro connessioni di rete e condivisione.
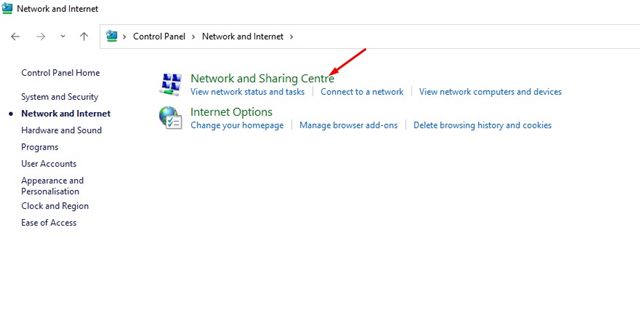
4. A sinistra, fare clic su Modifica impostazioni adattatore.
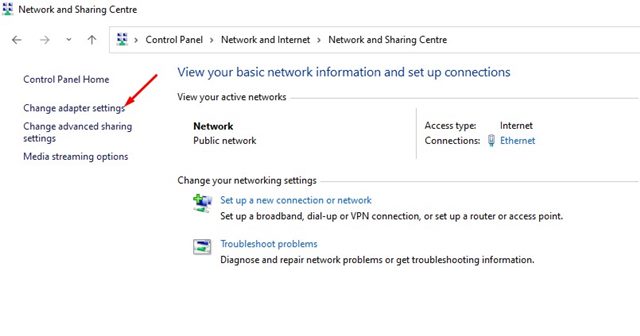
5. Ora fai clic con il pulsante destro del mouse sull’adattatore di rete connesso e seleziona Stato.
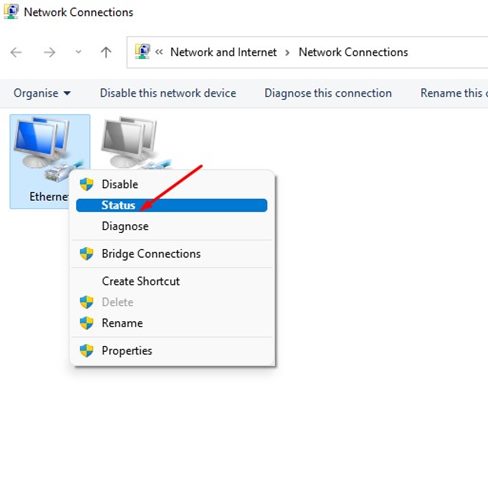
6. Nella finestra di dialogo Stato, fare clic sull’opzione Dettagli.
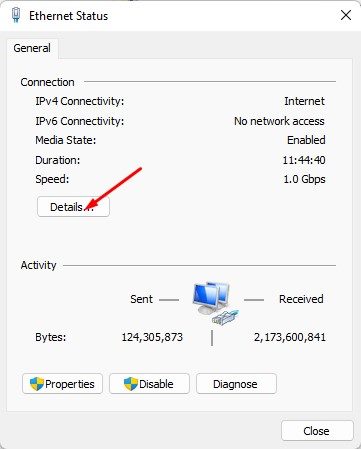
7. Nella finestra di dialogo Dettagli connessione di rete, controllare l’indirizzo fisico. Questo è il tuo indirizzo MAC.
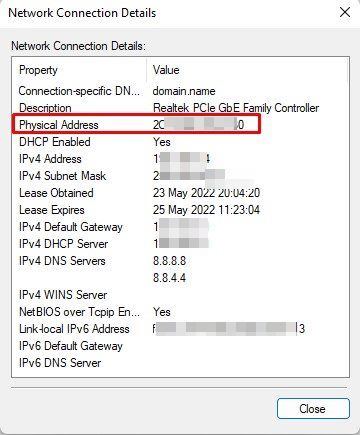
4. Trova l’indirizzo MAC in Windows 11 tramite PowerShell
Windows 11 ti consente anche di trovare indirizzi MAC tramite PowerShell. Pertanto, in questo metodo utilizzeremo l’utilità PowerShell per trovare l’indirizzo MAC del PC. Ecco cosa devi fare.
1. Fare clic sulla ricerca di Windows 11 e digitare Windows PowerShell. Successivamente, apri l’app Windows PowerShell dall’elenco.
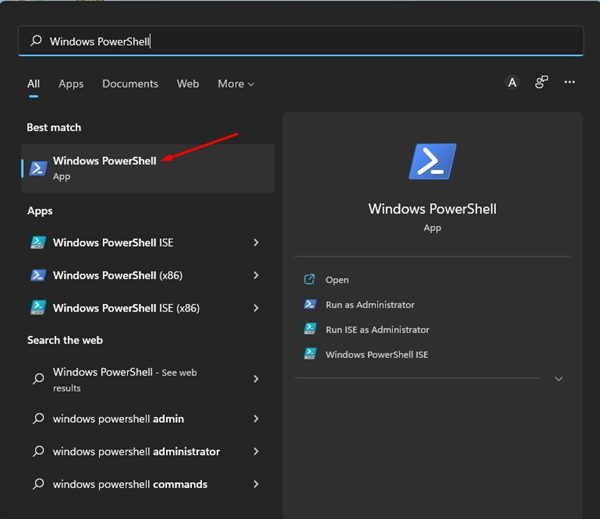
2. Nella finestra di PowerShell, esegui il comando condiviso di seguito e premi il pulsante Invio.
get-netadapter
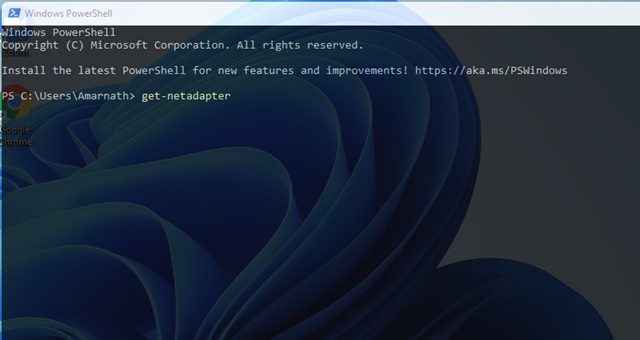
Questo è tutto! Ora l’utilità PowerShell visualizzerà l’indirizzo MAC.
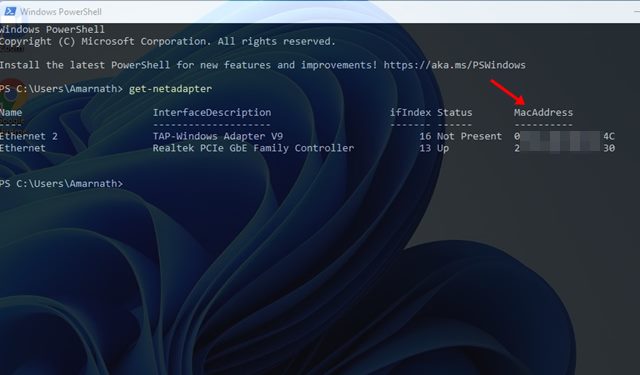
5. Trova l’indirizzo MAC in Windows 11 tramite il prompt dei comandi
Come l’utilità PowerShell, puoi utilizzare il prompt dei comandi per trovare l’indirizzo MAC di Windows 11. Ecco alcuni dei semplici passaggi che devi seguire.
1. Innanzitutto, fai clic sulla ricerca di Windows 11 e digita Prompt dei comandi. Successivamente, apri l’utilità Prompt dei comandi dall’elenco.
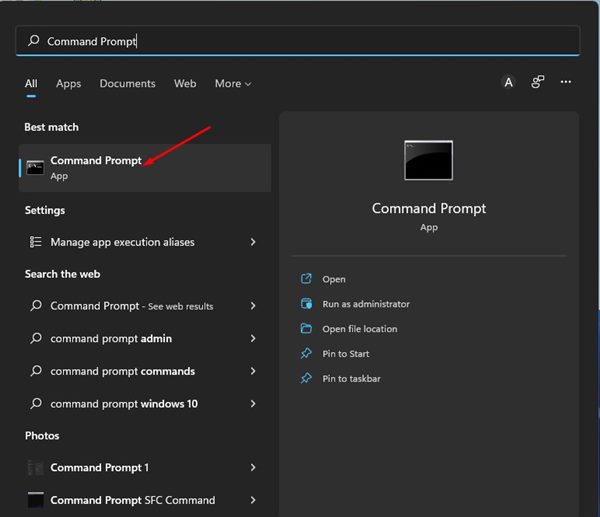
2. Nel prompt dei comandi, eseguire il comando:
getmac /v /fo list
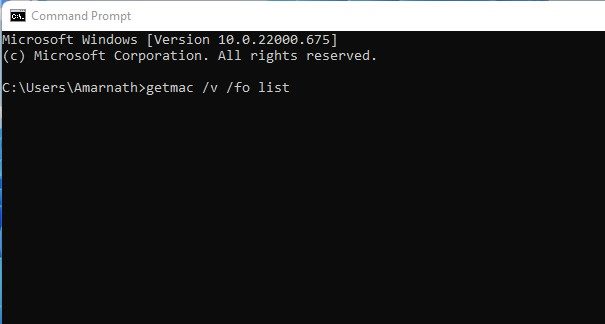
3. Il prompt dei comandi verrà ora restituito con i dettagli della scheda di rete. È necessario controllare l’indirizzo fisico per conoscere l’indirizzo MAC.
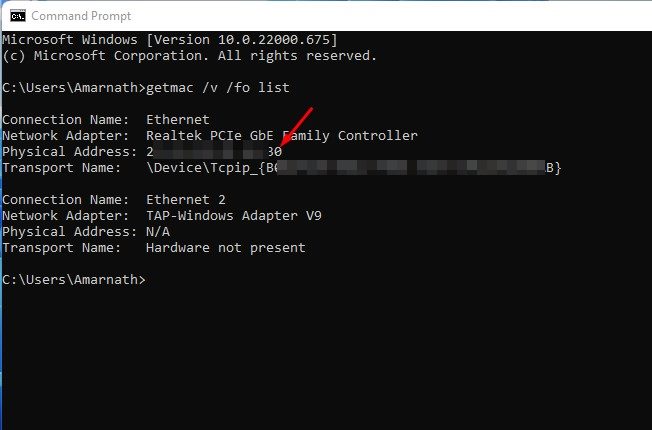
6. Trova l’indirizzo MAC utilizzando l’utilità WMIC
Se non lo sai, WMIC è un’utilità software che consente agli utenti di eseguire operazioni WMI. È possibile accedere all’utilità software dal prompt dei comandi. Ecco come trovare gli indirizzi MAC su Windows utilizzando il comando WMIC.
1. Digita Prompt dei comandi nella ricerca di Windows 11. Fare clic con il tasto destro sul prompt dei comandi e selezionare Esegui come amministratore.

2. Quando si apre il prompt dei comandi, incolla il comando fornito e premi Invio.
wmic nic get name,macaddress
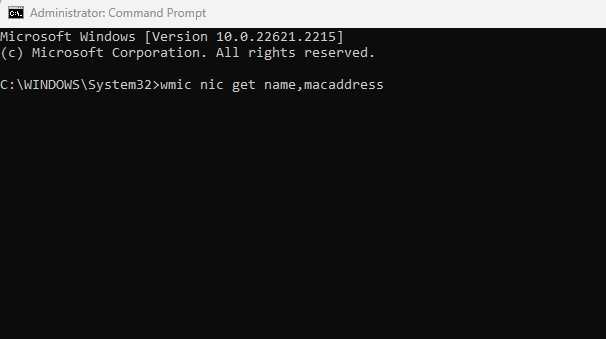
3. Lo strumento restituirà tutti gli adattatori di rete installati sul tuo PC. Vedrai anche l’indirizzo MAC degli adattatori di rete.
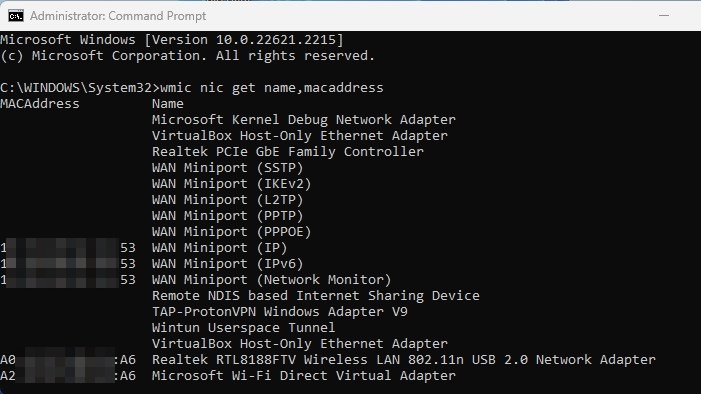
Questo è tutto! Ecco come puoi utilizzare l’utilità WMIC per trovare un indirizzo Mac su Windows 11.
Quindi, questo è tutto su come trovare l’indirizzo MAC sul PC Windows 11. Oltre all’indirizzo MAC, puoi anche vedere l’indirizzo IP in Windows 11. Facci sapere se hai bisogno di ulteriore aiuto per trovare l’indirizzo MAC in Windows 11.
