In Windows 11 sono disponibili diversi modi per bloccare i siti Web che richiedono molto tempo o che distraggono. Ad esempio, utilizzando Google Chrome, puoi installare estensioni per bloccare i siti Web. Puoi anche utilizzare software di terze parti o creare regole nel firewall per impedire l’apertura di siti specifici sul tuo dispositivo.
Sebbene disponiamo di diversi metodi per bloccare i siti Web, l’opzione più popolare e migliore è la modifica del file Hosts. Tuttavia, il problema con la limitazione dei siti Web tramite il file Hosts è che il file è nascosto nella cartella di installazione del sistema e la modifica richiede l’accesso come amministratore.
spettacolo
Perché modificare il file Hosts?
La modifica del file Hosts richiede molto lavoro manuale, ma il vantaggio è che nessuno senza accesso al file Hosts può disattivare il blocco.
Quindi, se il tuo PC viene utilizzato anche da altri membri, è meglio modificare i file host invece di affidarsi a software o estensioni del browser per bloccare i siti web.
Come trovare il file Hosts in Windows 11
Il file host in Windows 11 risiede nella cartella System 32. Trovare i file host in Windows 11 potrebbe essere complicato, ma puoi semplificare le cose conoscendo il percorso esatto.
1. Apri Esplora file sul tuo PC e fai doppio clic sull’unità di installazione del sistema.
2. Nell’unità di installazione del sistema (solitamente disco locale (C:)), fare doppio clic su Windows.
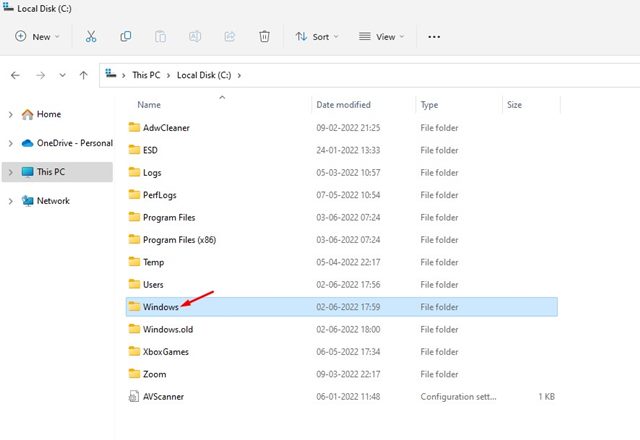
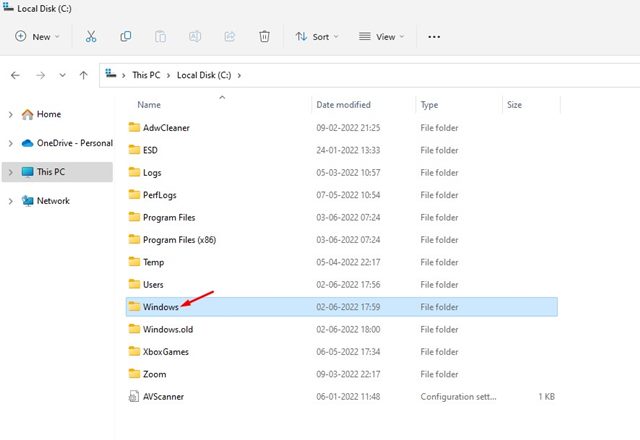
3. Nella cartella Windows, trovare e fare doppio clic sulla cartella system32.
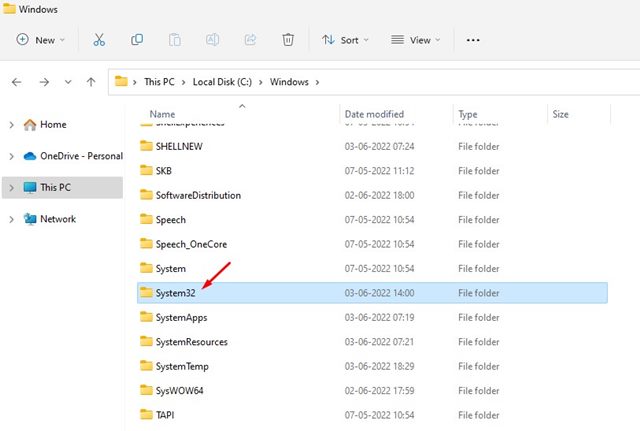
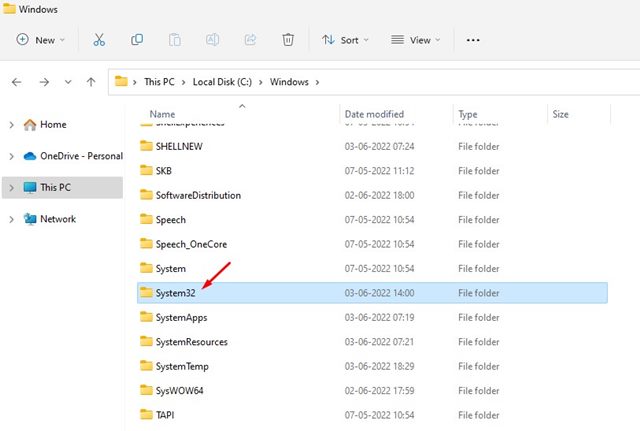
4. Nella cartella system32, trova la cartella dei driver. Se non riesci a trovare la cartella del driver, utilizza l’opzione di ricerca per trovarla.
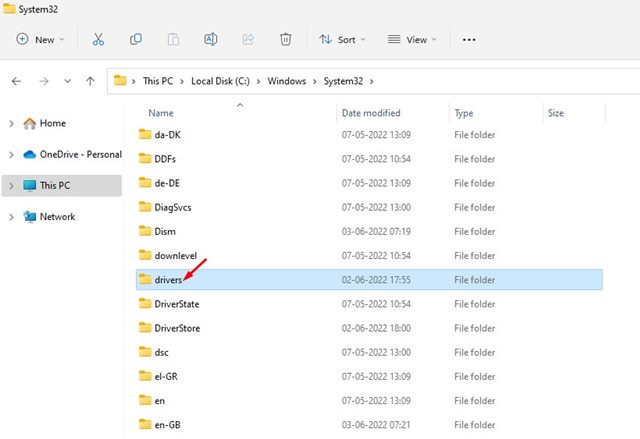
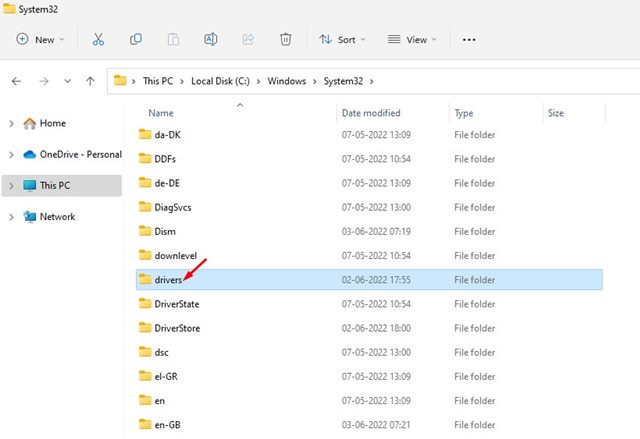
5. Nella cartella del driver, fare doppio clic sulla cartella, etc.
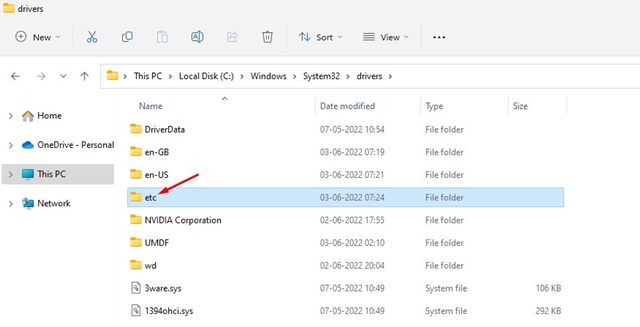
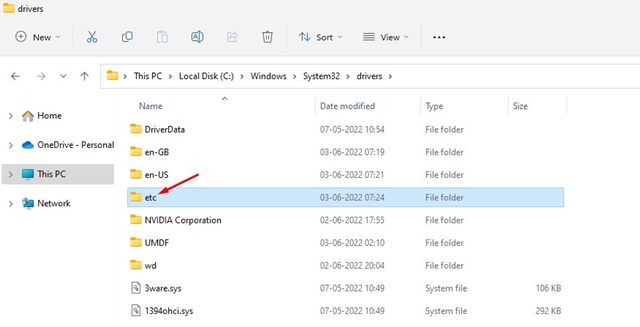
6. Nella cartella etc, fai clic sul pulsante Visualizza nella barra in alto e seleziona Mostra > Elementi nascosti. Ora troverai un file chiamato Hosts.
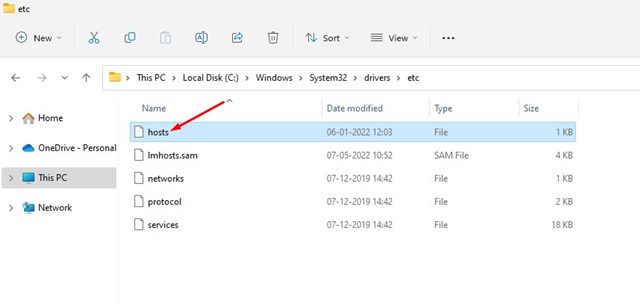
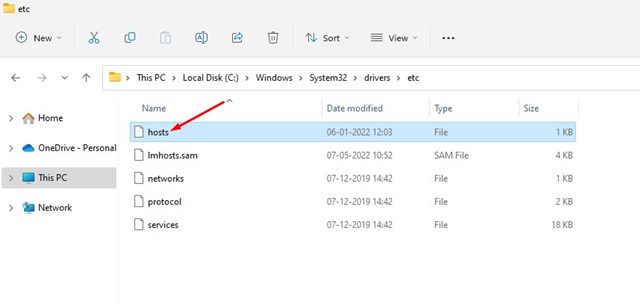
Come bloccare i siti Web utilizzando il file Hosts?
Se desideri bloccare i siti Web utilizzando il file host, devi prima accedere al tuo account amministratore su Windows 11. Se non desideri utilizzare l’account amministratore, puoi concedere l’autorizzazione di amministratore al tuo account utente
Prima di modificare il file Hosts, copia il file originale in un luogo sicuro. Quindi, fai doppio clic sul file Hosts e seleziona Blocco note per aprirlo.
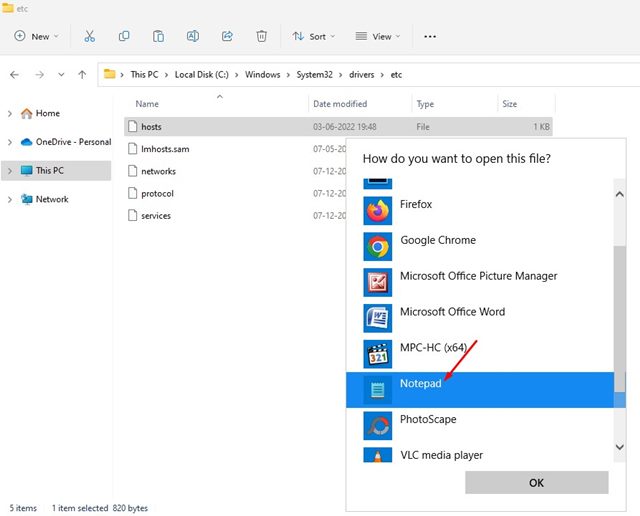
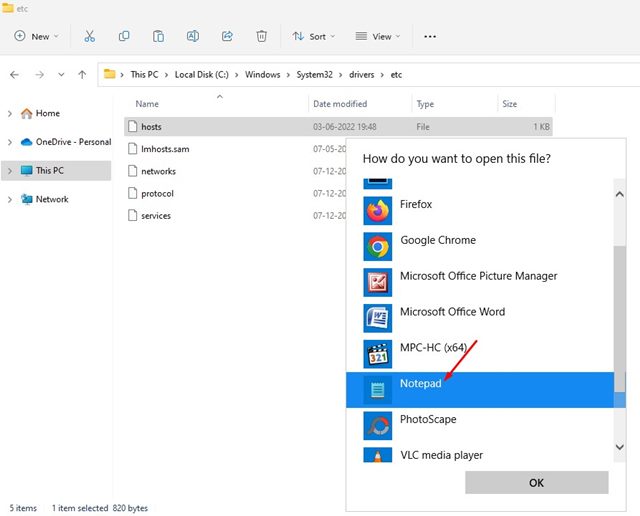
Se vuoi bloccare qualsiasi sito web, aggiungi una riga in fondo al file host. La riga che devi aggiungere è:
0.0.0.0 facebook.com
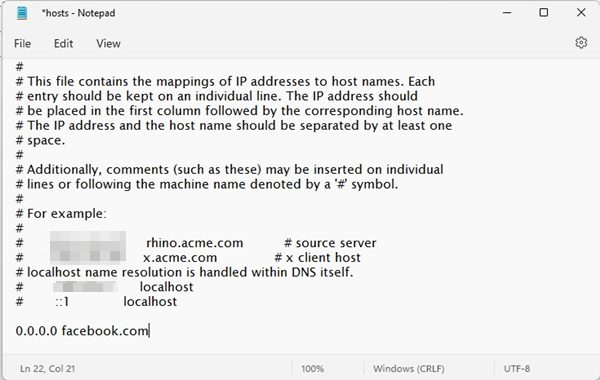
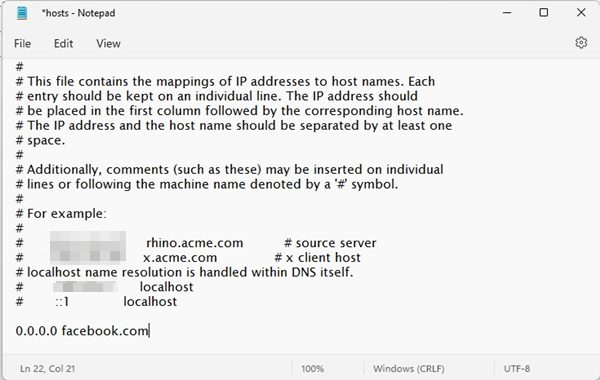
La riga sopra bloccherà il sito Web di Facebook sul tuo dispositivo. Puoi aggiungere tutti i siti web che desideri al file host. L’indirizzo web dovrebbe apparire dopo 0.0.0.0
Una volta fatto ciò, fai clic sul pulsante File e seleziona l’opzione Salva. Ciò bloccherà il sito Web sul tuo PC Windows 11.
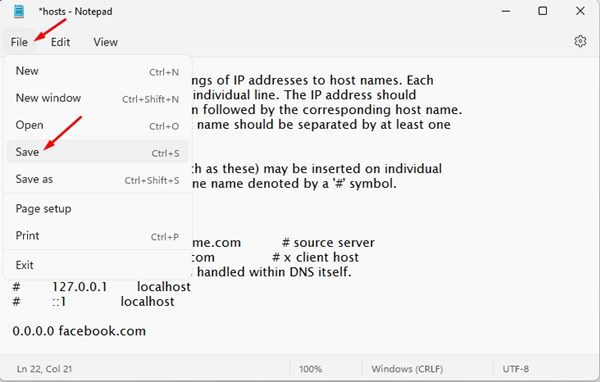
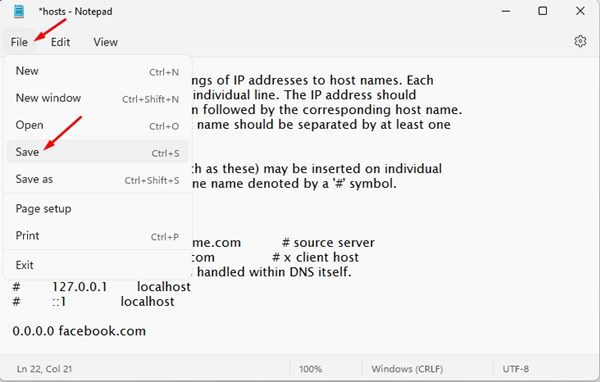
Se vuoi sbloccare il sito web, devi eliminare la riga che hai aggiuntoAnel file host. Oppure puoi aggiungere un # all’inizio della riga per convertire la sintassi in un commento.
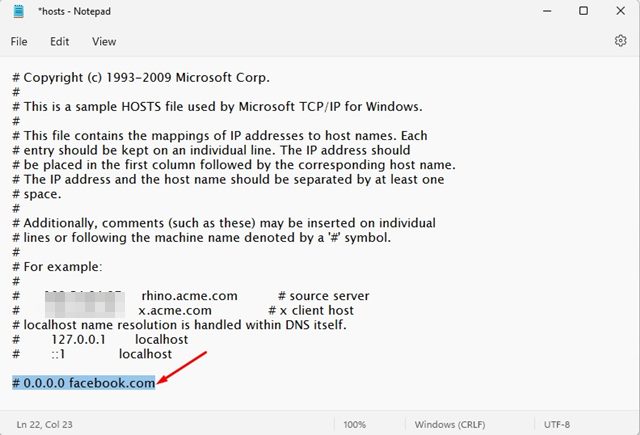
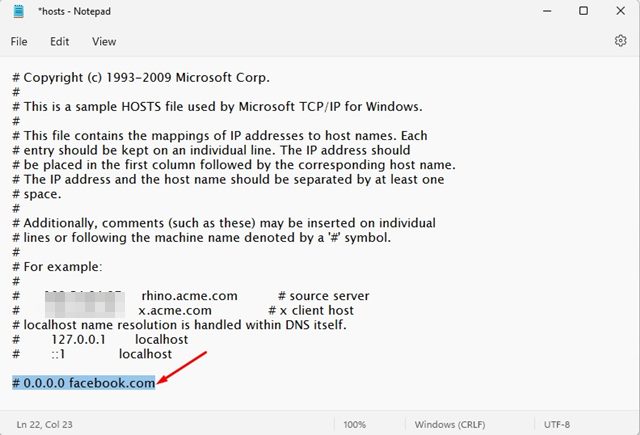
Ecco come puoi modificare il file host in Windows 11 per bloccare i siti Web. Ora, ogni volta che proverai a visitare il sito, vedrai una schermata come quella qui sotto.
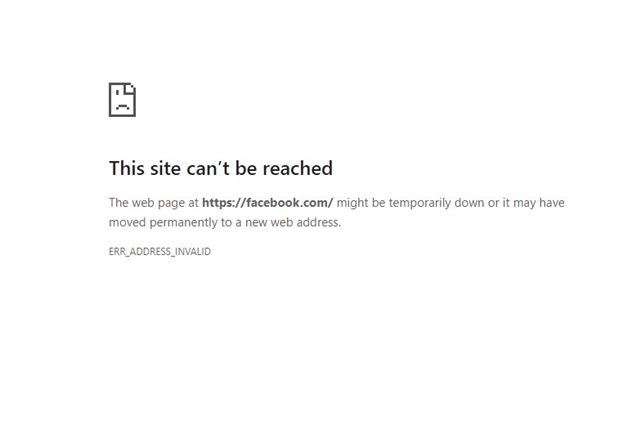
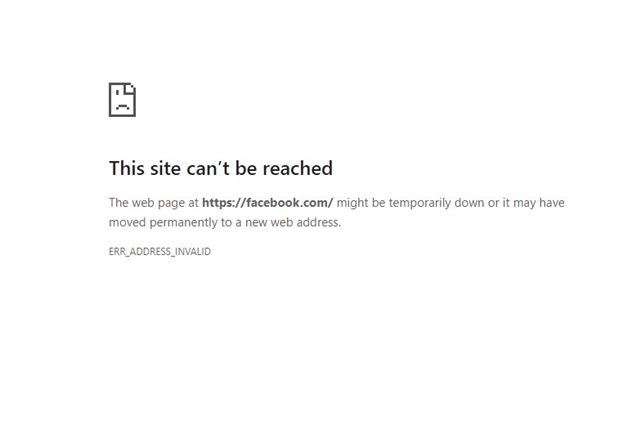
Questo è tutto su come trovare e modificare il file host in Windows 11. Se qualcosa va storto, devi sostituire il file host modificato con quello originale che hai copiato in precedenza. Se avete dubbi, fatecelo sapere nei commenti qui sotto.
