Microsoft ha già introdotto alcune nuove e utili funzionalità di sicurezza con Windows 11, inclusa una nuova funzionalità di sicurezza chiamata Microsoft Defender Application Guard.
Questo articolo discuterà di Microsoft Defender Application Guard e di come abilitarlo sul tuo sistema. Innanzitutto, esaminiamo cosa fa.
spettacolo
Cos’è Microsoft Defender Application Guard?
Microsoft Defender Application Guard è una funzionalità di sicurezza che ti consente di esplorare in modo sicuro siti Web non attendibili utilizzando il browser Microsoft Edge. La funzionalità è attiva solo durante l’utilizzo del browser Microsoft Edge e non è collegata ad altri browser Web come Chrome, Firefox, ecc.
Quando attivi Microsoft Defender Application Guard su Windows 11 e apri una finestra di protezione dell’applicazione nel browser Edge, viene creata una macchina virtuale utilizzando la tecnologia Hyper-V.
La creazione di una macchina virtuale isola la sessione del browser Edge dall’installazione principale. Esegue il browser Edge su una macchina virtuale per impedire agli attacchi degli hacker o ai file dannosi di accedere a risorse attendibili.
Abilita Microsoft Defender Application Guard in Windows 11
Anche se potresti non essere completamente a conoscenza di Microsoft Defender Application Guard, potresti voler abilitarlo sul tuo dispositivo. Prima di seguire i passaggi, tieni presente che Microsoft Defender Application Guard utilizza la tecnologia Hyper-V per creare un ambiente virtuale.
La funzionalità è disponibile solo per Windows 11 Pro, Enterprise e altre varianti. Pertanto, il tuo PC dovrebbe avere la virtualizzazione attivata per abilitare e utilizzare questa funzionalità. Ecco cosa devi fare.
1. Fare clic sul pulsante Start di Windows 11 e selezionare Impostazioni.
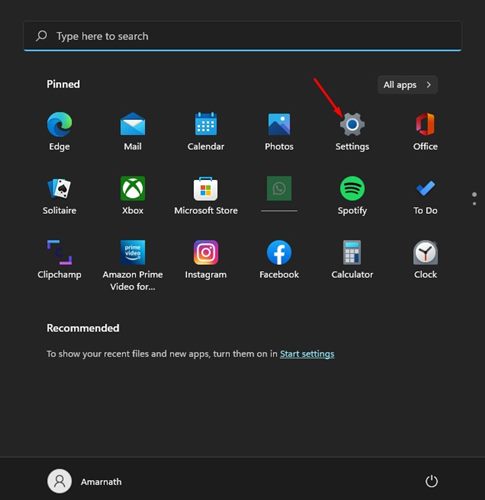
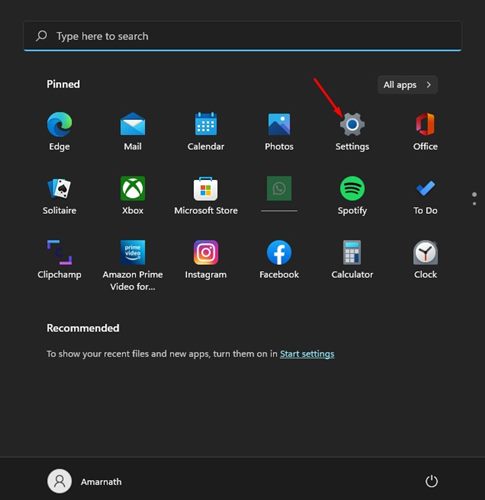
2. Nell’app Impostazioni, fai clic sulla sezione App a sinistra.
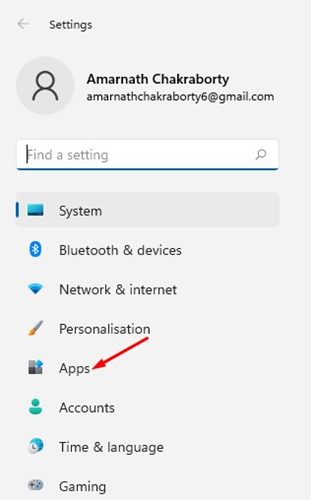
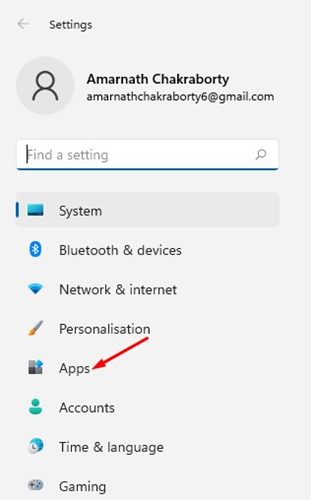
3. A destra, fare clic su Funzionalità opzionali.
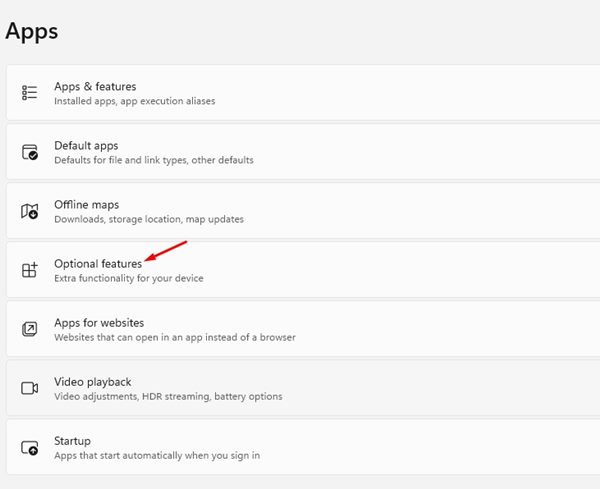
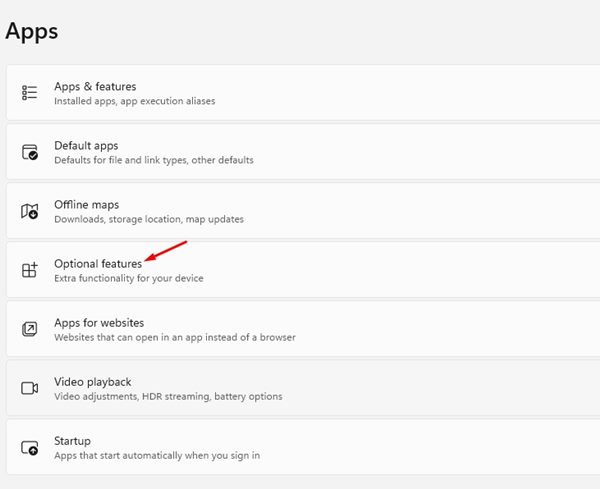
4. Nella pagina Funzionalità opzionali, scorrere verso il basso e fare clic sull’opzione Altre funzionalità Windows.
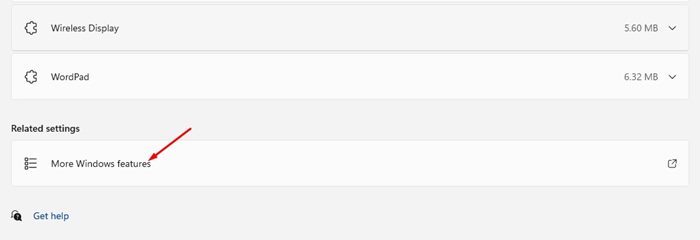
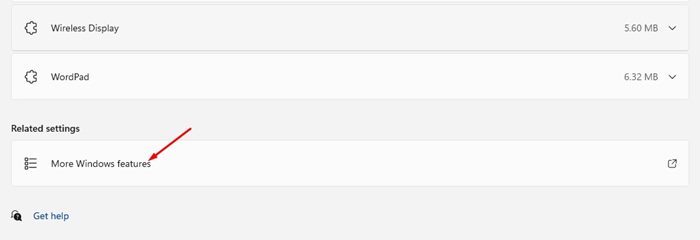
5. Nel popup Funzionalità di Windows, seleziona l’opzione Microsoft Defender Application Guard.
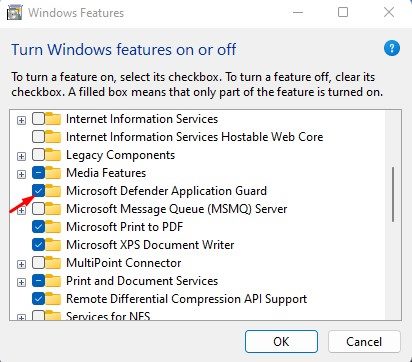
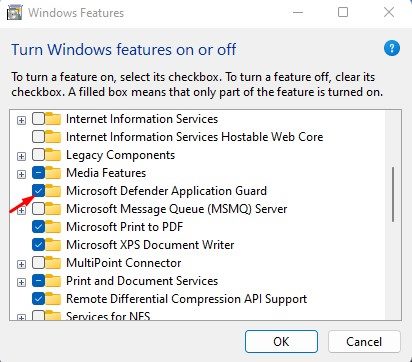
6. Una volta completati i passaggi, fare clic sul pulsante Applica. Ti verrà quindi chiesto di riavviare il computer. Fare clic su Riavvia ora per riavviare e applicare le modifiche.
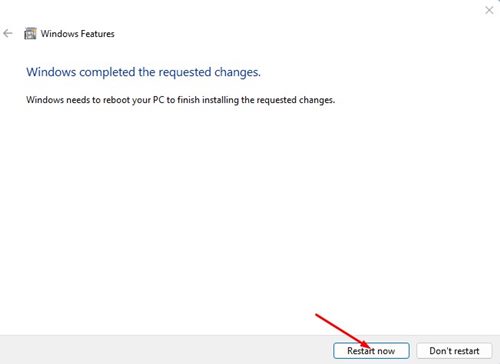
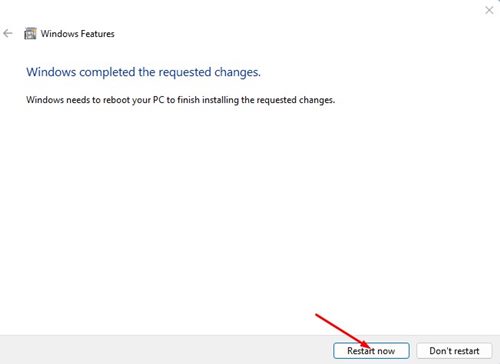
Come utilizzare Microsoft Defender Application Guard?
Una volta abilitato, Defender Application Guard richiede il browser Edge. Ecco come usarlo.
1. Apri il browser Microsoft Edge su Windows 11. Successivamente, tocca i tre punti come mostrato di seguito.
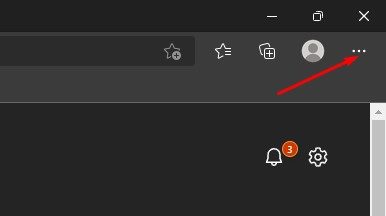
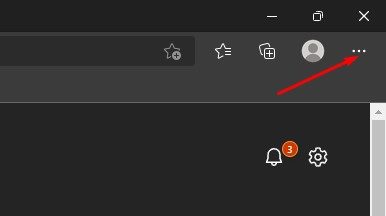
2. Dall’elenco delle opzioni visualizzate, seleziona “Nuova finestra di protezione dell’applicazione”.
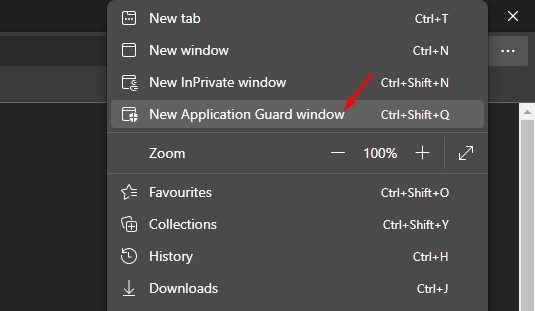
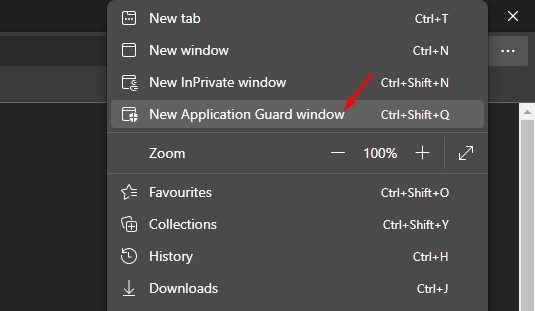
3. Verrà avviata una nuova finestra di protezione dell’applicazione sul browser Edge. Ora puoi navigare su siti Web non attendibili senza preoccuparti dei problemi di sicurezza.


Se desideri disabilitare la funzionalità, deseleziona Microsoft Defender Application Guard nel popup Funzionalità di Windows nel passaggio 5.
Tutto dipende dalla configurazione e dall’utilizzo di Microsoft Defender Application Guard su Windows 11. Questa eccellente funzionalità protegge il tuo PC da attacchi online e file dannosi. Se hai bisogno di ulteriore aiuto con i passaggi, faccelo sapere.
