Per eseguire due o più sistemi operativi su un computer, è meglio fare affidamento su prodotti di virtualizzazione. I prodotti di virtualizzazione come VirtualBox consentono di creare computer virtuali ed eseguire diversi sistemi operativi.
spettacolo
Cos’è VirtualBox?

VirtualBox è un software open source molto popolare per virtualizzazione dell’architettura di calcolo X86. Puoi prenderlo come pacchetto software, permettendoti di utilizzare l’archiviazione del tuo PC per creare un ambiente virtuale.
Dopo aver creato una macchina virtuale, è possibile eseguire un altro sistema operativo. Supponiamo che tu abbia un PC Windows ma vuoi sperimentare Linux. Con una macchina virtuale, puoi eseguire Linux insieme a Windows.
È un software open source che aiuta a gestire un sistema operativo all’interno di un altro sistema operativo.
Requisiti di sistema per VirtualBox
Mentre VirtualBox può sembrare semplice, ha un elenco di requisiti pesanti. Non è solo necessario disporre di un PC di fascia media o di fascia alta, ma anche un processore compatibile per eseguire VirtualBox.
Di seguito, abbiamo elencato i requisiti di sistema per l’esecuzione di VirtualBox su un PC. Controlla.
- Processore: è necessaria una CPU con “tecnologia di virtualizzazione”. Hai anche bisogno di un processore multi-core con almeno 4 core per eseguirlo su un dispositivo.
- Archiviazione: minimo 20 GB per ogni macchina virtuale.
- RAM: è necessario un minimo di 4 GB per la virtualizzazione. È consigliato 8 GB per prestazioni più fluide.
- GPU: obbligatorio se si desidera eseguire applicazioni ad alta intensità di grafica sulla macchina virtuale.
Anche se il tuo processore ha la tecnologia di virtualizzazione, potrebbe essere necessario abilitarlo dalla schermata BIOS/UEFI.
Scarica VirtualBox per l’ultima versione del PC
Ora che sai cos’è VirtualBox, potresti voler scaricare VirtualBox sul tuo PC.
Poiché VirtualBox è un software open source, è gratuito e chiunque può scaricarlo e installarlo senza spendere nulla.
- Scarica VirtualBox 7.0.6 per Windows
- Scarica VirtualBox 7.0.6 per macOS/Intel
- VirtualBox Download per Linux
Questi sono i collegamenti di download diretti prelevati dal sito ufficiale di VirtualBox. Tutti i download sono gratuiti da virus e malware ed è completamente sicuro da scaricare e utilizzare.
Come installare VirtualBox su PC
Dopo aver scaricato VirtualBox, è possibile installarlo. Tuttavia, durante l’installazione, otterrai molte opzioni diverse. Alcune delle funzionalità e delle opzioni ti confondono; Quindi abbiamo escogitato un metodo facile per installare VirtualBox su PC.
1. Scarica e installa il programma di installazione VirtualBox sul PC. Puoi ottenere i link di download dalla sezione sopra.
2. Una volta scaricato, eseguire Oracle VM VirtualBox Installer e accettare i termini nell’accordo di licenza.
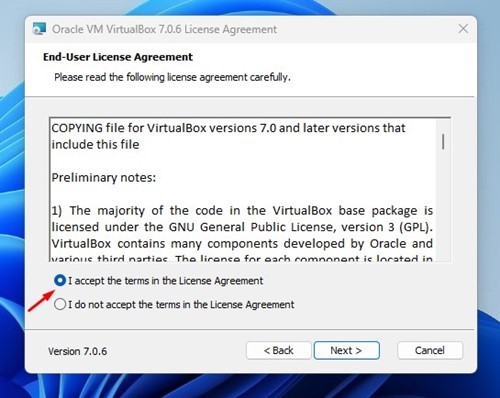
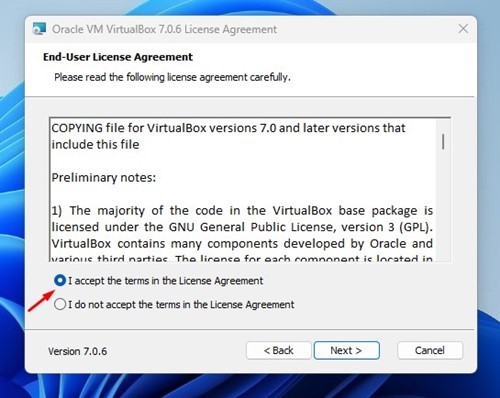
3. Selezionare la posizione per installare VirtualBox e fare clic su Avanti.
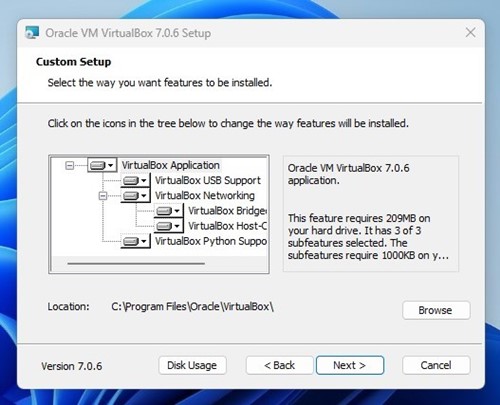
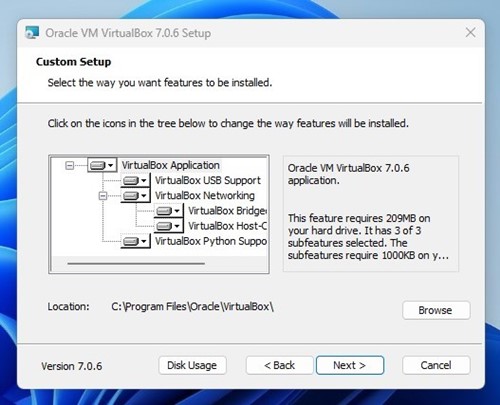
4. Vedrai l’avvertimento delle interfacce di rete. Fai clic sul pulsante Sì. Questo ti disconnetterà temporaneamente dalla tua Internet.
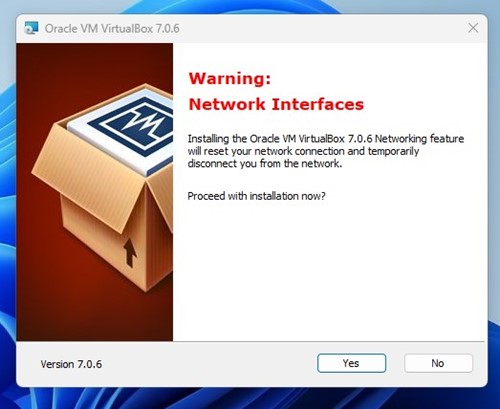
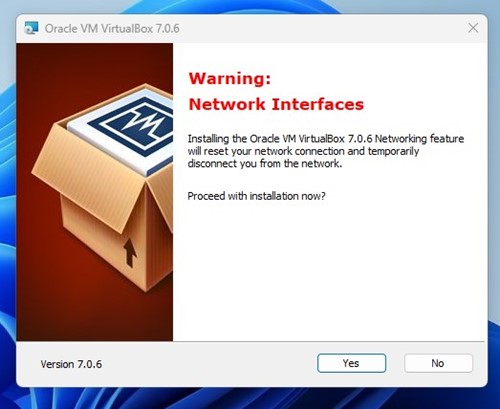
5. Nella schermata Ready-to-Install, fare clic sul pulsante Installa.
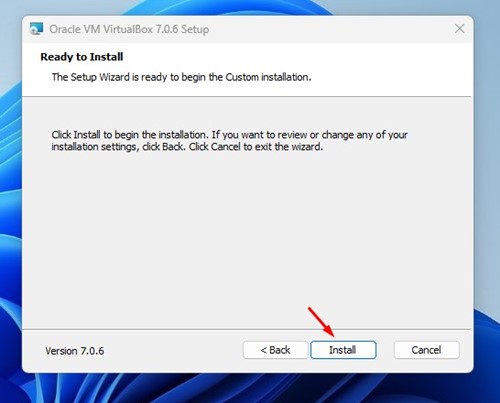
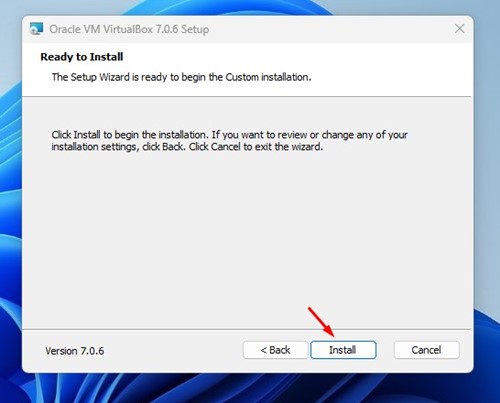
6. Attendere fino a quando VirtualBox sia installato sul tuo computer.
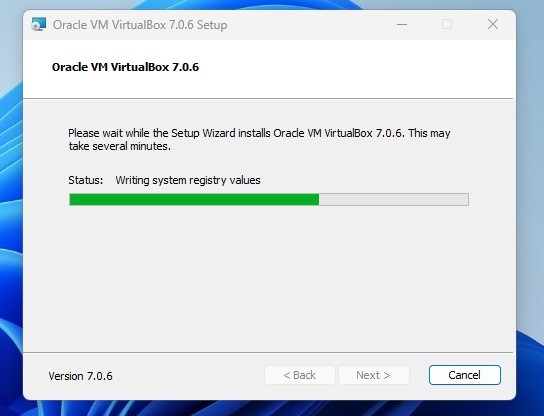
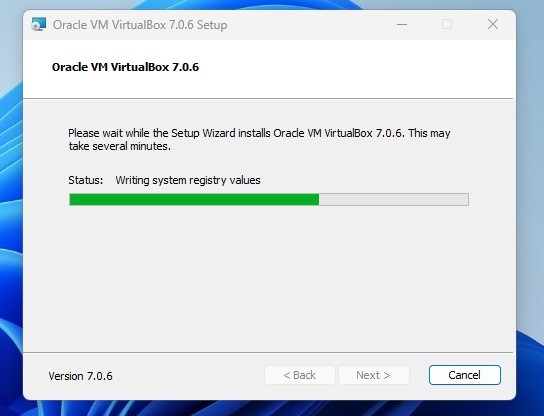
7. Una volta installato, apri VirtualBox sul computer dal menu Start. Vedrai uno schermo simile.
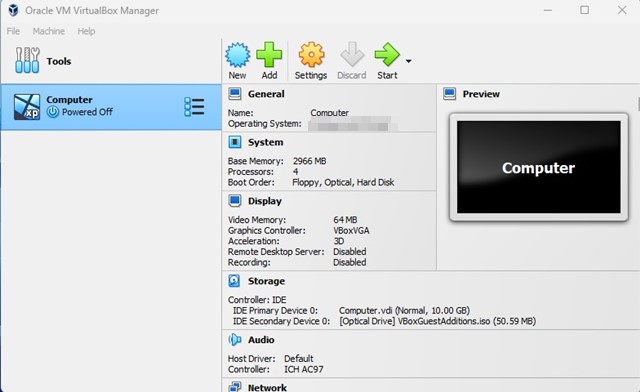
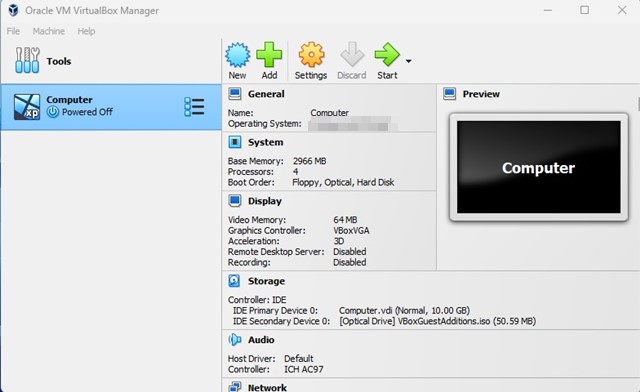
8. Per aggiungere una macchina virtuale, fai clic sulla nuova icona nella parte superiore.
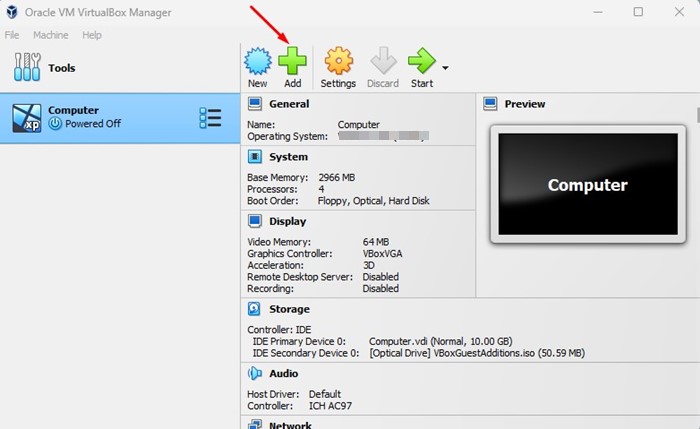
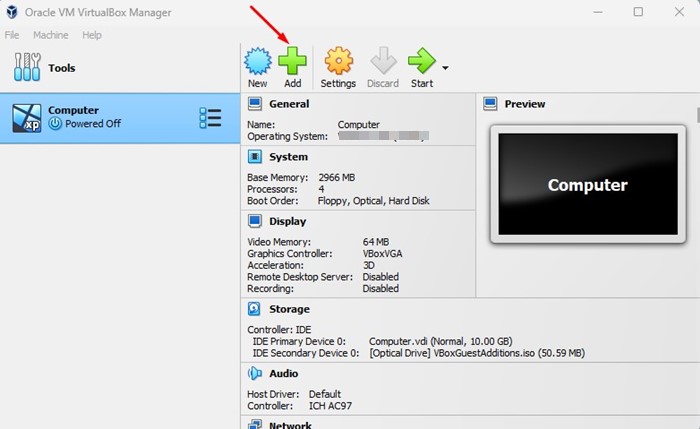
9. Nomina la nuova macchina virtuale, selezionare la cartella di installazione della macchina virtuale e il file ISO del sistema operativo che si desidera installare.
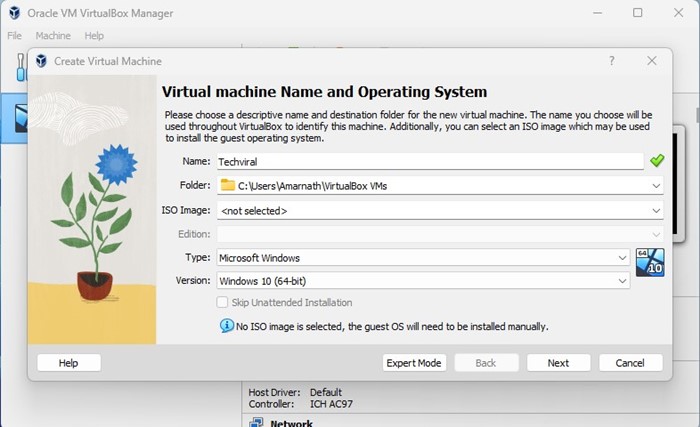
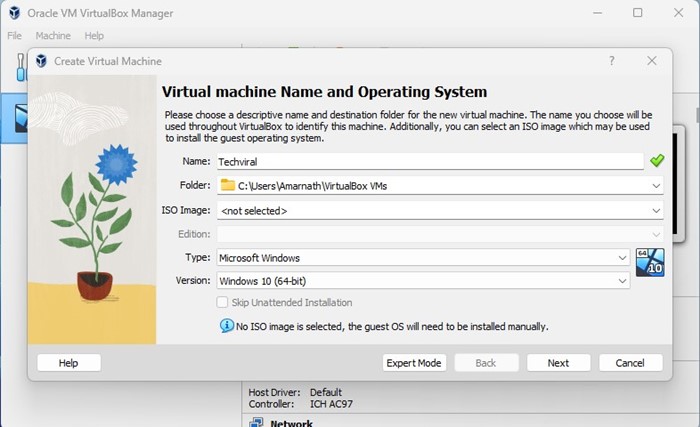
Importante: ti verrà richiesto di abilitare la virtualizzazione prima di installare una macchina virtuale. I passaggi per abilitare la virtualizzazione dipendono dal processore e dalla scheda madre che hai. Puoi guardare video su YouTube per imparare come abilitare la virtualizzazione o la modalità SVM sul processore.
È tutto su come scaricare e installare VirtualBox su un PC. Se hai bisogno di più aiuto per l’installazione di VirtualBox su PC, facci sapere nei commenti.
