I dispositivi USB sono ottimi accessori tecnologici utilizzati principalmente per archiviare e trasferire file. Sono veloci e puoi scrivere tutto quello che vuoi quando vuoi. La cosa migliore di questi dispositivi USB è che puoi portare questo piccolo dispositivo di archiviazione portatile ovunque.
Tuttavia, questi dispositivi elettronici tendono a corrompersi, a comportarsi in modo anomalo e a smettere di funzionare come previsto. Fino ad ora, abbiamo condiviso alcuni dei migliori tutorial su USB, ad esempio come recuperare spazio non allocato, correggere errori del dispositivo USB non riconosciuto, ecc. Oggi discuteremo di un altro errore USB che visualizza “Windows non è riuscito a formattare la penna” Guidare’
spettacolo
Come risolvere Windows non è riuscito a completare l’errore di formattazione
L’errore “Windows non è riuscito a formattare PenDrive” si verifica principalmente quando gli utenti tentano di formattare la pen drive. Questo è un errore standard e quasi tutti gli utenti Windows potrebbero averlo già riscontrato. Quindi, qui in questo articolo, condivideremo alcuni dei metodi migliori per correggere il messaggio di errore “Windows non è riuscito a formattare la pen drive” dal tuo computer.
1. Formattare l’unità dall’utilità Gestione disco
Windows 11 dispone di un’utilità di gestione del disco definitiva che può essere utilizzata per gestire le unità installate. Puoi creare partizioni, ridimensionare e ridurre lo spazio su disco. Ecco come formattare un’unità in Windows da Gestione disco.
1. Digitare Gestione disco nella ricerca di Windows. Successivamente, apri Crea e formatta le partizioni del disco rigido dall’elenco.
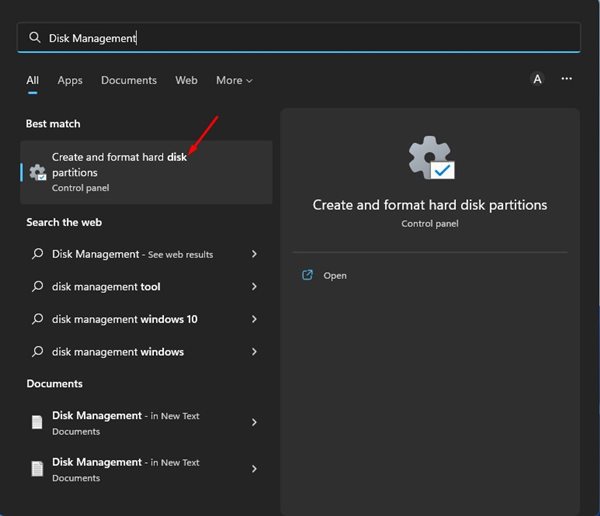
2. Questo aprirà l’Utilità Gestione Disco su Windows.
3. Fare clic con il tasto destro sull’unità che si desidera formattare e selezionare Formatta.
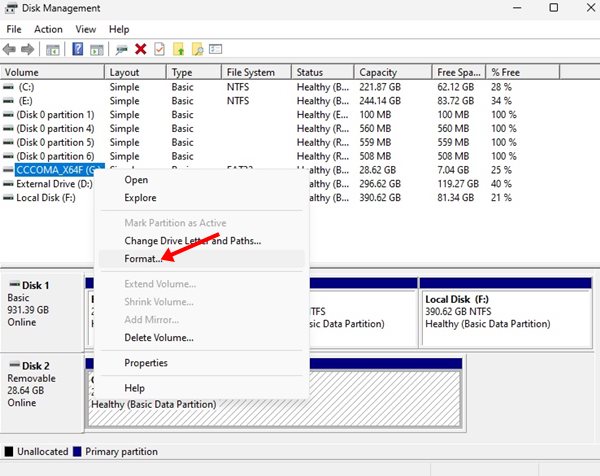
4. Alla richiesta Formato, immettere il livello del volume, il file system e la dimensione dell’unità di allocazione. Seleziona l’opzione Esegui una formattazione veloce e fai clic su OK.
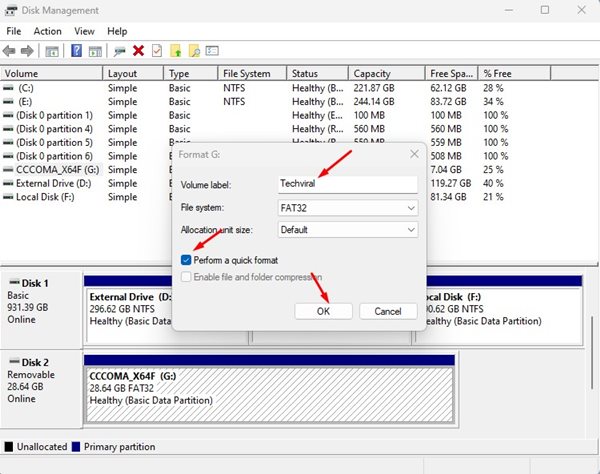
Questo è tutto! Ciò formatterà immediatamente l’unità selezionata. Puoi utilizzare questo metodo per formattare le tue unità se ricevi l’errore “Windows non è riuscito a completare la formattazione”.
2. Rimuovere la protezione da scrittura
Se stai tentando di formattare un’unità flash USB/scheda SD, è probabile che l’unità sia protetta da scrittura. Quando un’unità è protetta da scrittura, non sarai in grado di aggiungere nuovi dati o rimuovere quelli esistenti. Pertanto, prima di provare i metodi successivi, assicurati che l’unità non sia protetta da scrittura.
Se l’unità è protetta da scrittura, è necessario prima rimuovere la protezione da scrittura. Esistono vari modi per rimuovere la protezione da scrittura su un’unità in Windows. Per questo, segui la nostra guida – Come rimuovere la protezione da scrittura da USB o scheda SD.
3. Verifica la presenza di errori
Per coloro che non lo sanno, il sistema operativo Windows offre un’utilità di controllo degli errori integrata in grado di correggere la maggior parte degli errori relativi all’USB. Quindi, in questo metodo, utilizzeremo l’utilità di controllo degli errori per correggere l’errore di Windows che non riesce a formattare la pen drive.
1. Nel primo passaggio, apri Esplora file e fai clic con il pulsante destro del mouse sulla Pendrive. Dal menu di scelta rapida, selezionare Proprietà.
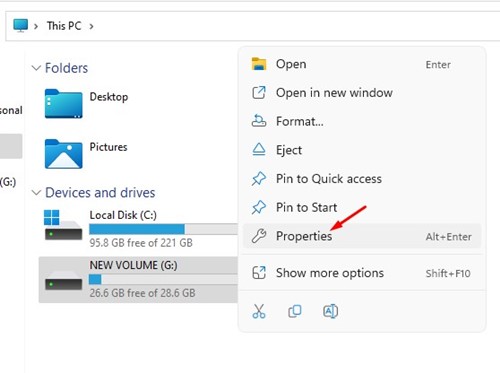
2. È necessario andare alla scheda Strumenti e fare clic su Verifica in Controllo errori.
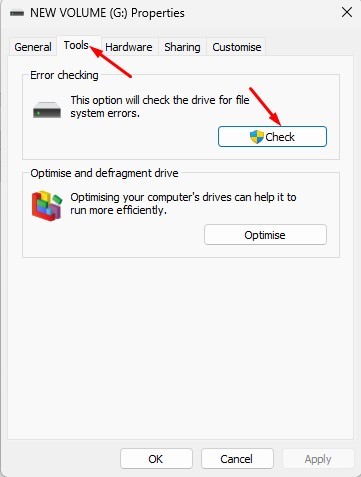
3. Ora vedrai un’altra finestra pop-up. Fare clic sull’opzione Scansione e riparazione unità.
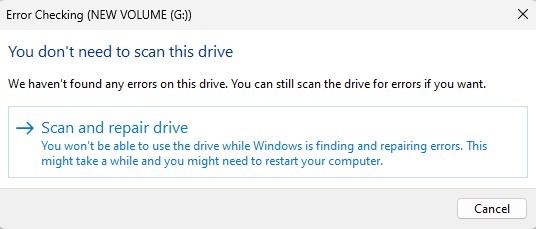
Questo è tutto! Ora l’utilità di controllo degli errori controllerà la presenza di errori. Una volta terminato, prova a formattarlo nuovamente; questa volta non riceverai il messaggio di errore.
4. Aggiorna il driver USB
A volte, l’errore “Windows non è riuscito a formattare la pen drive” si verifica a causa di driver USB obsoleti. Quindi, con questo metodo, aggiorneremo i driver USB per correggere Windows che non è in grado di formattare i messaggi di errore dal computer.
1. Innanzitutto, apri la finestra di dialogo ESEGUI sul tuo computer. Premi contemporaneamente il tasto Windows + R, quindi digita devmgmt.msc. Premere Invio.
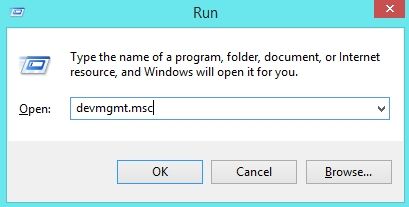
2. Ora vedrai Gestione dispositivi. Lì, devi trovare ed espandere i controller Universal Serial Bus. Trova i dispositivi USB danneggiati controllando Dispositivi sconosciuti, fai clic con il pulsante destro del mouse su di essi e fai clic su Proprietà.
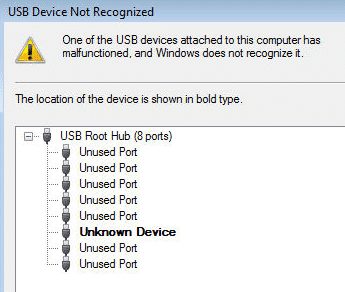
3. Nella finestra successiva, fare clic su “Aggiorna driver” e selezionare Cerca il driver automaticamente.
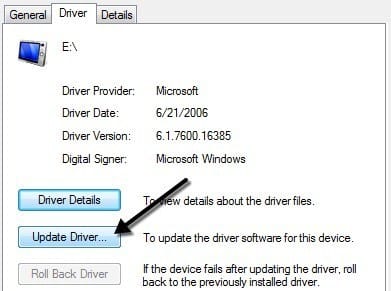
Questo è tutto! Ora l’utilità cercherà automaticamente la versione più recente del driver USB e la installerà sul tuo dispositivo.
5. Utilizzo del prompt dei comandi
Se i due metodi precedenti non sono riusciti a correggere il messaggio di errore “Windows non è riuscito a formattare Pen Drive”, è necessario utilizzare il prompt dei comandi. Tramite il prompt dei comandi puoi formattare facilmente la tua pen drive. Ecco come puoi utilizzare CMD per formattare Pendrive.
1. Collega la tua Pen Drive al computer e rimuovi tutti gli altri dispositivi USB.
2. Ora apri il prompt dei comandi come amministratore, digita diskpart e premi invio.
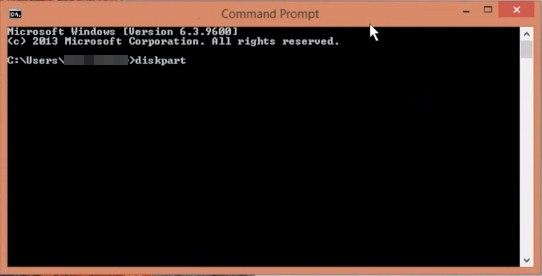
3. Nel passaggio successivo è necessario digitare list disk. Elencherà tutti i dispositivi collegati. Annota il numero del disco del tuo dispositivo USB.
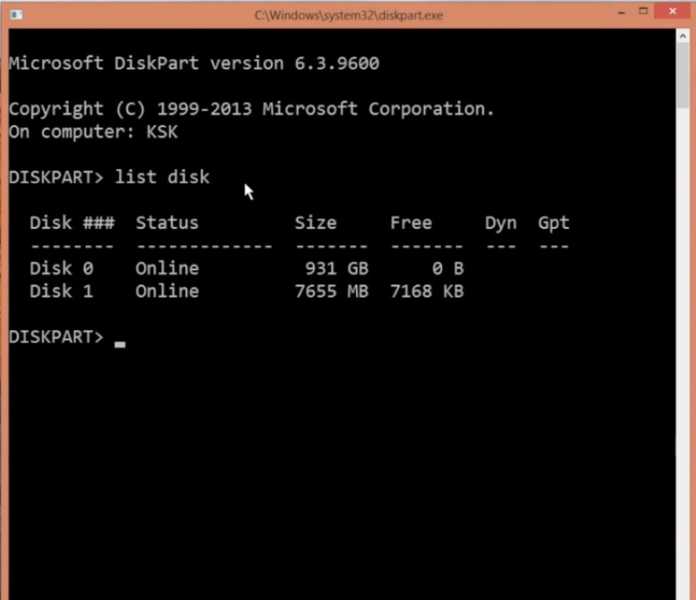
4. Ora devi digitare select disk disk_number. Assicurati di sostituire “disk_number” con il numero del tuo disco.
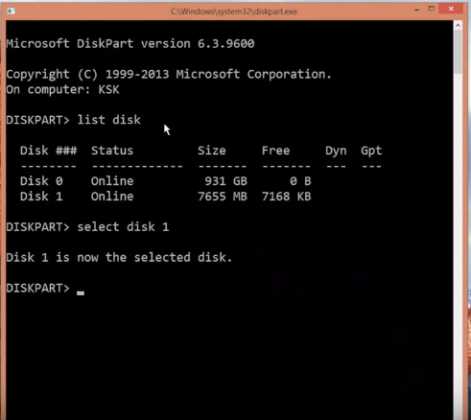
5. Ora digita clean e premi Invio.
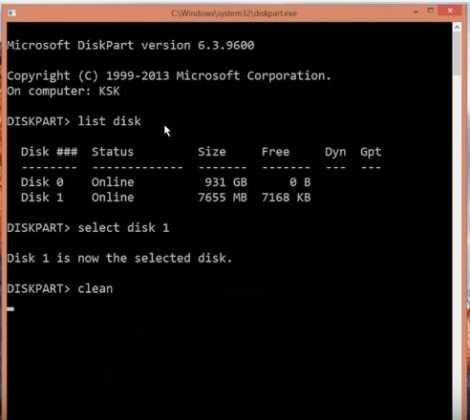
Questo è tutto! Ecco come puoi utilizzare il prompt dei comandi per correggere l’errore “Windows non è riuscito a formattare Pen Drive” dal tuo computer.
6. Utilizzo dello strumento di partizione EaseUS
EaseUS Partition Tool è uno dei migliori e più apprezzati software di gestione delle partizioni Windows. Puoi anche utilizzare EaseUS Partition Tool per formattare qualsiasi unità USB. Tuttavia, segui questo metodo solo se i metodi precedenti non riescono a correggere il messaggio di errore. Quindi, ecco come utilizzare EaseUS Partition Tool per riparare Windows, che non è stato in grado di completare il messaggio di errore di formattazione.
1. Prima di tutto, scarica e installa EaseUS Partition Tool da questo collegamento sul tuo computer Windows 10.
2. Una volta scaricato, apri lo strumento. Fare clic con il tasto destro sull’unità che si desidera formattare e selezionare Formatta.
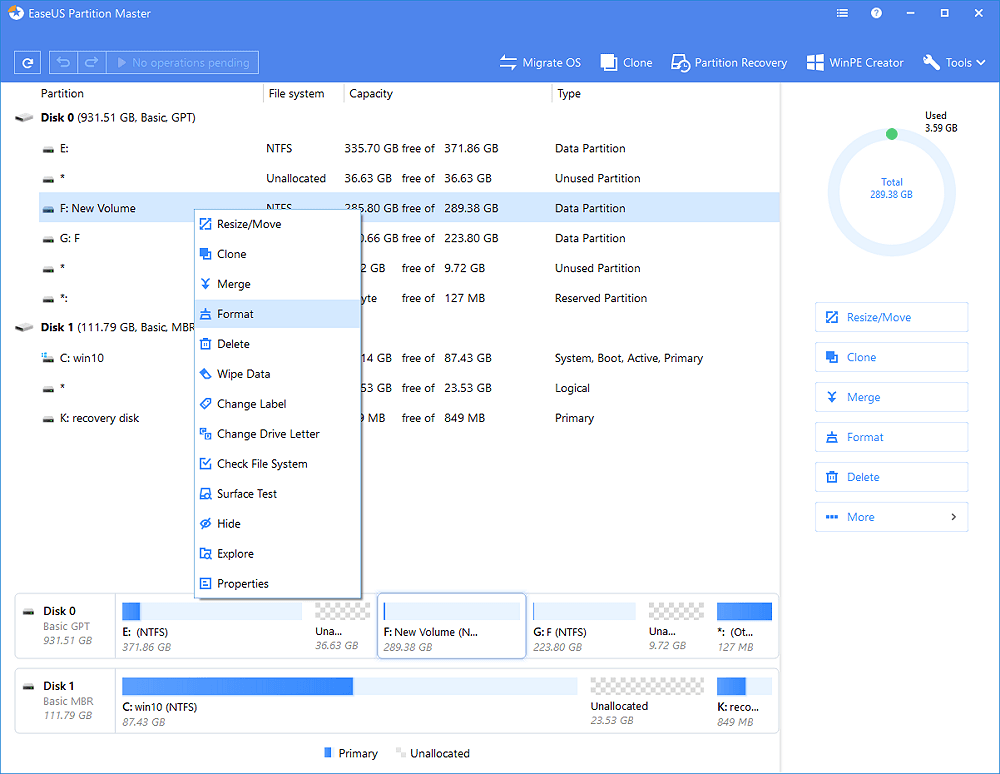
3. Nel passaggio successivo ti verrà chiesto di impostare l’etichetta della partizione. Quindi, seleziona il file system.
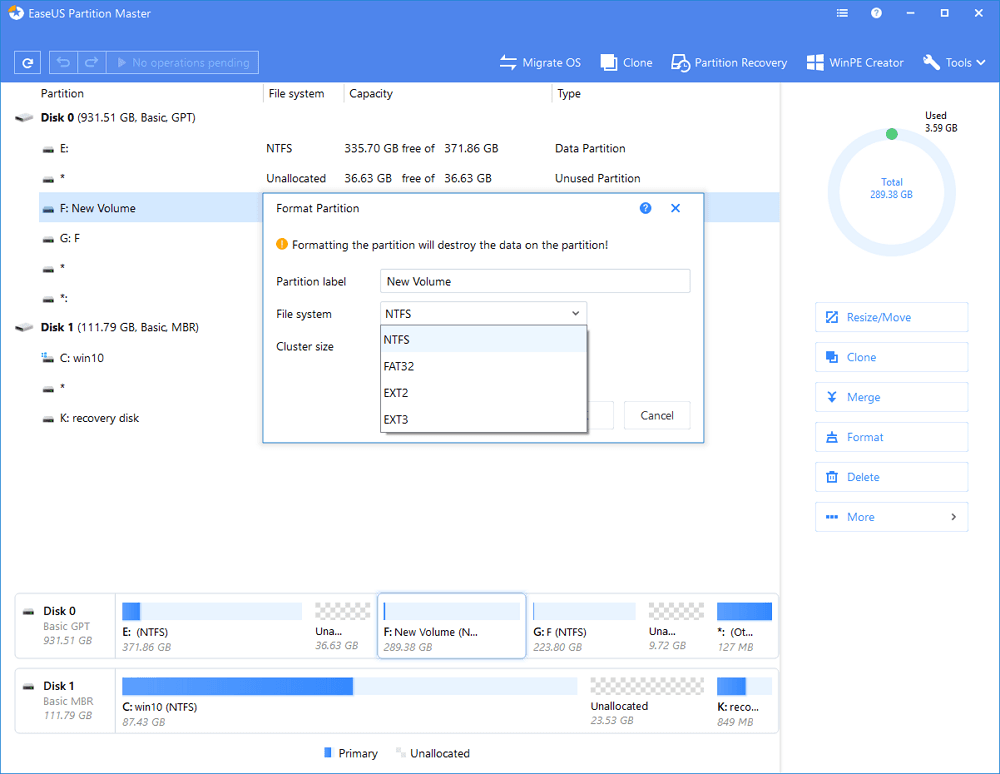
4. Ora devi fare clic su OK.

5. Nel passaggio finale, fare clic su Esegui operazione e applica.
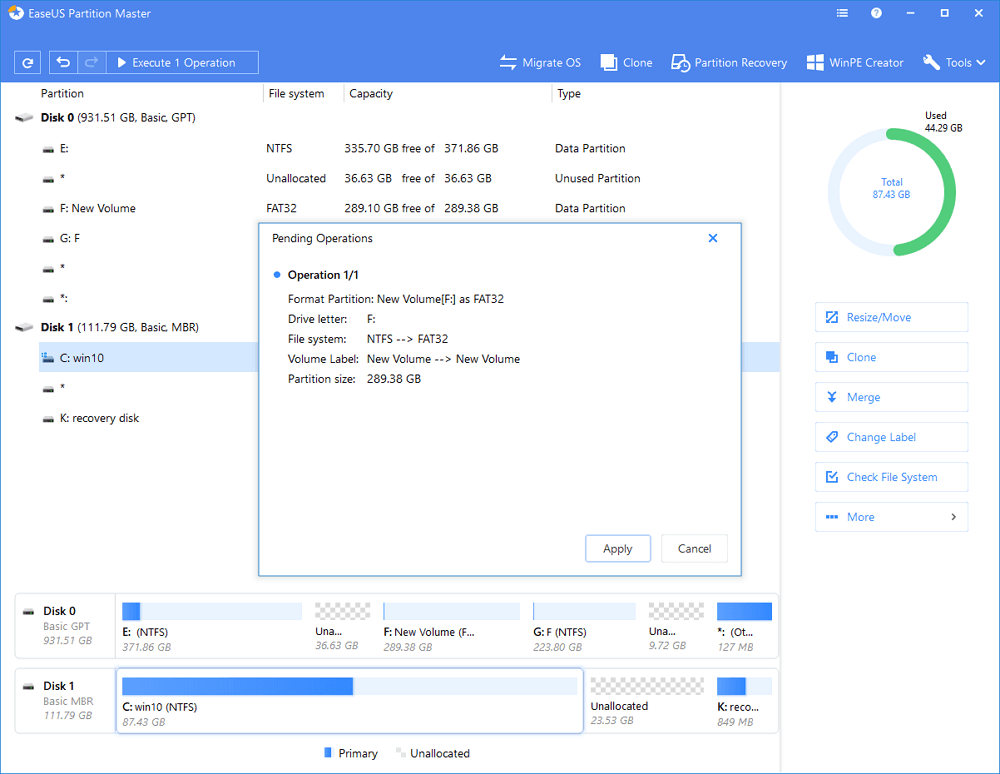
Questo è tutto! A seconda della velocità di elaborazione, EaseUS Partition Tool completerà il processo.
Quindi, questi sono i metodi migliori per correggere l’errore “Windows non è riuscito a formattare Pen Drive” dal tuo computer. La cosa migliore è che questi metodi funzionano su quasi tutti i sistemi operativi Windows, incluso Windows 11. Facci sapere nella casella dei commenti qui sotto se conosci qualche altro metodo per correggere l’errore di formato USB.
