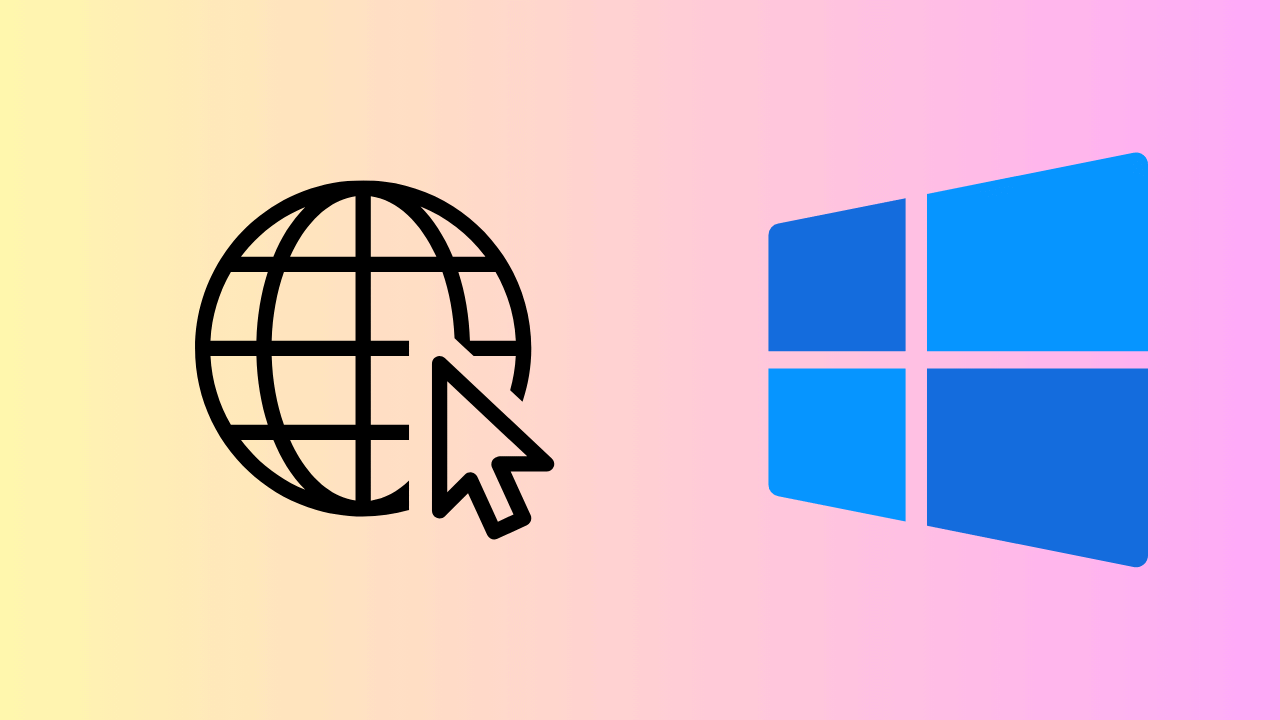
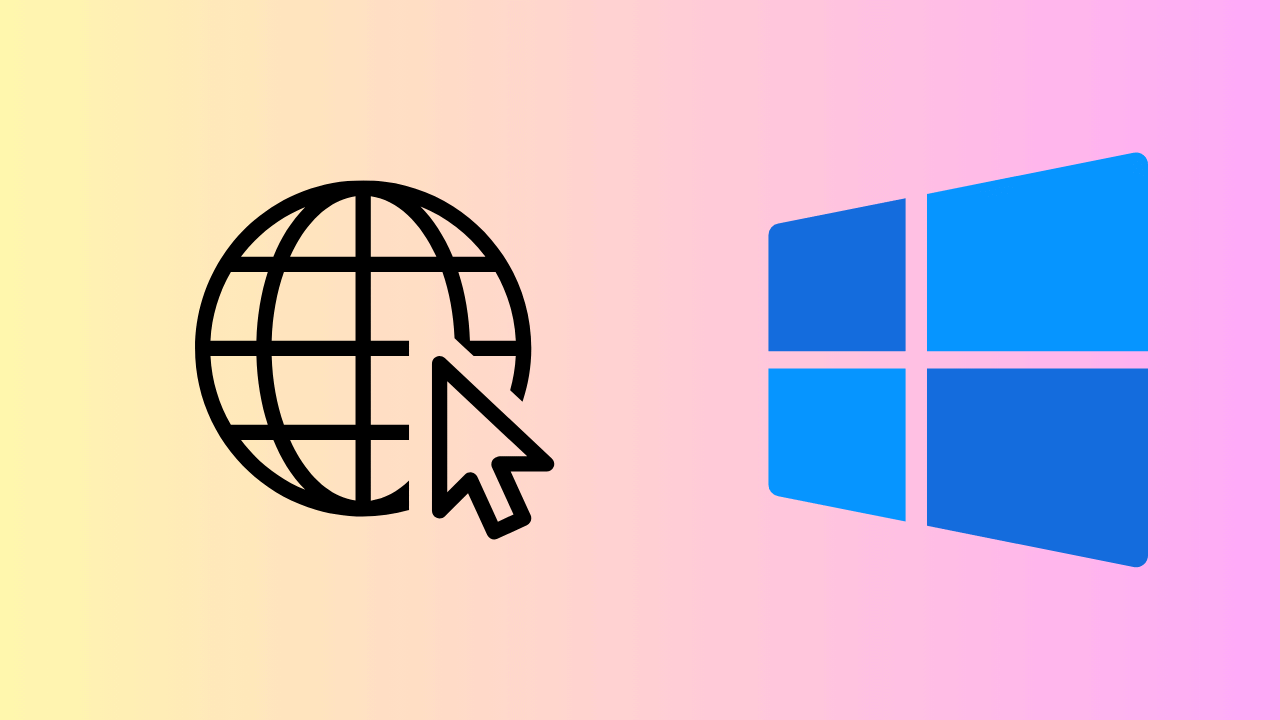
A tutti piace avere accesso a Internet sul proprio computer e laptop per navigare nei propri siti Web e servizi preferiti. Tuttavia, ciò che spesso delude molti utenti di PC è che alcuni siti Web non si aprono nonostante abbiano una connessione Internet attiva e stabile.
Questo fa parte di un problema di Internet che potresti dover affrontare spesso, impedendoti di accedere a siti Web selezionati. Ad esempio, mentre sei connesso a Internet, alcuni siti Web come YouTube e Twitter potrebbero funzionare, ma Facebook e Reddit no.
spettacolo
Come risolvere solo alcuni siti Web che si aprono su PC
Quindi, se stai riscontrando un problema simile, continua a leggere la guida. Di seguito, abbiamo condiviso alcuni semplici metodi per aiutarti a correggere solo i siti Web come YouTube e Google caricati, ma altri no.
1. Escludere i problemi di Internet
Se disponi di una connessione Internet instabile, potresti riscontrare problemi con l’apertura di alcuni siti Web, come YouTube o Google, ma altri no.
Nella maggior parte dei casi, il problema si risolve da solo perché riguarda principalmente i server DNS del tuo ISP. Ma poiché di solito si tratta di un problema di backend, è necessario che lo sappia il tuo ISP.
Quindi, contatta il supporto dell’ISP e chiedi loro di risolvere il problema. Faranno tutto il possibile per risolvere il problema.
2. Riavvia il computer


Se non riscontri spesso il problema ma lo hai risolto di recente, è necessario riavviare il computer.
A volte, bug e problemi nel sistema operativo possono impedire al tuo browser web di connettersi ai server dei siti che stai tentando di visitare.
Quando ciò accade, la connessione fallisce, causando errori nella pagina web. Quindi, prima di provare i metodi successivi, assicurati di riavviare il tuo PC Windows e controlla se aiuta.
3. Riavvia il router e il browser Web
Se il riavvio del computer non ha risolto il problema, puoi provare a riavviare il router WiFi e il browser web.
Il riavvio del router rimuoverà i bug temporanei noti per innescare problemi di interruzione della connessione. Quindi, spegni il router, attendi qualche secondo e riaccendilo.
Devi fare la stessa cosa anche con il tuo browser web.
4. Disabilitare i server VPN o proxy
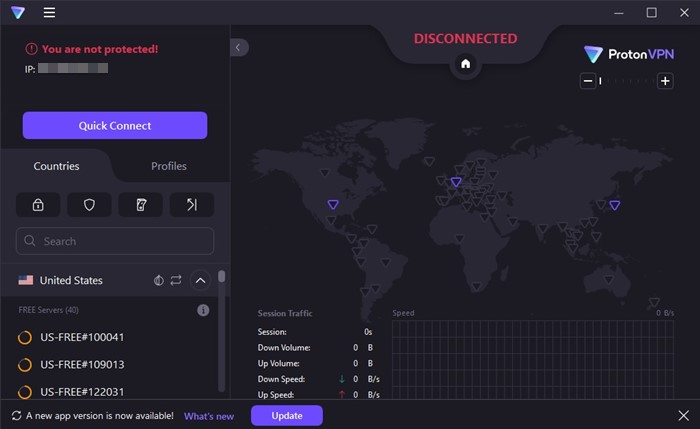
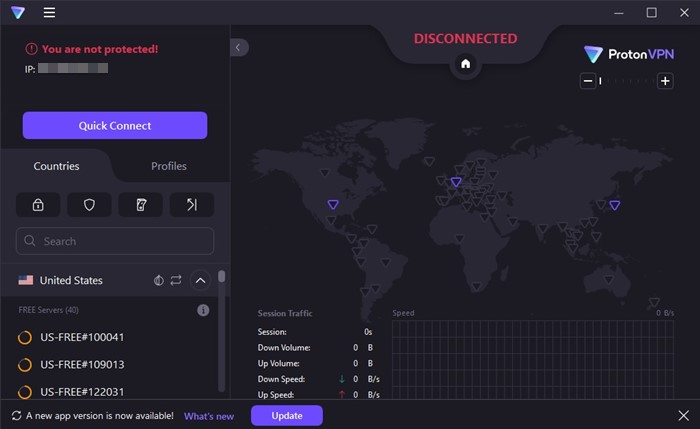
Forse alcuni siti Web sono vietati nella tua regione, quindi utilizzi un’app VPN per sbloccarli.
Le app VPN e proxy possono sbloccare i siti Web, ma possono anche creare problemi con altri siti. Pertanto, se solo i siti Web selezionati vengono caricati correttamente sul tuo PC, è ora di disattivare le app VPN o proxy che utilizzi.
5. Cancella la cache del browser
La cache obsoleta o danneggiata spesso causa problemi, ad esempio YouTube e Google funzionano, ma altri siti Web non vengono caricati.
Svuotare la cache del browser è il modo migliore per risolvere tali problemi. Di seguito, abbiamo condiviso i passaggi per svuotare la cache del browser Chrome. Devi fare lo stesso per il browser web che utilizzi.
1. Avvia il browser Google Chrome sul tuo PC.
2. Quando si apre il browser, fare clic sui tre punti nell’angolo in alto a destra.
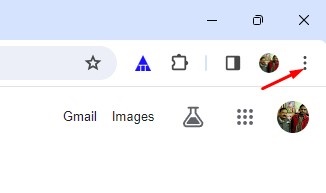
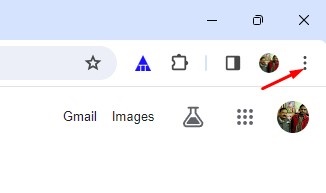
3. Nel menu Chrome, seleziona Impostazioni.


4. Nella schermata Impostazioni, passa alla scheda Privacy e sicurezza.


5. Sul lato destro, fai clic su Cancella dati di navigazione.


6. Selezionare Tutto nell’Intervallo di tempo. Controlla i cookie e altri dati del sito, immagini e file memorizzati nella cache. Una volta terminato, fai clic sul pulsante Cancella dati.


Questo è tutto! In questo modo puoi svuotare la cache del browser Chrome per correggere l’apertura di alcuni siti Web e l’apertura di altri no.
6. Svuotare la cache DNS
Se il tuo browser web può connettersi solo con siti specifici, come YouTube, Google, Gmail, ecc., ma non riesce a connettersi con tutti gli altri siti, puoi provare a svuotare la cache DNS.
La cache DNS obsoleta è nota per la creazione di siti Web che non aprono problemi su Windows 11. Ecco come svuotare la cache DNS su Windows 11.
1. Digitare il prompt dei comandi nella ricerca di Windows. Successivamente, fai clic con il pulsante destro del mouse sul prompt dei comandi e seleziona Esegui come amministratore.


2. Quando si apre il prompt dei comandi, eseguire questo comando:
ipconfig /flushdns
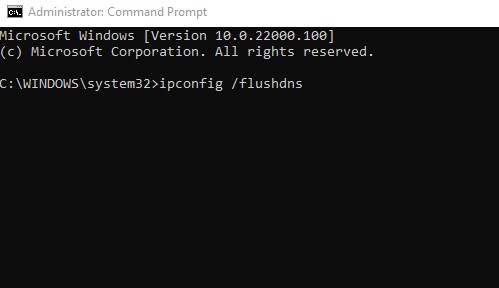
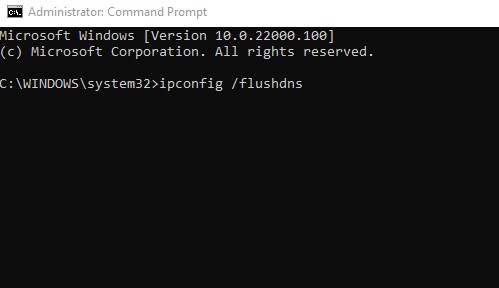
Questo è tutto! Dopo aver eseguito il comando, chiudi il prompt dei comandi e riavvia il PC. Dopo il riavvio, controlla se puoi accedere a tutti i siti web.
7. Passa a Google DNS
Se ancora non riesci ad accedere a determinati siti web tramite il tuo browser web, puoi provare a passare al server pubblico DNS di Google. Ecco cosa devi fare.
1. Apri il Pannello di controllo e fai clic su Centro connessioni di rete e condivisione.
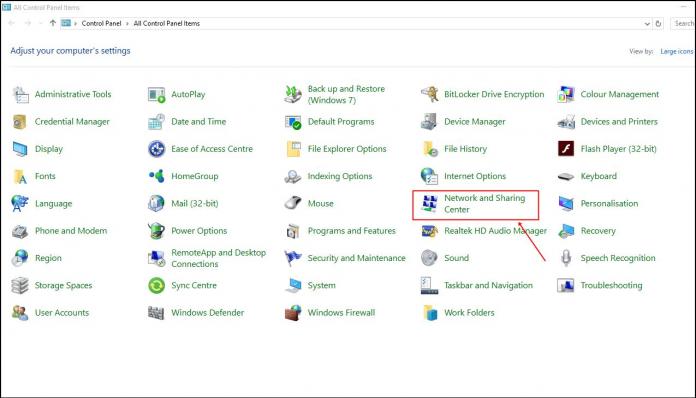
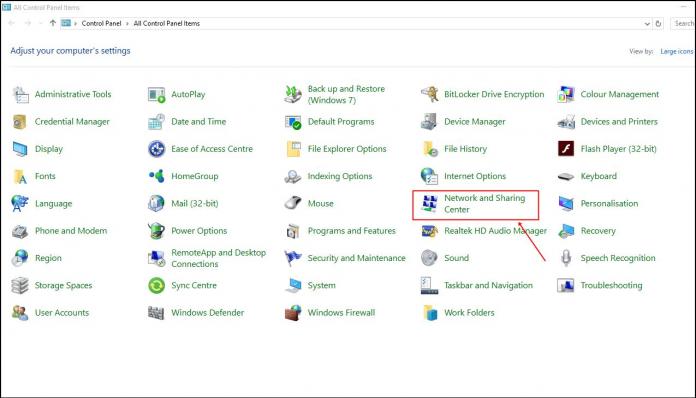
2. Sul lato sinistro, fare clic su Modifica impostazioni adattatore.
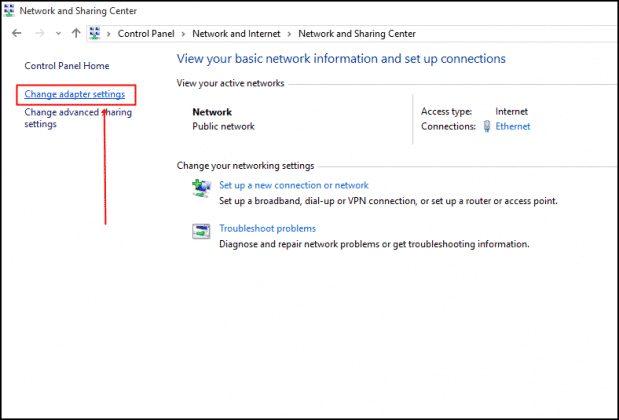
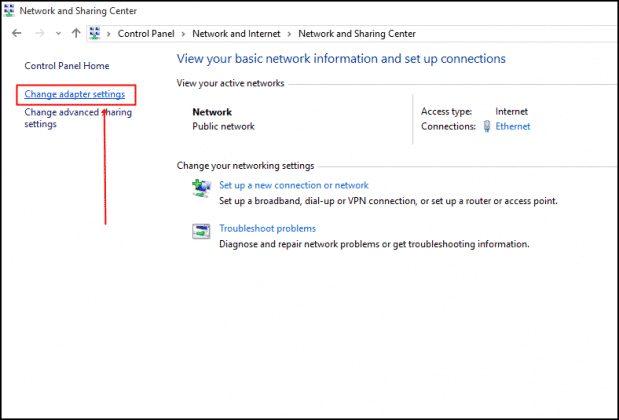
3. Fare clic con il tasto destro sull’adattatore collegato e selezionare Proprietà.
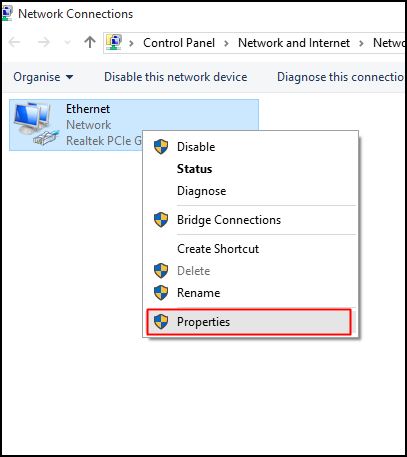
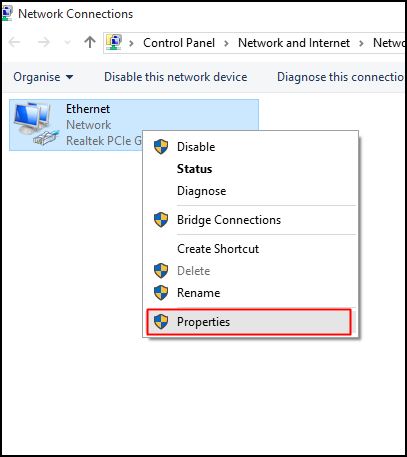
4. Selezionare il protocollo Internet versione 4 (TCP/IPv4) e fare clic su Proprietà.
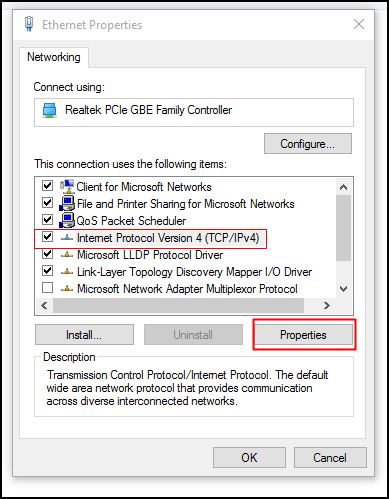
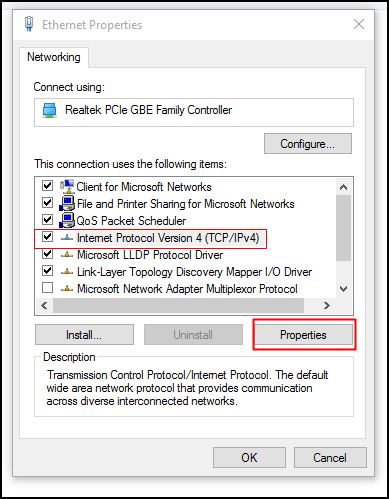
5. Successivamente, nel Server DNS preferito, inserire 8.8.8.8; sul server DNS alternativo, immettere 8.8.4.4. Una volta terminato, fare clic su OK.


Questo è tutto! Ora riavvia il PC e prova ad accedere ai siti Web che prima non potevi visitare.
8. Ripristina le impostazioni di rete
Il ripristino delle impostazioni di rete è un’altra opzione migliore per gestire solo problemi specifici di apertura di siti Web. È facile ripristinare le impostazioni di rete su Windows 11; seguire i passaggi seguenti.
1. Avvia l’app Impostazioni su Windows 11 e passa alla scheda Rete e Internet.
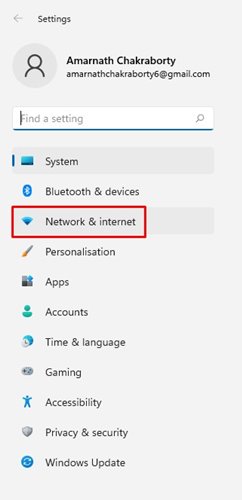
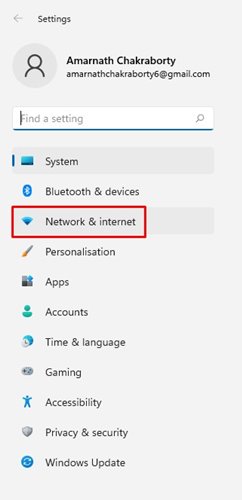
2. Sul lato destro, seleziona la rete connessa e fai clic su Impostazioni di rete avanzate.
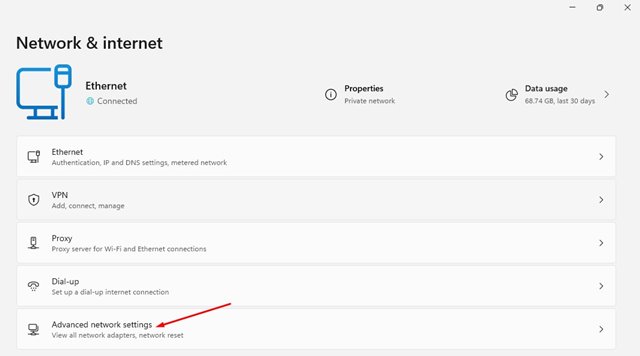
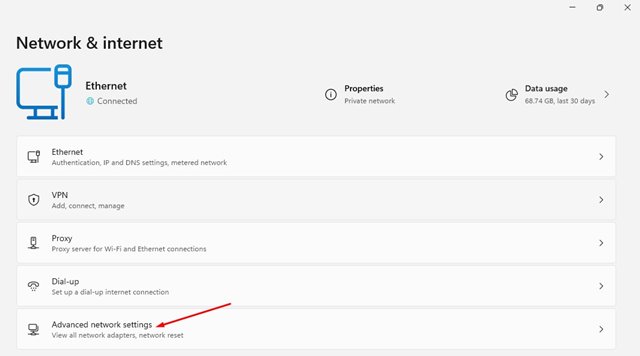
3. Successivamente, fai clic sull’opzione Ripristino rete.
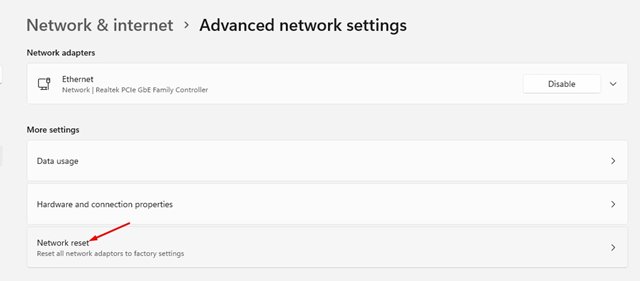
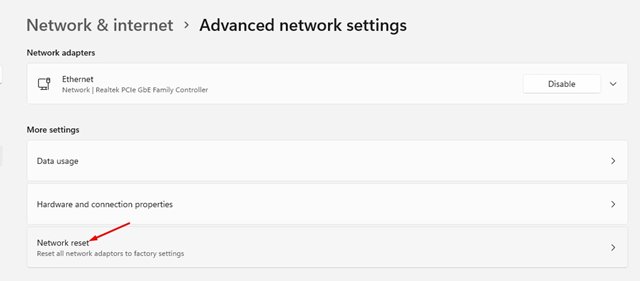
4. Nella schermata Ripristino della rete, fare clic su Ripristina ora.
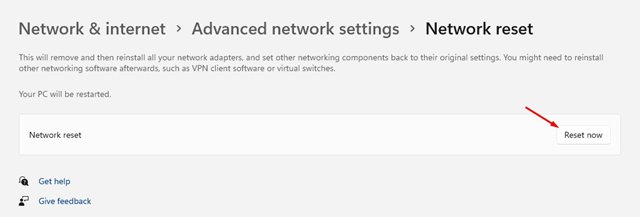
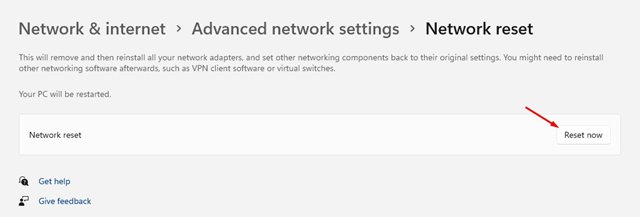
5. Nella richiesta di conferma, fare clic su Sì.
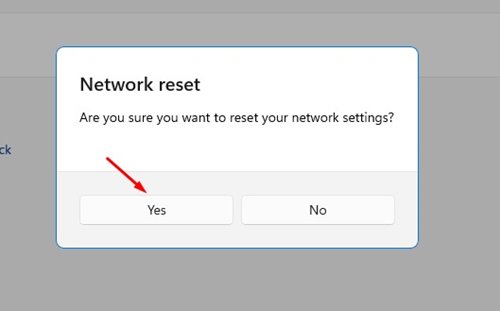
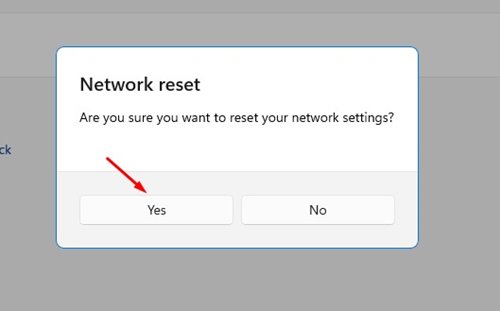
Questo è tutto! Ecco come puoi ripristinare le impostazioni di rete su Windows 11 per correggere solo l’apertura di siti Web specifici.
Siamo abbastanza sicuri che questi pochi semplici trucchi ti aiuteranno a risolvere solo i problemi di apertura di Google e YouTube su un browser web. Tuttavia, se il problema persiste, puoi provare a utilizzare un browser Web diverso o connetterti a una rete diversa e provare. Facci sapere se hai bisogno di ulteriore aiuto per risolvere questo problema.
