Windows 11 non è sicuramente uno dei sistemi operativi più stabili, quindi gli utenti spesso riscontrano problemi come BSOD, ritardi e arresti anomali del sistema, problemi di incompatibilità, ecc.
Quando accendi il computer, Windows carica automaticamente i driver essenziali. Se alcuni driver non vengono caricati, verrà visualizzato un messaggio di errore che dice “Impossibile caricare un driver su questo dispositivo”.
L’errore di solito appare quando Windows tenta di installare un driver non firmato o a causa di applicazioni di terze parti. Se ricevi lo stesso errore, ecco come risolverlo.
spettacolo
1. Aggiorna il driver
Se il driver installato per un componente hardware specifico è incompatibile, Windows 11 ti mostrerà questo errore.
Il modo migliore per eliminare questo problema è aggiornare manualmente il driver problematico da Gestione dispositivi. Ecco cosa devi fare.
1. Digita Gestione dispositivi nella ricerca di Windows 11. Successivamente, apri l’app Gestione dispositivi dall’elenco dei migliori risultati di corrispondenza.


2. Quando si apre Gestione dispositivi, fare clic con il pulsante destro del mouse sul driver problematico e selezionare Aggiorna driver.


3. Nella schermata successiva, seleziona Cerca automaticamente i driver.


Ora devi solo seguire le istruzioni visualizzate sullo schermo per completare il processo di aggiornamento del driver.
2. Eseguire il rollback dell’aggiornamento del driver
Se i tuoi driver sono già aggiornati e ricevi ancora l’errore “Impossibile caricare un driver su questo dispositivo”, puoi provare a ripristinare i driver alla versione precedente. Ecco cosa devi fare.
1. Digita Gestione dispositivi in Windows 11 Cerca. Successivamente, apri l’app Gestione dispositivi dall’elenco dei migliori risultati di corrispondenza.


2. Quando si apre Gestione dispositivi, fare clic con il tasto destro sul driver problematico e selezionare Proprietà.


3. Passare alla scheda Driver e fare clic su Ripristina driver (se disponibile).
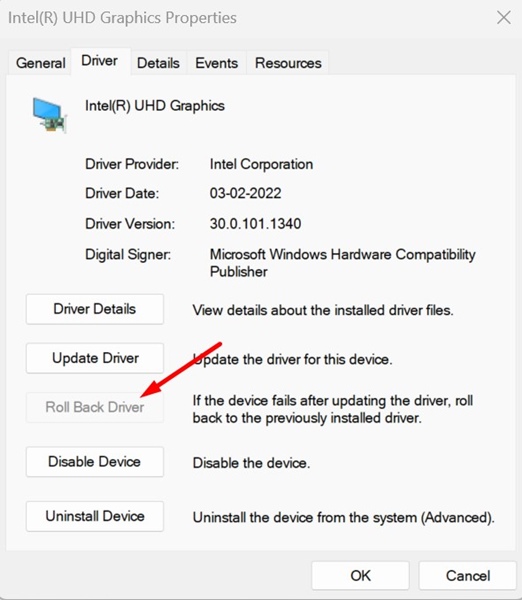
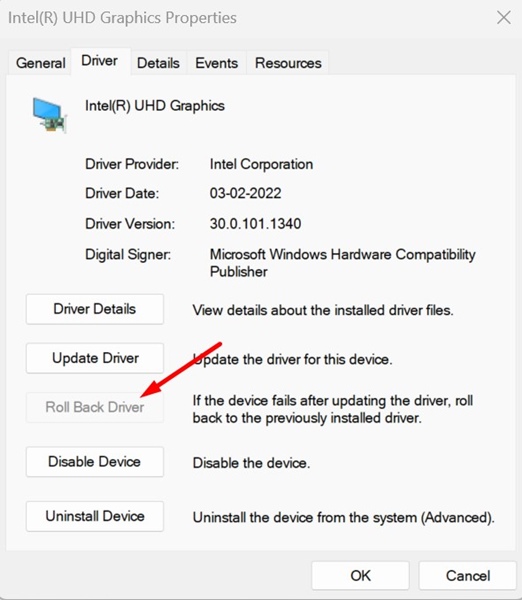
Dopo aver ripristinato gli aggiornamenti dei driver, riavvia il PC Windows 11.
3. Disabilitare la funzionalità di integrità della memoria
Le impostazioni di integrità della memoria nell’app Sicurezza di Windows a volte impediscono il caricamento dei driver sul dispositivo e attivano l’errore.
Se utilizzi l’app Sicurezza di Windows per proteggere il tuo PC dalle minacce alla sicurezza, puoi provare a disattivare le impostazioni di integrità della memoria. Ecco cosa devi fare.
1. Apri l’app Sicurezza di Windows sul tuo PC.


2. Quando si apre l’app Sicurezza di Windows, passa alla scheda Sicurezza dispositivo.
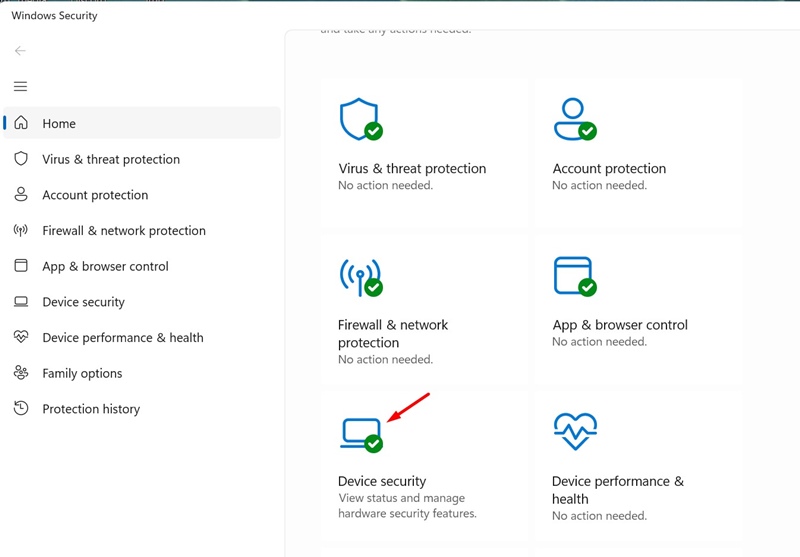
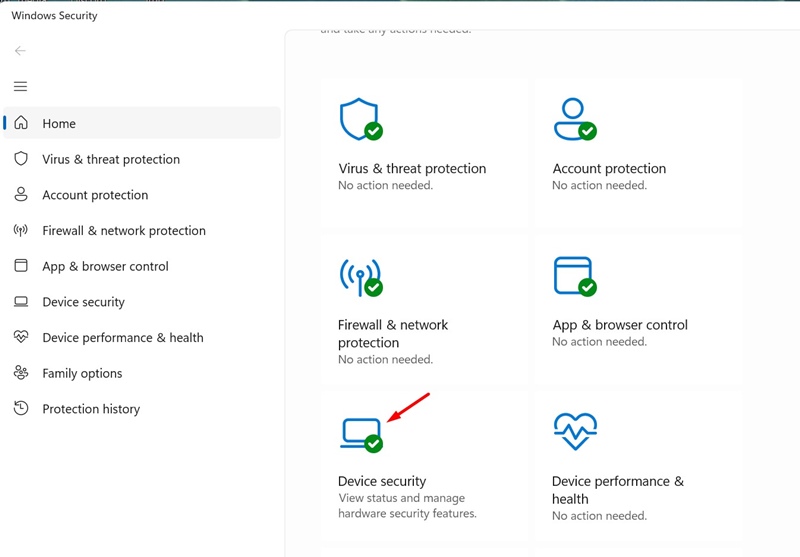
3. In Sicurezza dispositivo, fare clic su Dettagli isolamento core.
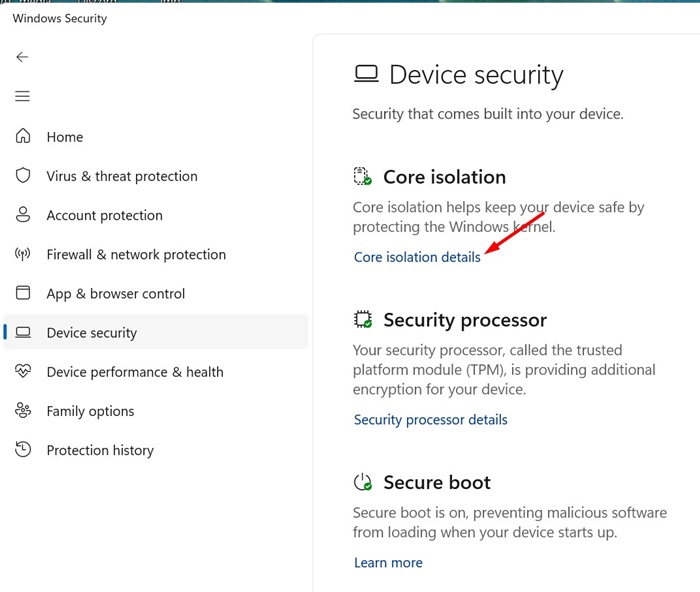
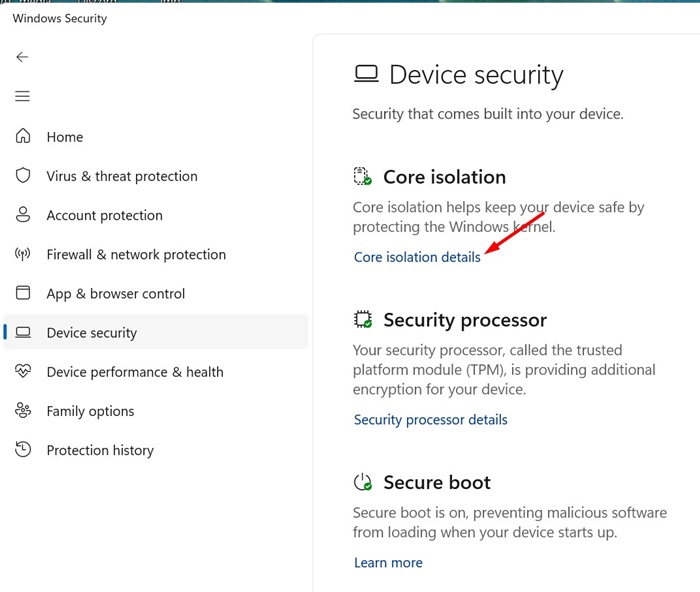
4. Nella schermata successiva, disattivare l’interruttore per Integrità della memoria.
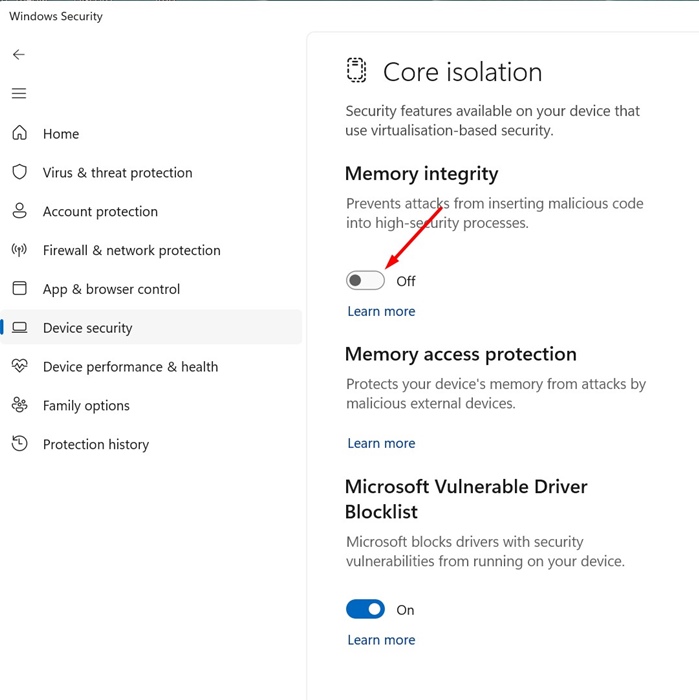
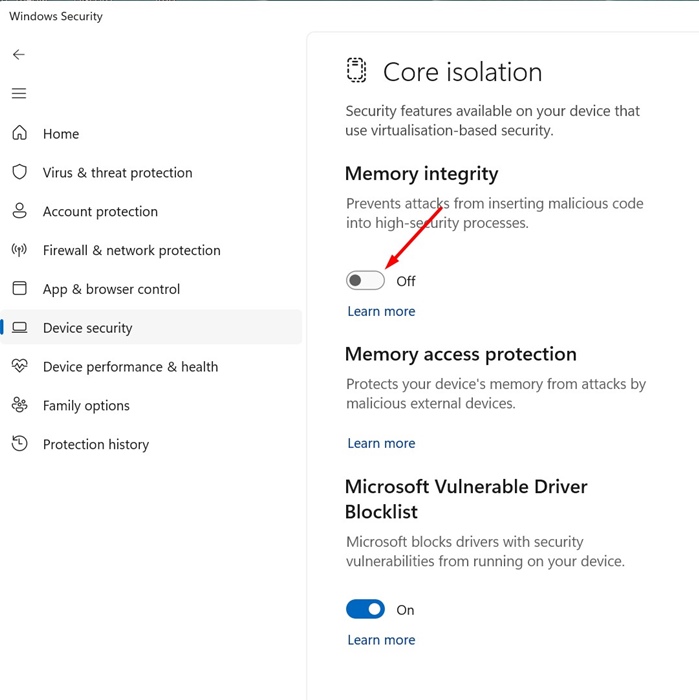
4. Installa gli aggiornamenti facoltativi di Windows
Gli aggiornamenti facoltativi di Windows a volte possono contenere driver essenziali per i componenti del dispositivo. Sono altrettanto importanti degli altri aggiornamenti di sistema; ecco come installare tutti gli aggiornamenti facoltativi di Windows.
1. Apri l’app Impostazioni su Windows 11 e passa a Windows Update.


2. Su Windows Update, fare clic su Opzioni avanzate.


3. Scorri verso il basso fino alla sezione Opzioni aggiuntive e fai clic su Aggiornamenti facoltativi.


4. Ora controlla se qualche aggiornamento del driver è in attesa di installazione. Se lo è, fai clic sul pulsante Scarica e installa.
5. Modificare il file di registro
Per correggere questo errore, puoi eliminare le voci di registro UpperFilters e LowerFilters collegate al dispositivo problematico. Ecco cosa devi fare.
1. Apri Gestione dispositivi e individua il driver problematico. Fare clic destro su di esso e selezionare Proprietà.
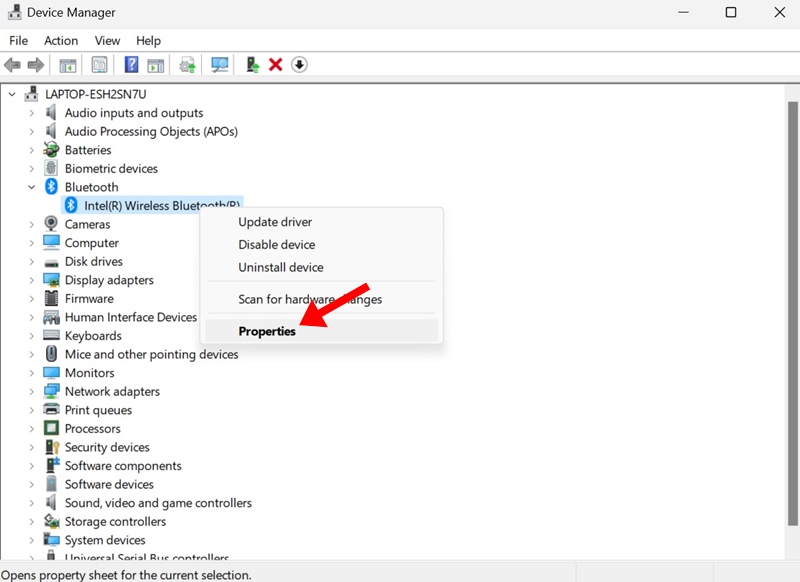
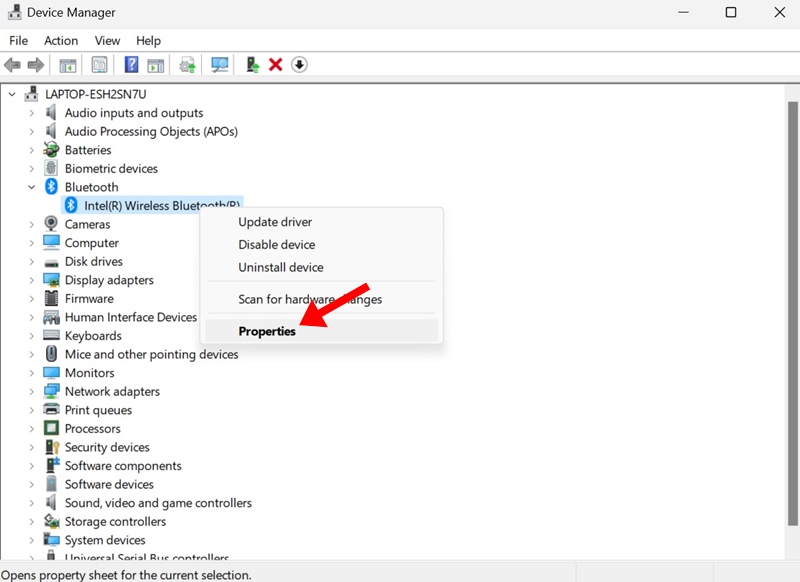
2. Passa alla scheda Dettagli e seleziona “Guida classe” nel menu a discesa Proprietà. Successivamente, annotare il valore visualizzato.
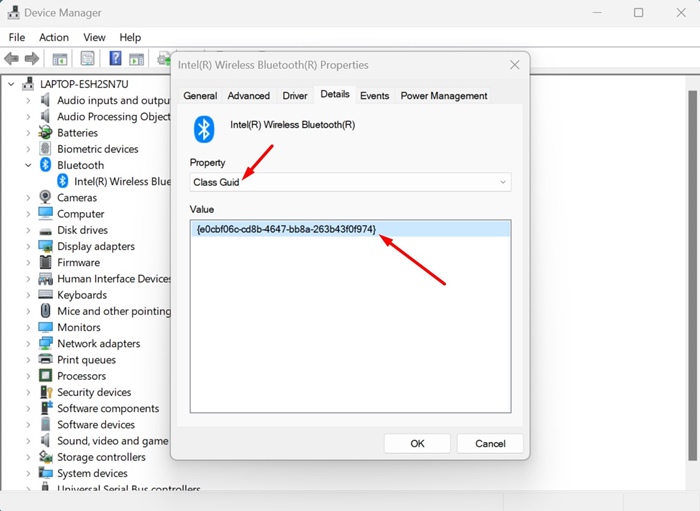
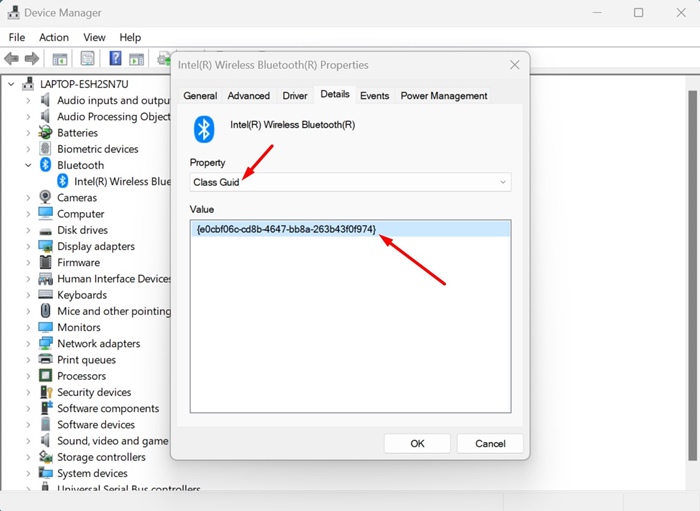
3. Apri l’Editor del Registro di sistema e vai a questo percorso:
HKEY_LOCAL_MACHINE\SYSTEM\CurrentControlSet\Control\Class
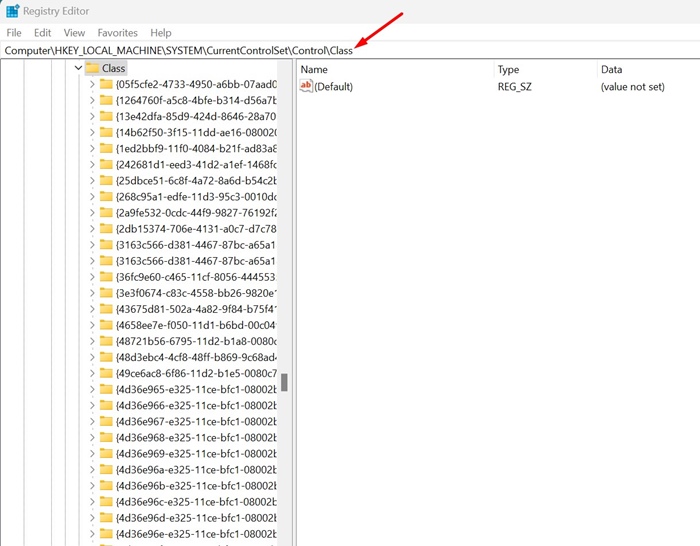
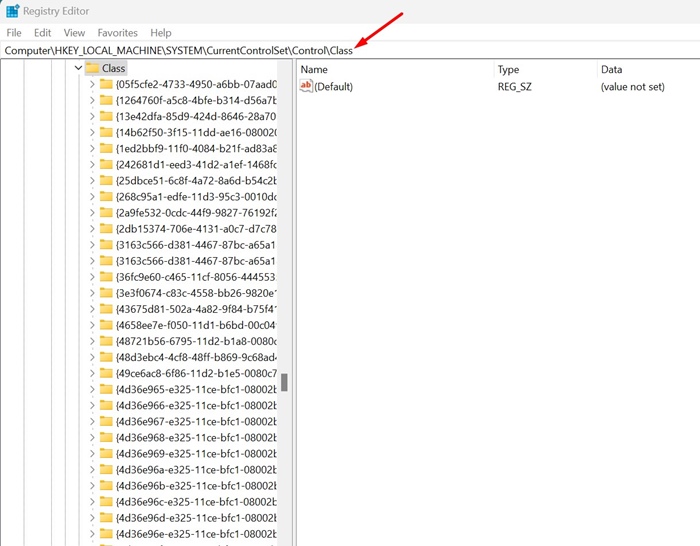
4. Ora individua il valore Guida classe che hai annotato. Seleziona la guida della classe
5. Sul lato destro, eliminare le voci UpperFilter e LoweFilter.
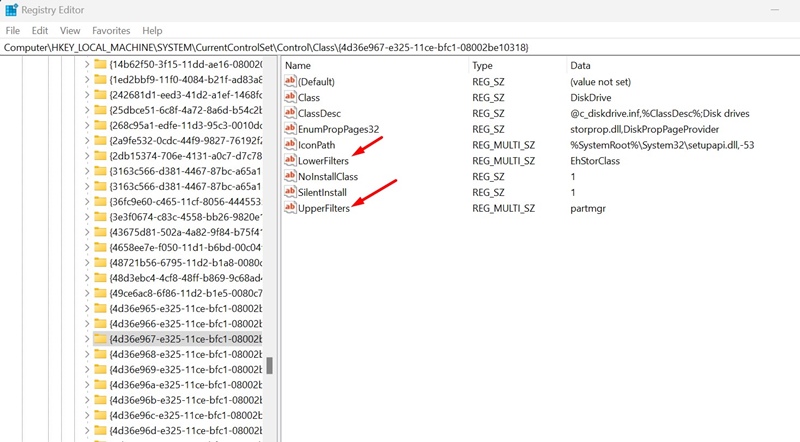
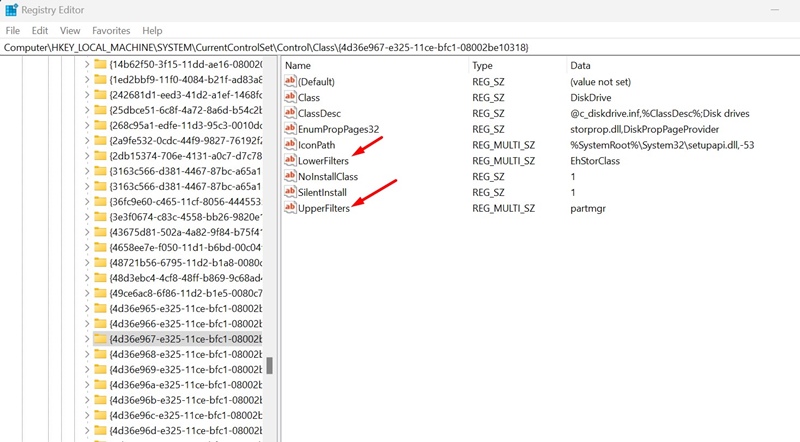
Dopo aver apportato la modifica, riavvia il PC.
6. Eseguire un ripristino del sistema
Se tutto il resto non è riuscito a risolvere il messaggio di errore “Impossibile caricare un driver su questo dispositivo”, il ripristino del sistema è l’unica speranza rimasta. È possibile eseguire un ripristino del sistema per annullare le modifiche recenti apportate alle impostazioni di sistema. Ecco come eseguire un ripristino del sistema.
1. Per iniziare, apri l’app Recovery da Windows Search.


2. Quando si apre l’app Ripristino, fare clic su Apri Ripristino configurazione di sistema.


3. Alla richiesta Ripristino configurazione di sistema, selezionare Scegli un punto di ripristino diverso e fare clic su Avanti.


4. Ora seleziona un punto di ripristino di una data precedente. Selezionare il punto antecedente alla prima comparsa di un errore.


5. Nella richiesta di conferma del punto di ripristino, selezionare Fine.


Questi sono i modi migliori per correggere il messaggio di errore “Impossibile caricare un driver su questo dispositivo”. Facci sapere se hai bisogno di ulteriore aiuto per risolvere questo errore nei commenti. Inoltre, se trovi utile questa guida, non dimenticare di condividerla con i tuoi amici.
