Di recente, molti utenti hanno segnalato di aver ricevuto l’errore 0x80070003 durante l’aggiornamento dei propri dispositivi Windows. L’errore 0x80070003 viene visualizzato solo quando lo strumento Windows Update non riesce a scaricare o installare l’aggiornamento sul dispositivo.
Viene visualizzato l’errore e ti viene chiesto di riprovare l’aggiornamento di Windows. Se disponi di una larghezza di banda Internet limitata, questo errore può consumare tutti i tuoi dati e lasciarti all’oscuro.
Pertanto, se non riesci ad aggiornare il tuo PC a causa dell’errore 0x80070003, ecco cosa dovresti fare.
spettacolo
1. Eseguire lo strumento di risoluzione dei problemi di aggiornamento
Windows 10 fornisce uno strumento di risoluzione dei problemi di aggiornamento che pretende di risolvere vari problemi ed errori che ti impediscono di aggiornare Windows. È possibile eseguire lo strumento di risoluzione dei problemi di aggiornamento per individuare e risolvere il problema automaticamente. Ecco cosa devi fare.
Per eseguire lo strumento di risoluzione dei problemi di Windows Update, fare clic su Ricerca di Windows e digitare Pannello di controllo. Successivamente, apri il Pannello di controllo e seleziona Sistema e sicurezza. In Sistema e sicurezza, fare clic sul collegamento Risolvi problemi con gli aggiornamenti di Windows.
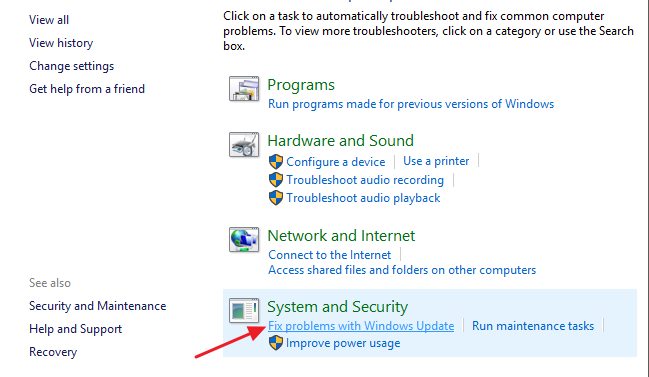
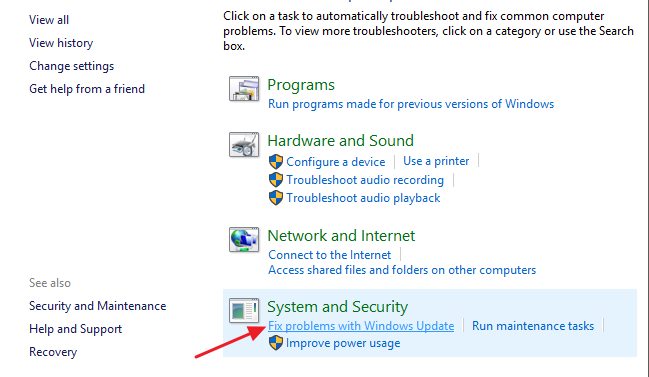
Verrà eseguito lo strumento di risoluzione dei problemi di Windows Update. È necessario selezionare Applica riparazioni automaticamente e fare clic sul collegamento Esegui come amministratore. Fatto ciò, clicca sul pulsante Avanti.
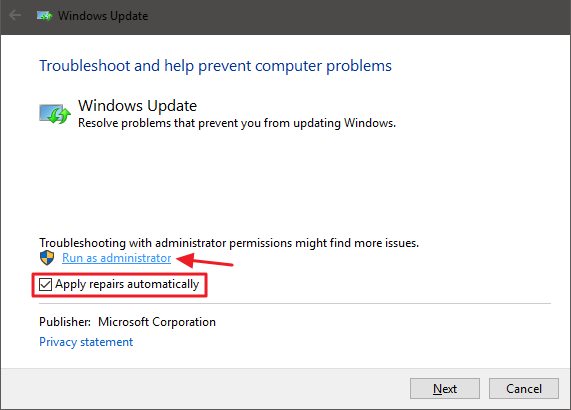
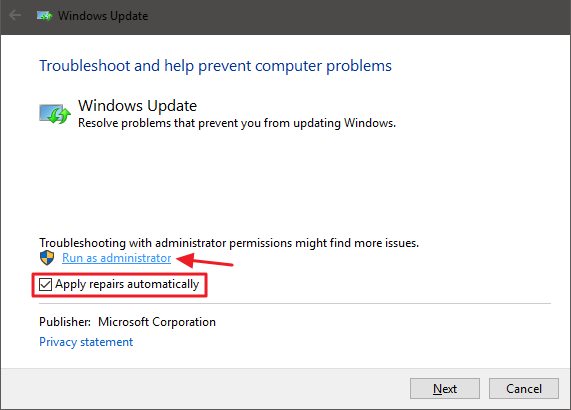
Lo strumento di risoluzione dei problemi di Windows Update verrà eseguito e tenterà di aggiornare il dispositivo. Se rileva qualche problema con lo strumento Windows Update, verrà risolto automaticamente.
2. Disattiva temporaneamente la sicurezza di Windows
Molti utenti hanno affermato di correggere l’errore 0x80070003 disabilitando Windows Defender. Sebbene non sia possibile disattivare completamente la Sicurezza di Windows, puoi disattivare il firewall e le opzioni di scansione in tempo reale. Ecco come disabilitare la sicurezza di Windows.
1. Innanzitutto, fai clic su Ricerca di Windows e digita Sicurezza di Windows. Successivamente, apri l’app Sicurezza di Windows dall’elenco delle opzioni.
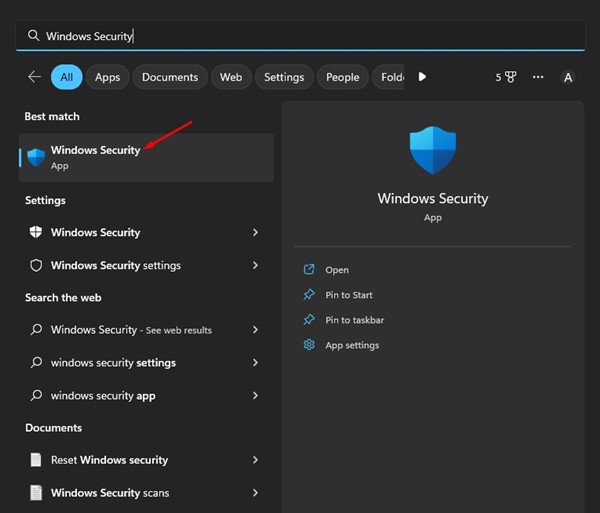
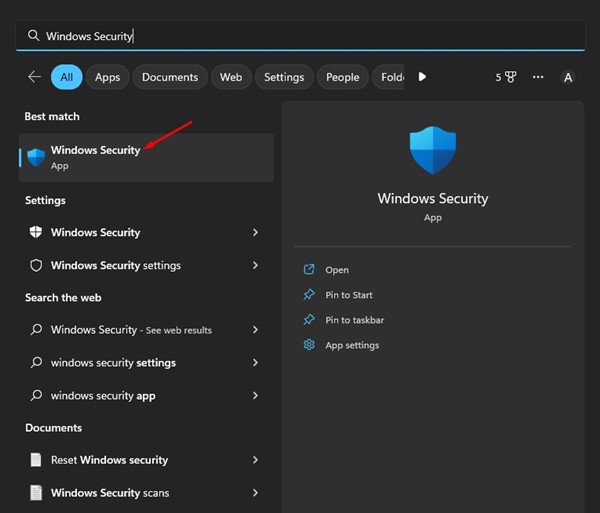
2. In Sicurezza di Windows, fare clic sull’opzione Protezione da virus e minacce.
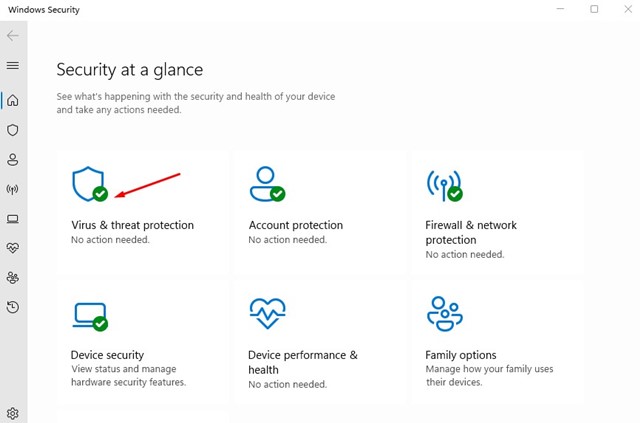
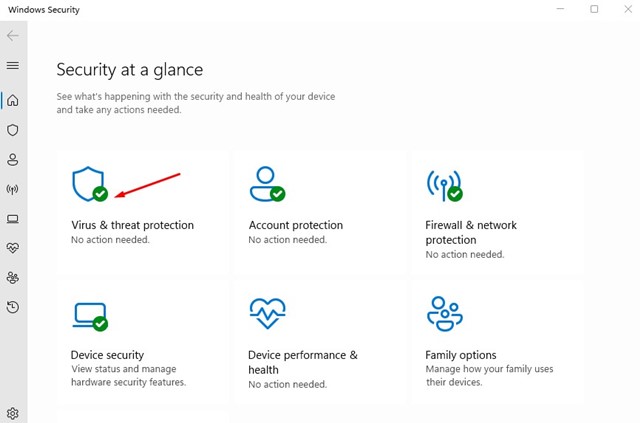
3. Nella schermata Protezione da virus e minacce, fare clic sul collegamento Gestisci impostazioni.
4. Successivamente, disabilita le seguenti opzioni:
- Protezione in tempo reale
- Protezione fornita dal cloud
- Invio automatico dei campioni
- Protezione antisabotaggio
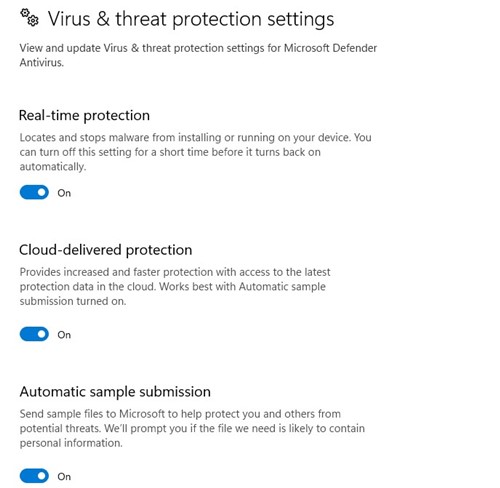
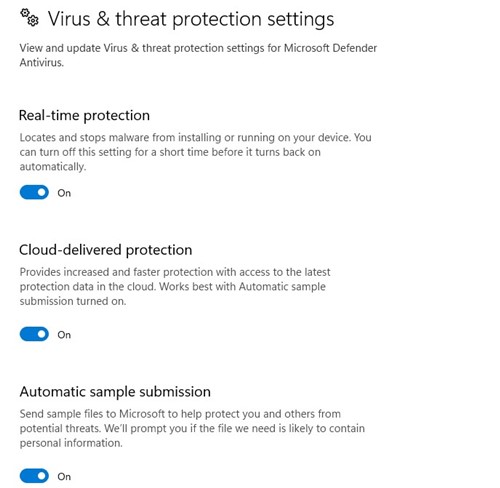
Dopo aver disabilitato le quattro opzioni, esegui nuovamente lo strumento Windows Update. Questa volta non riceverai l’errore 0x80070003.
3. Eseguire il comando SFC e DISM
I comandi SFC e DISM scansionano e correggono i file di installazione del sistema danneggiati. L’errore Errore 0x80070003 durante l’aggiornamento di Windows può essere visualizzato anche a causa della corruzione del file di sistema. Quindi, puoi provare a eseguire questi due comandi per risolvere il problema.
1. Innanzitutto, fai clic su Ricerca di Windows e digita Prompt dei comandi. Successivamente, fai clic con il pulsante destro del mouse sul prompt dei comandi e seleziona Esegui come amministratore.


2. Quando si apre il prompt dei comandi, incolla sfc /scannow e premi Invio.


3. Il comando precedente eseguirà lo strumento Controllo file di sistema. Questo strumento scansionerà e riparerà tutti i file di sistema danneggiati.
4. Se il comando SFC restituisce un errore, eseguire il comando DISM:
DISM /Online /Cleanup-Image /RestoreHealth


Ecco come puoi eseguire i comandi SFC e DISM sul tuo sistema operativo Windows per risolvere l’errore 0x80070003.
4. Riavviare i componenti di Windows Update
Poiché Windows 10 non può installare un aggiornamento specifico, puoi riavviare i componenti dell’aggiornamento. Riavviare i componenti di Windows Update è semplice, quindi segui i passaggi seguenti.
1. Innanzitutto, apri il prompt dei comandi con diritti amministrativi.


2. Quando si apre il prompt dei comandi, eseguire i comandi uno per uno
- net stop wuauserv
- net stop cryptSvc
- bit di stop netti
- net stop msiserver
- Ren C:\Windows\SoftwareDistribution SoftwareDistribution.old
- Ren C:\Windows\System32\catroot2 Catroot2.old
- inizio netto wuauserv
- net start cryptSvc
- bit di inizio rete
- net start msiserver
3. Una volta terminato, riapri Windows Update e controlla gli aggiornamenti.
5. Installa manualmente gli aggiornamenti di Windows
Su Windows 10 e 11 è possibile scaricare e installare manualmente gli aggiornamenti di Windows. Se tutti gli altri metodi non riescono a risolvere l’errore di Windows Update 0x80070003, puoi seguire questo approccio.
Hai solo bisogno di conoscere la versione aggiornata (build, versione, ecc.) che non riesce a scaricare e installare sul tuo dispositivo. Se lo conosci, devi andare al Catalogo di Microsoft Update sito Web e scaricare il pacchetto di aggiornamento.
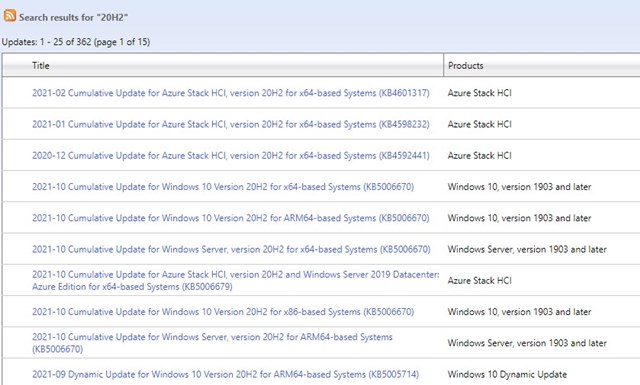
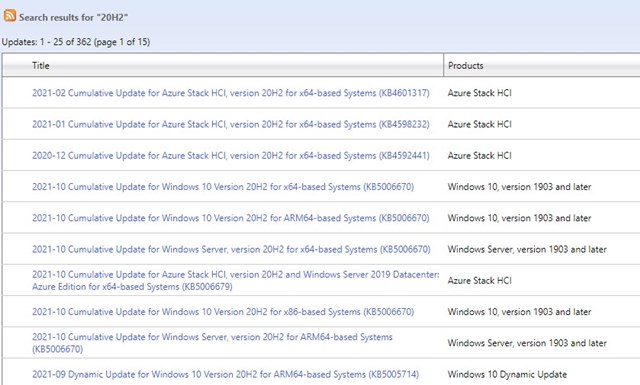
Una volta scaricato, puoi installarlo direttamente sul tuo dispositivo e riavviarlo. Abbiamo già condiviso una guida dettagliata su come scaricare e installare manualmente gli aggiornamenti di Windows. Assicurati di controllare quella guida per conoscere i passaggi.
6. Assicurati che l’ora e la data siano corrette
Uno dei motivi più trascurati degli errori di Windows Update è l’impostazione errata di data e ora. Seguire questi passaggi per correggere le impostazioni di data e ora su Windows 11.
1. Avvia l’app Impostazioni su Windows.


2. Quando si apre l’app Impostazioni, passa a Ora e lingua.
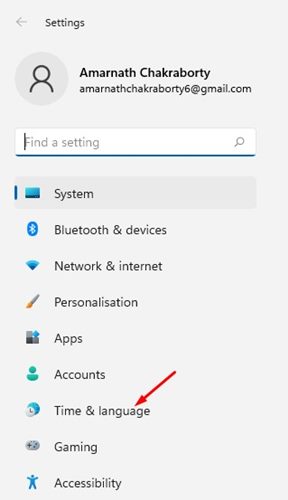
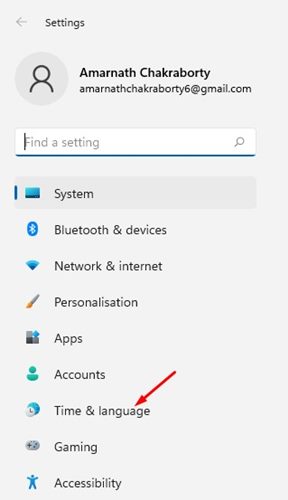
3. Nella sezione Ora e lingua, fare clic su Data e ora.
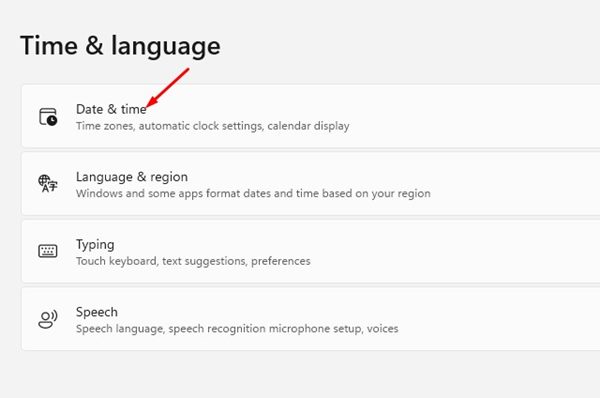
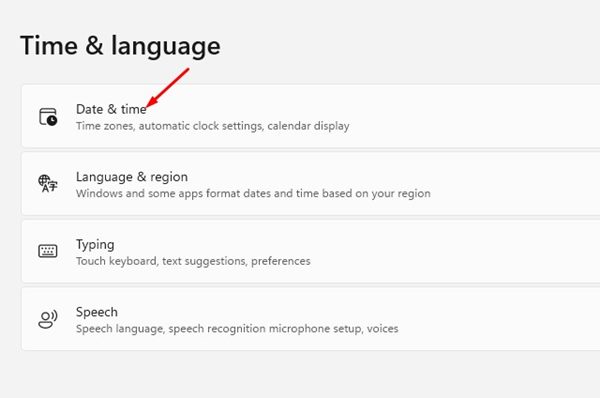
4. Successivamente, attiva l’interruttore accanto a Imposta l’ora automaticamente.
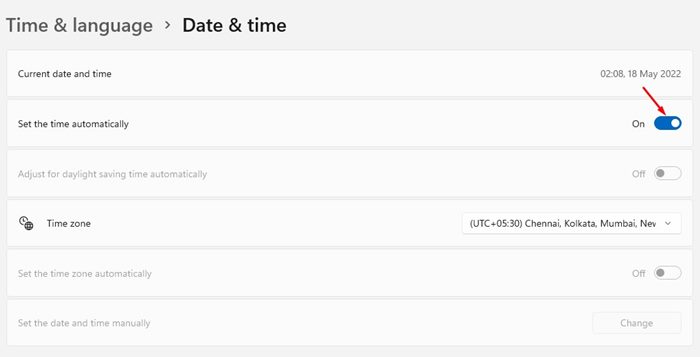
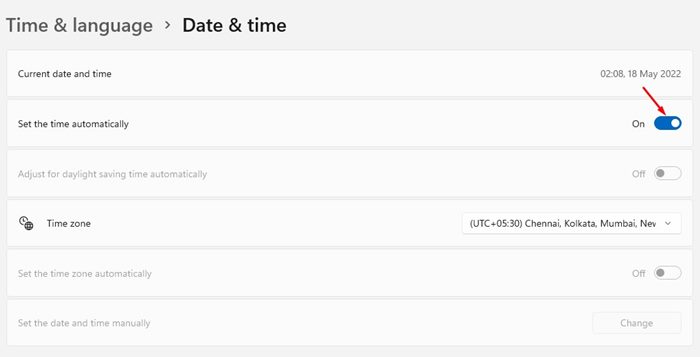
5. È inoltre necessario impostare il fuso orario corretto in base alla propria posizione.
Questi sono i pochi metodi migliori e semplici per correggere l’errore 0x80070003 di Windows Update. Se hai bisogno di ulteriore aiuto per risolvere l’errore 0x80070003 su Windows, faccelo sapere nei commenti. Inoltre, se l’articolo ti ha aiutato, condividilo anche con i tuoi amici.
