Di recente, alcuni utenti di Windows 10 hanno riscontrato problemi durante l’aggiornamento dei loro dispositivi a Windows 11. Secondo gli utenti, ricevono un errore 0x8024a203 durante il tentativo di aggiornamento a Windows 11.
Se hai riscontrato lo stesso problema, sappi che l’errore può presentarsi per diversi motivi e che puoi fare alcune cose per risolverlo.
spettacolo
Perché viene visualizzato l’errore 0x8024a203 durante l’aggiornamento di Windows?
Non c’è una ragione specifica per la comparsa del messaggio di errore. Tuttavia, si dice che l’errore sia probabilmente innescato da problemi di rete, conflitti di software di terze parti, download di file di aggiornamento incompleti o corrotti, ecc.
È anche possibile che i file di sistema di Windows 10 siano danneggiati o che il PC non soddisfi i requisiti minimi per l’esecuzione di Windows 11.
Come correggere l’errore 0x8024a203 di Windows Update?
Poiché non conosci il vero motivo dell’errore 0x8024a203, devi provare alcuni passaggi di risoluzione dei problemi per vedere se sono utili. Ecco cosa puoi fare per risolvere questo messaggio di errore.
1. Riavvia il PC
Prima di provare i metodi avanzati per risolvere l’errore, è essenziale riavviare il computer.
Riavviando il PC verranno eliminati l’interfaccia delle app di terze parti, i processi in background, i bug e i problemi che potrebbero impedire il corretto funzionamento di altre soluzioni ai problemi.
Quindi, riavvia il tuo PC Windows 10 prima di seguire i metodi successivi.
2. Eseguire lo strumento di risoluzione dei problemi di Windows Update
Windows 10 ha uno strumento di risoluzione dei problemi di aggiornamento integrato che tenta di trovare e risolvere vari problemi correlati all’aggiornamento. Puoi provare a eseguire lo strumento di risoluzione dei problemi di Windows Update e vedere se ti aiuta.
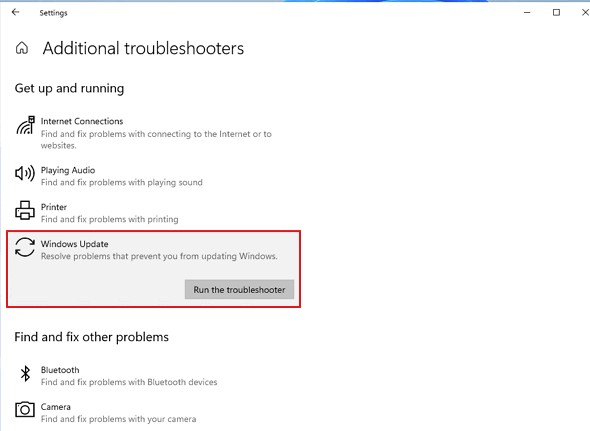
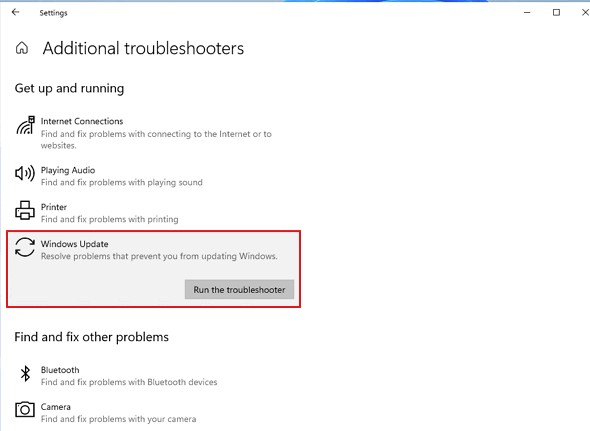
- Premere il tasto Windows + I per aprire le Impostazioni.
- Quando si apre l’app Impostazioni, andare su Aggiornamento e sicurezza > Risoluzione dei problemi.
- Nella Risoluzione dei problemi, fare clic su Risoluzione dei problemi aggiuntiva.
- Trova e seleziona Windows Update. Quindi, fai clic su Esegui lo strumento di risoluzione dei problemi.
Segui le istruzioni sullo schermo per completare il processo di risoluzione dei problemi. Una volta completato il processo, riavvia il PC.
3. Eliminare i file temporanei
Anche un conflitto con i file temporanei archiviati sul tuo PC può innescare l’errore di aggiornamento di Windows 0x8024a203. Il modo migliore per gestire questo problema è cancellare tutti i file temporanei esistenti. Ecco cosa devi fare.
1. Apri l’app Impostazioni su Windows 10 e seleziona Sistema.
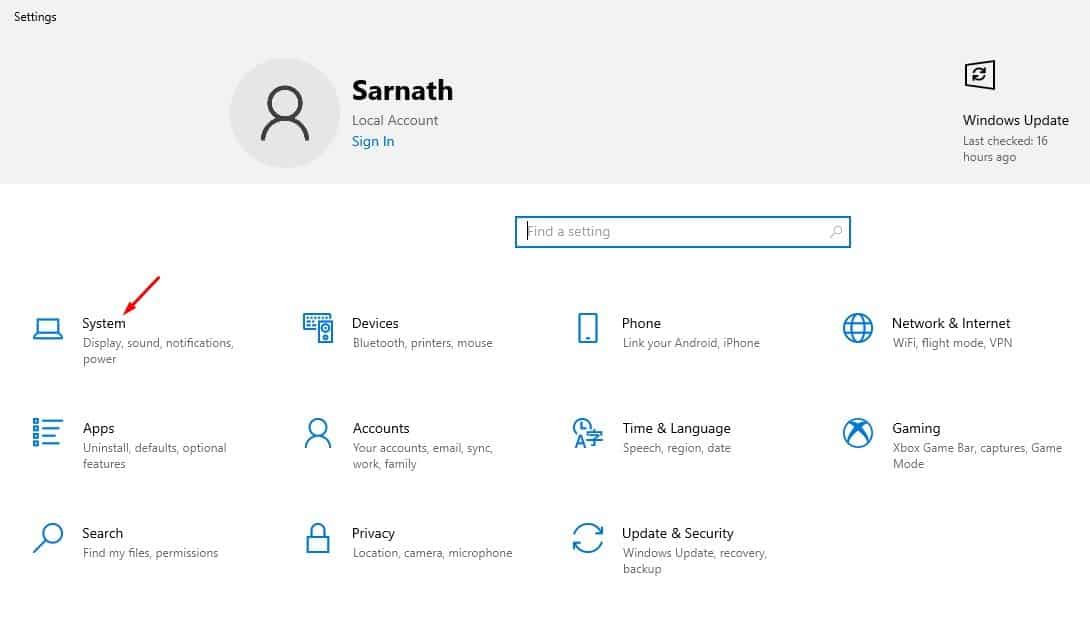
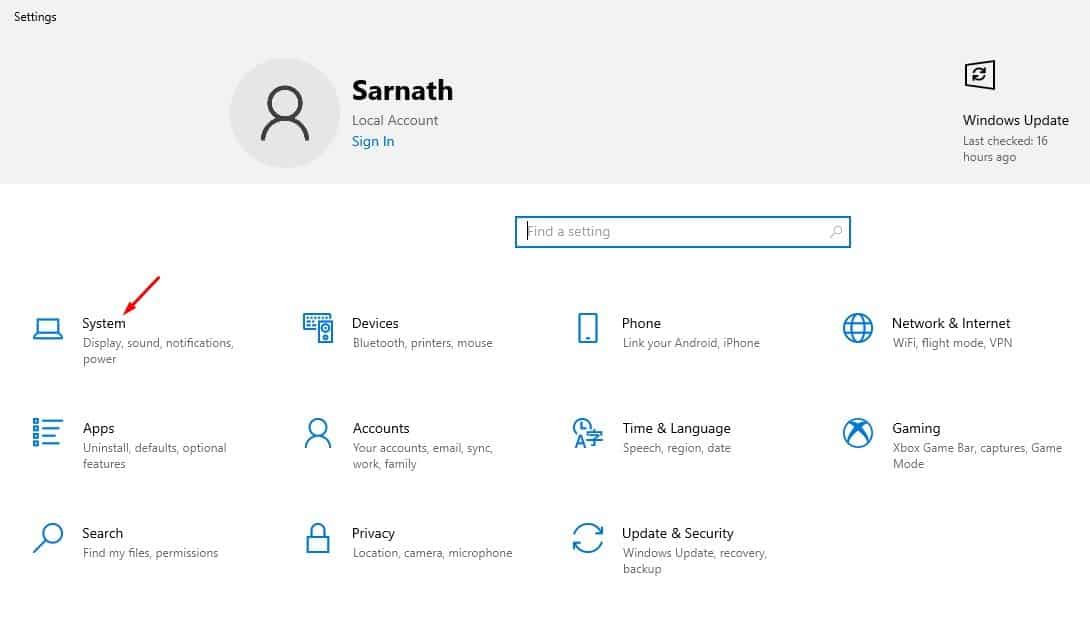
2. Nel Sistema, passare alla scheda Archiviazione.
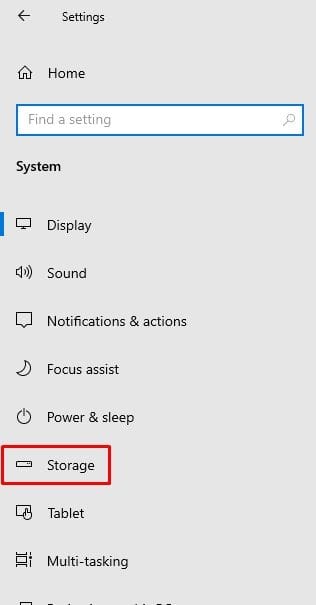
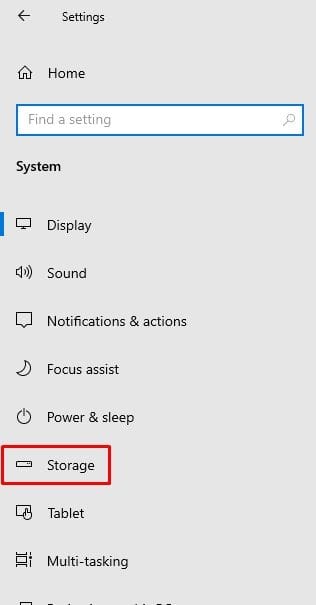
3. Sul lato destro, fare clic sulla sezione File temporanei.
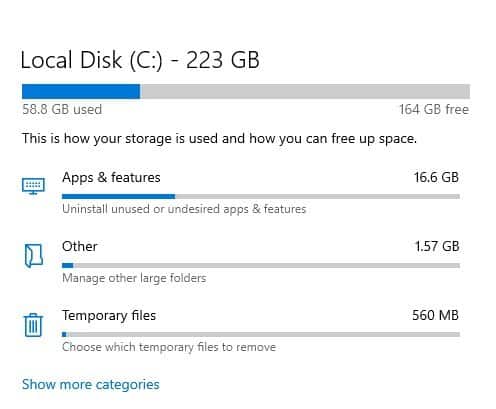
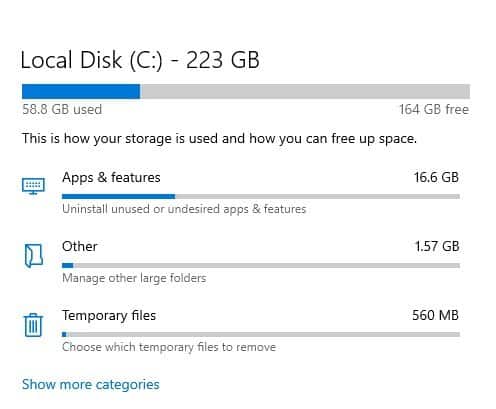
4. Quindi, seleziona Pulizia di Windows Update, Miniature e fai clic su Rimuovi file.
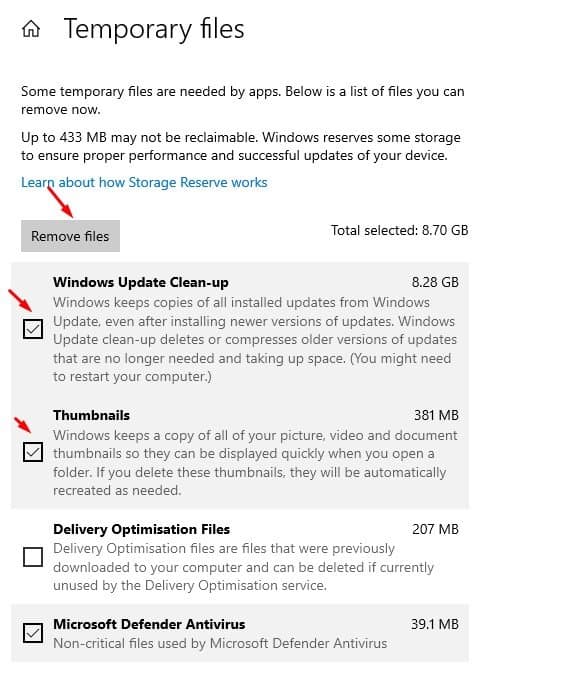
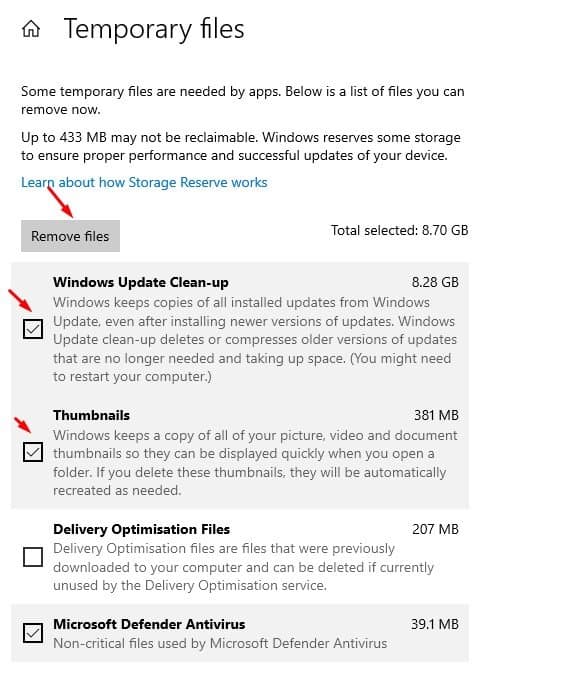
4. Riavviare i servizi di Windows Update
Riavviare i servizi essenziali di Windows Update ha aiutato molti utenti a risolvere questo messaggio di errore. Puoi provare a farlo anche tu.
1. Digita Prompt dei comandi nella Ricerca di Windows. Quindi, fai clic destro su di esso e seleziona Esegui come amministratore.
2. Quando si apre il Prompt dei comandi, eseguire questi comandi uno dopo l’altro.
- arresto netto wuauserv
- bit di stop netto
- arresto netto dosvc
- avvio netto wuauserv
- bit di avvio netto
- avvio netto dosvc
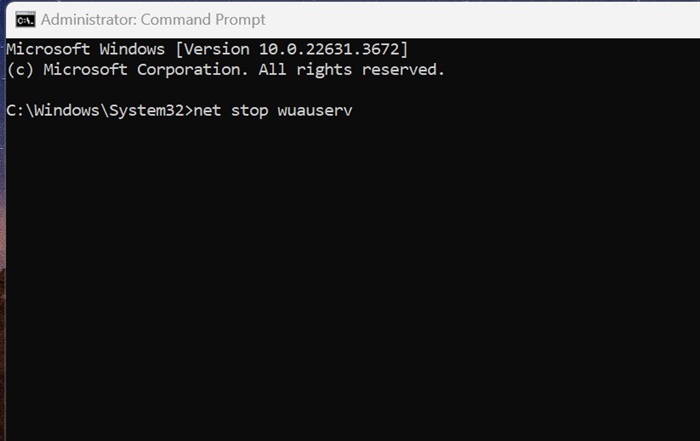
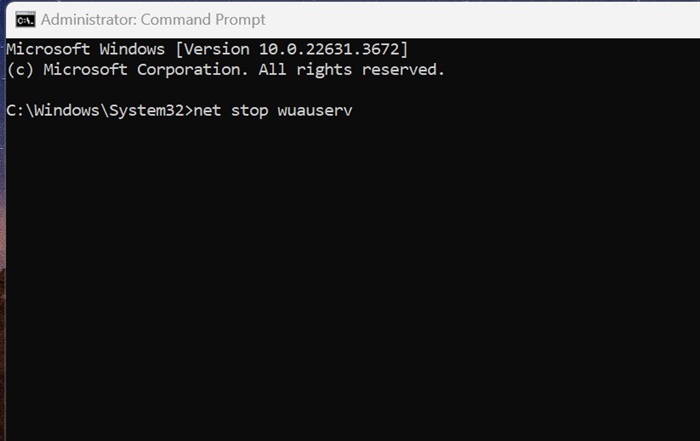
I comandi forniti fermeranno i servizi di Windows Update e li riavvieranno. Una volta fatto, chiudi il prompt dei comandi e prova ad aggiornare di nuovo il tuo PC.
5. Eseguire il comando SFC e DISM
Per escludere la possibilità di corruzione del file di sistema, devi anche eseguire i comandi SFC e DISM. Ecco cosa devi fare.
1. Aprire il Prompt dei comandi con diritti di amministratore.
2. Quindi, esegui questo comando:
sfc /scannow


3. Dopo aver eseguito il comando SFC, eseguire questi comandi uno dopo l’altro.
DISM /Online /Cleanup-Image /CheckHealth DISM /Online /Cleanup-Image /ScanHealth DISM /Online /Cleanup-Image /RestoreHealth
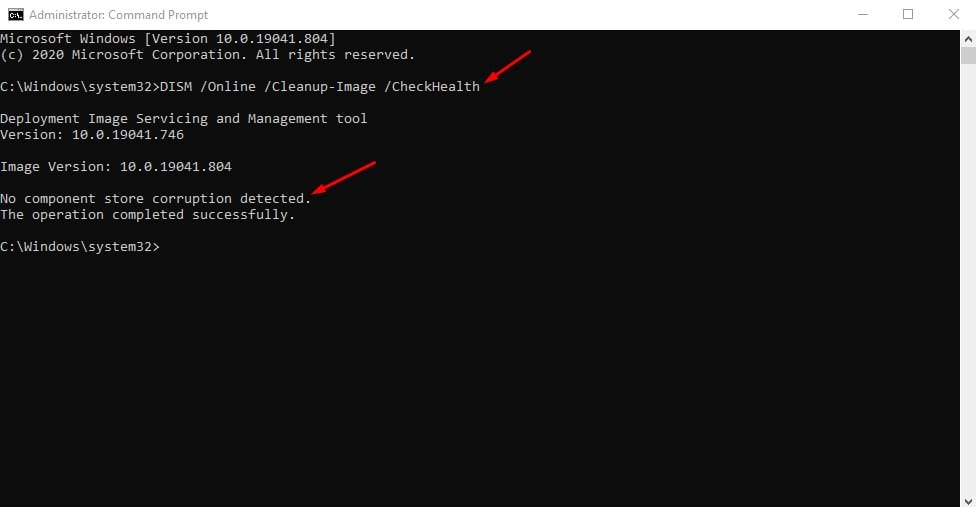
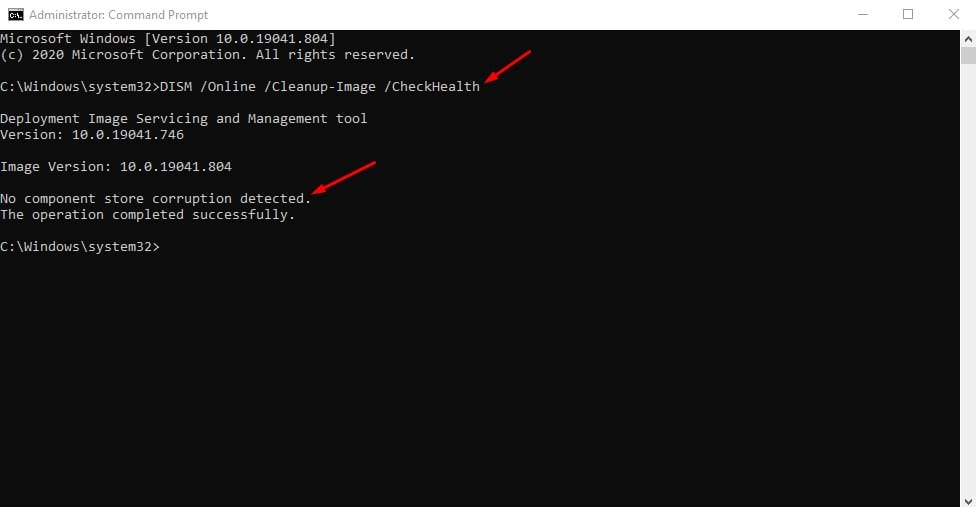
Una volta fatto, riavvia il computer. Dopo il riavvio, controlla di nuovo se ci sono aggiornamenti di Windows.
6. Scarica e installa manualmente gli aggiornamenti di Windows
Un’altra possibilità per evitare l’errore 0x8024a203 durante l’aggiornamento di Windows 11 è scaricare e installare manualmente l’aggiornamento.
Tuttavia, scaricare e installare manualmente gli aggiornamenti è un’operazione complicata e probabilmente avrai bisogno di aiuto.
Per assistenza, consulta questo post: Scaricare e installare manualmente gli aggiornamenti di Windows.
7. Eseguire un aggiornamento sul posto
Se l’errore persiste durante l’aggiornamento del PC a Windows 11, l’unica opzione rimasta è eseguire un aggiornamento sul posto.
Assicurati che il tuo PC sia compatibile con Windows 11, quindi segui questi passaggi.


- Scarica lo strumento di creazione multimediale da questa pagina.
- Fare clic con il pulsante destro del mouse su Media Creation Tool e selezionare Esegui come amministratore.
- Selezionare “Crea supporto di installazione” e fare clic su Avanti.
- Seleziona Lingua, Edizione e Architettura. Una volta fatto, clicca Avanti.
- Nella schermata successiva, seleziona il file ISO e fai clic su Avanti.
- Attendi che Media Creation Tool scarichi i file ISO di Windows 10.
- Una volta ottenuto il file ISO, fai clic destro su di esso e seleziona Esegui come amministratore.
Quindi, segui le istruzioni sullo schermo per eseguire un aggiornamento in loco. Quando si avvia la procedura guidata di aggiornamento, assicurati di selezionare le opzioni “Ripara questo PC” e “Mantieni file personali, impostazioni di Windows e applicazioni”.
Questa guida spiega come risolvere l’errore 0x8024a203 di Windows Update. Se questo articolo ti è stato utile, condividilo con altri che hanno lo stesso problema. Inoltre, se hai bisogno di ulteriore aiuto, discutine con noi nei commenti.
