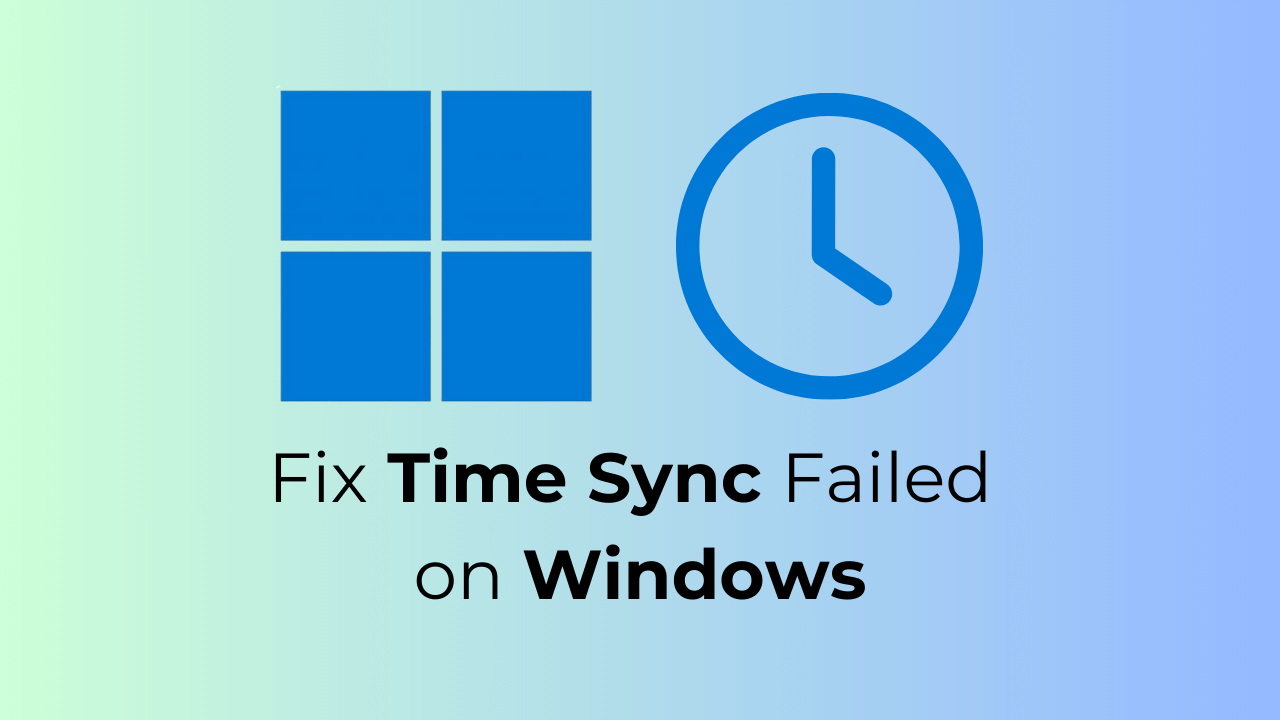
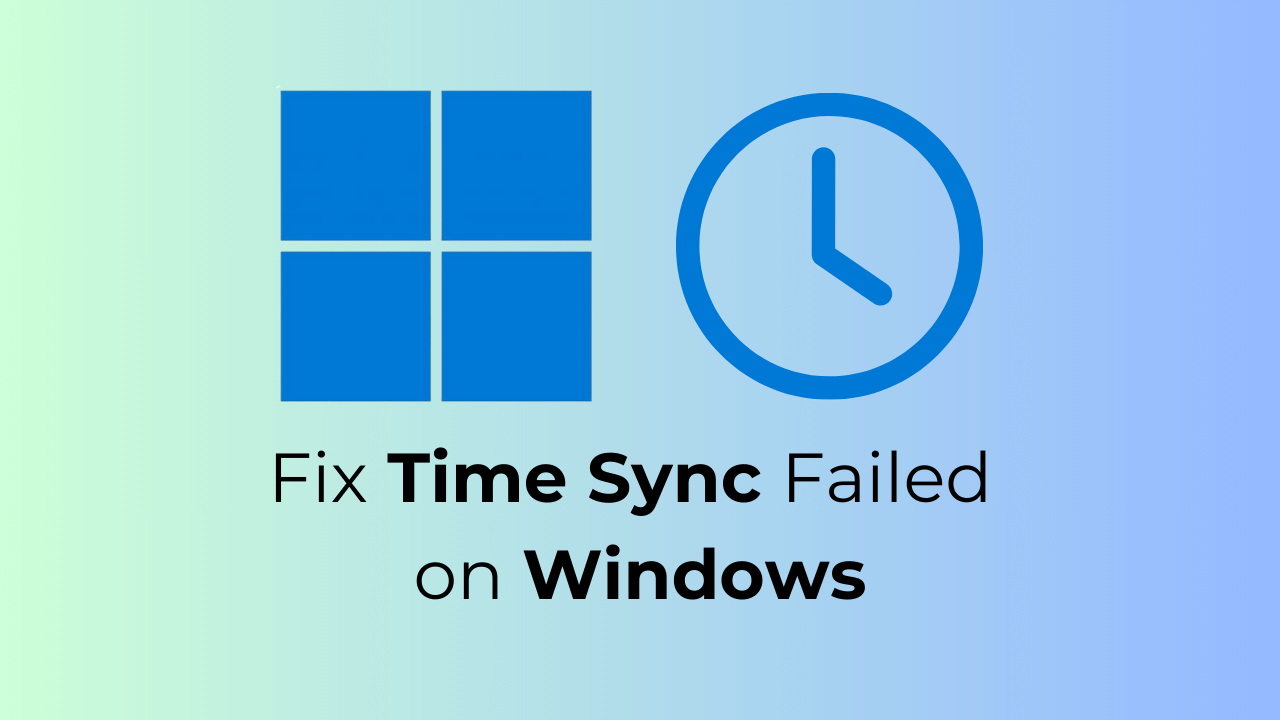
La data e l’ora impostate sul tuo PC Windows sono cruciali per molte cose. Le app utilizzano queste informazioni per fornirti informazioni, promemoria e app timer dipendono da esse, ecc.
Tuttavia, a volte potresti scoprire che tali servizi non funzionano correttamente perché l’orologio del sistema Windows non è sincronizzato. Quando l’orologio di sistema non è sincronizzato, potresti visualizzare una data e un’ora errate e un messaggio di errore che dice “Sincronizzazione dell’ora non riuscita”.
Se ultimamente hai ricevuto lo stesso messaggio di errore, segui questa guida. Di seguito, abbiamo condiviso alcuni semplici metodi per correggere l’errore Sincronizzazione dell’ora non riuscita in Windows. Iniziamo.
spettacolo
Perché l’ora di Windows non è riuscita a sincronizzarsi?
Diversi motivi possono causare il fallimento della sincronizzazione dell’ora su Windows. Di seguito sono riportati i motivi più comuni.
- Impostazioni di data e ora errate.
- Virus o infezione da malware.
- Problema con il servizio Ora di Windows.
- Impostazioni firewall errate.
- Corruzione del file di sistema.
- Problema con la batteria CMOS.
Come risolvere la sincronizzazione dell’ora non riuscita in Windows
Poiché non conosciamo il motivo effettivo per cui la sincronizzazione dell’ora non è riuscita in Windows, dovremo seguire diversi metodi di risoluzione dei problemi. Ecco cosa puoi fare per risolvere il problema del tempo su Windows.
1. Controlla le impostazioni di data e ora su Windows
La prima cosa che dovresti fare è assicurarti che la data e l’ora siano impostate per l’aggiornamento automatico. Ecco come puoi controllare le impostazioni di data e ora del tuo PC Windows.
1. Avvia l’app Impostazioni sul tuo PC.


2. Quando si apre l’app Impostazioni, passa a Ora e lingua.
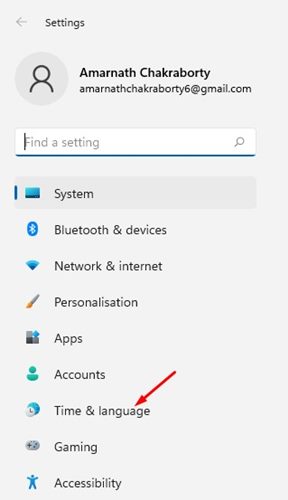
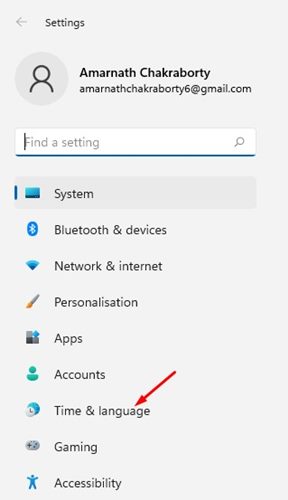
3. Sul lato destro, fare clic su Data e ora.
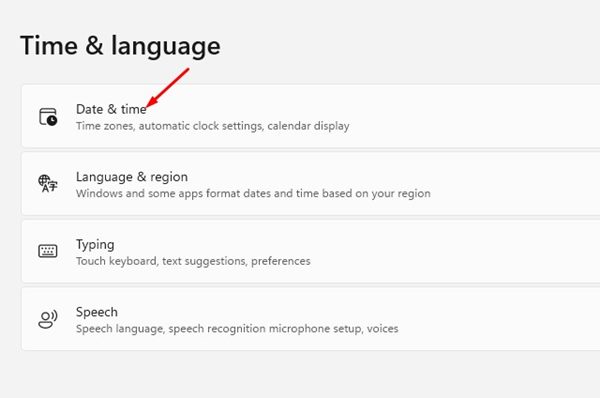
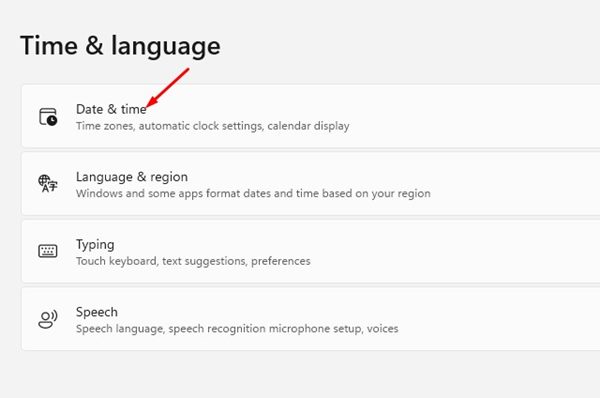
4. Successivamente, attiva l’interruttore accanto a Imposta ora automaticamente.
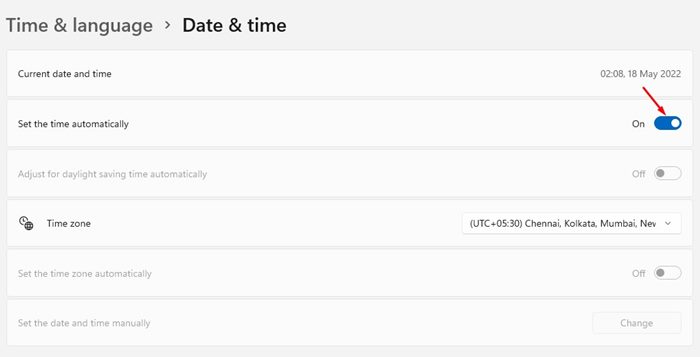
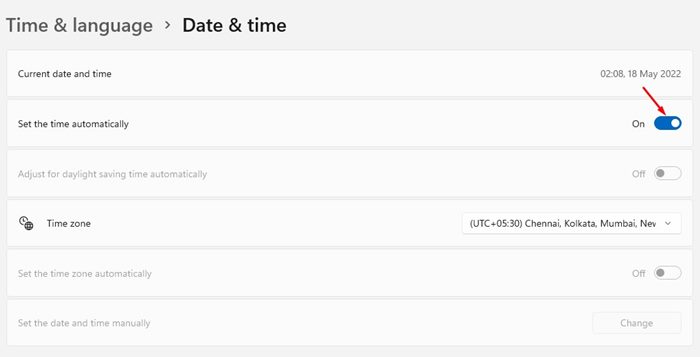
5. Successivamente, scorri fino alla sezione Impostazioni aggiuntive e fai clic su Sincronizza ora.
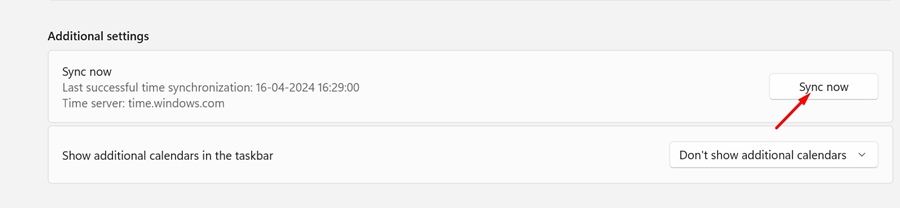
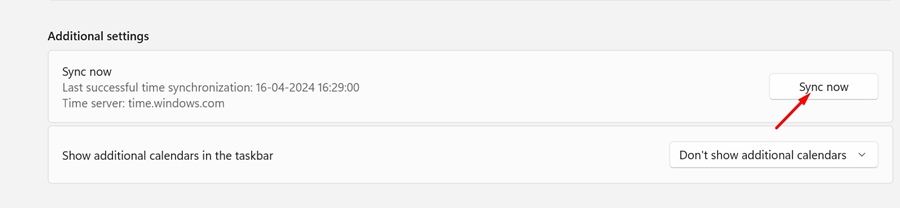
Questo è tutto! Ecco come puoi controllare le impostazioni di data e ora su Windows 11 per risolvere il problema della sincronizzazione dell’ora non riuscita.
2. Modificare il server dell’ora
La prossima cosa migliore che puoi fare per risolvere il problema della sincronizzazione dell’ora non riuscita è cambiare il server dell’ora su Windows 11. Ecco come puoi modificare il server dell’ora sul tuo PC Windows in semplici passaggi.
1. Apri la ricerca di Windows e digita le impostazioni di data e ora. Successivamente, apri l’opzione delle impostazioni Data e ora dall’elenco dei risultati della ricerca.
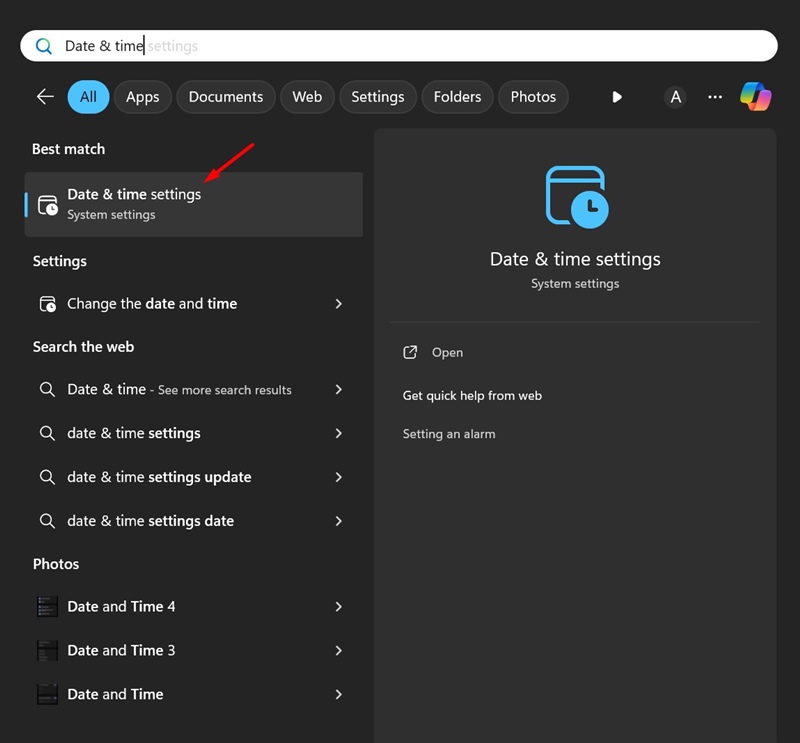
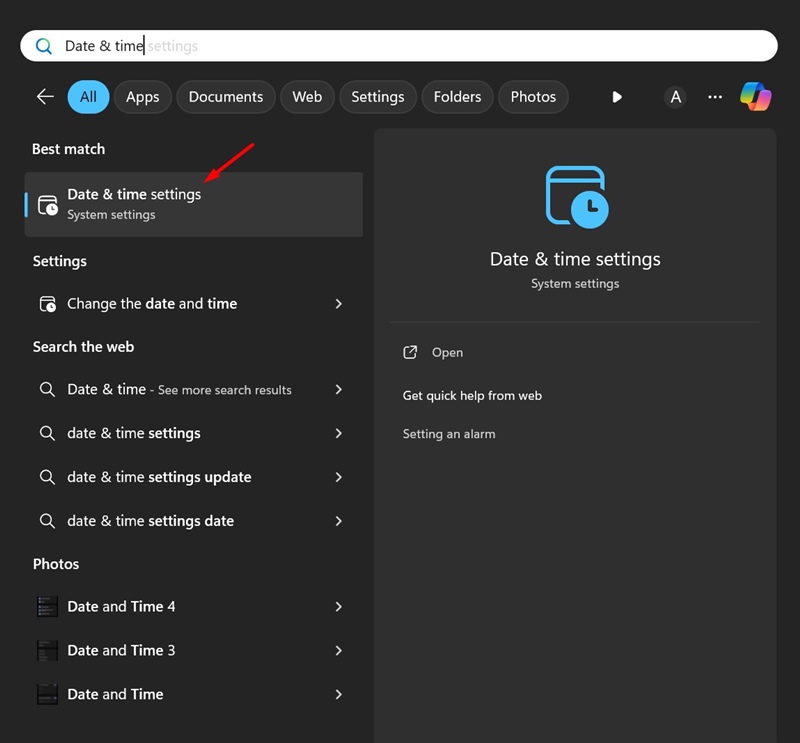
2. Nella schermata Data e ora, scorrere verso il basso e fare clic su Orologi aggiuntivi.
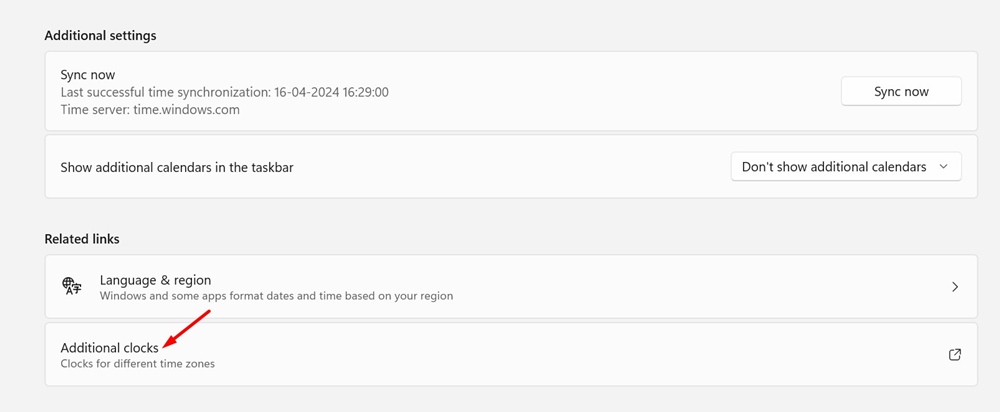
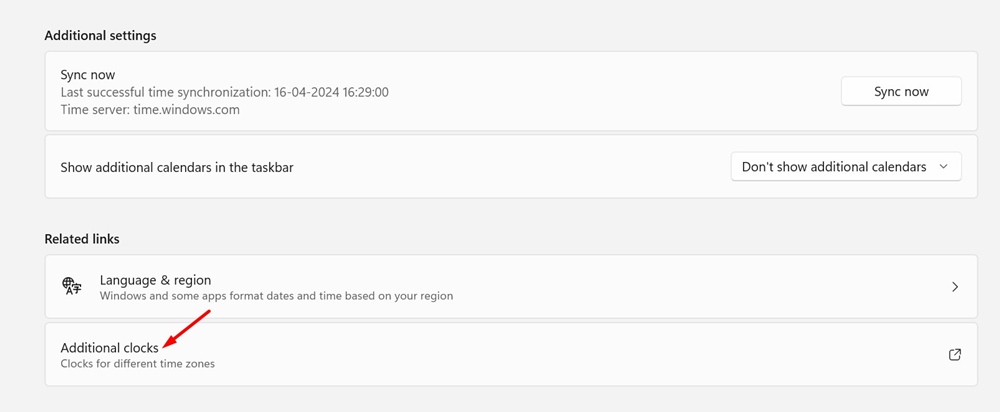
3. Alla richiesta Data e ora, selezionare Orario Internet.
4. Successivamente, fai clic sul pulsante Modifica impostazioni.
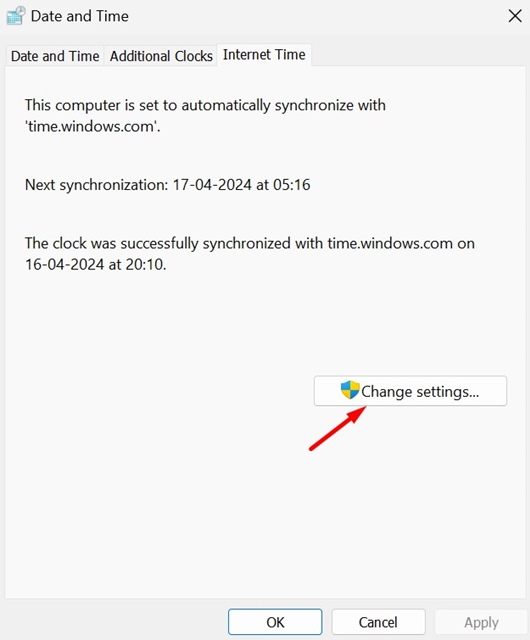
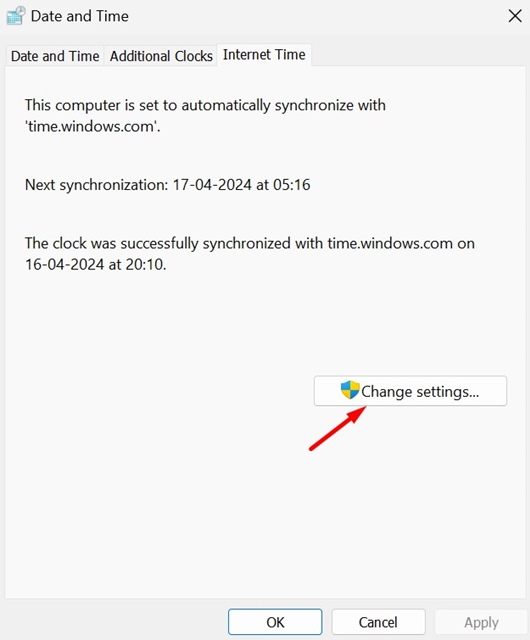
5. Fare clic sul menu a discesa Server e selezionare time.windows.com. Una volta terminato, fai clic sul pulsante Aggiorna ora.
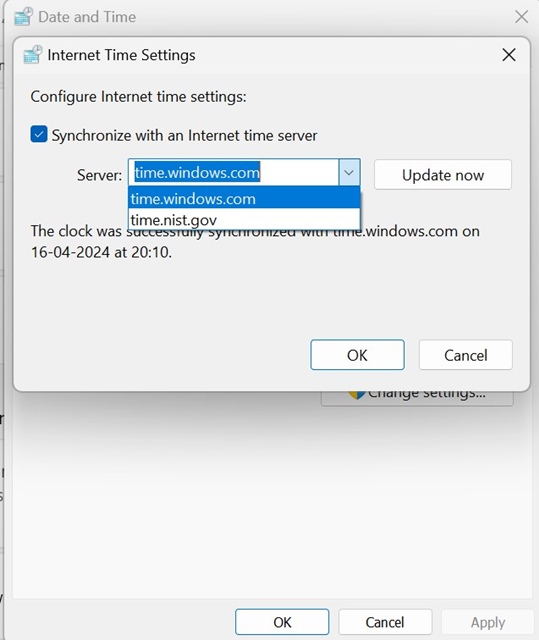
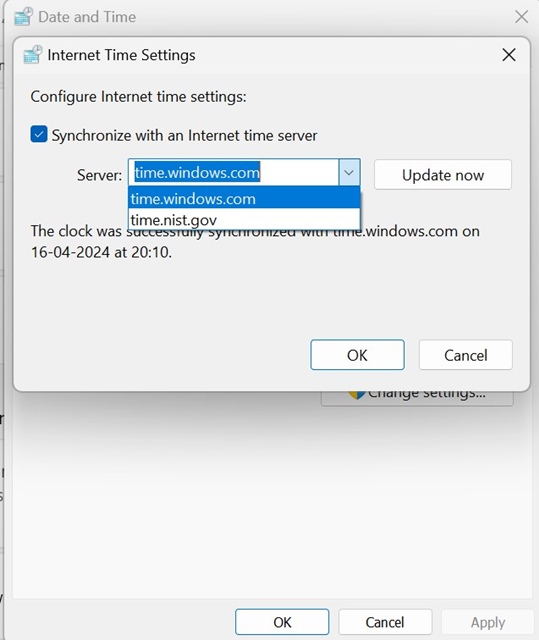
Questo è tutto! Dopo aver apportato la modifica, riavvia il PC. Ciò dovrebbe risolvere il problema che stai riscontrando con la sincronizzazione dell’ora non riuscita.
3. Riavviare il servizio Ora di Windows
Affinché la sincronizzazione dell’ora funzioni, il servizio Ora di Windows deve essere costantemente in esecuzione in background. Se si verificano problemi con questo servizio, la sincronizzazione dell’ora fallirà e causerà errori. Quindi, puoi provare a riavviare il servizio Ora di Windows e vedere se aiuta.
1. Premi il tasto Windows + R sulla tastiera. Questo aprirà la finestra di dialogo ESEGUI.


2. Quando si apre la finestra di dialogo ESEGUI, digitare services.msc e premere Invio.
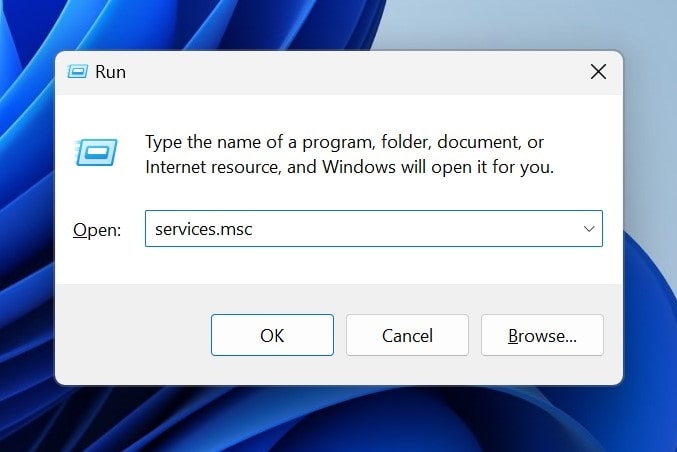
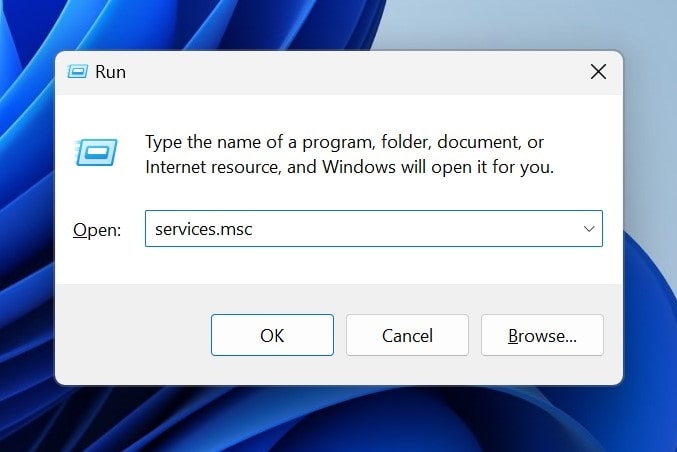
3. Trova l’ora di Windows.
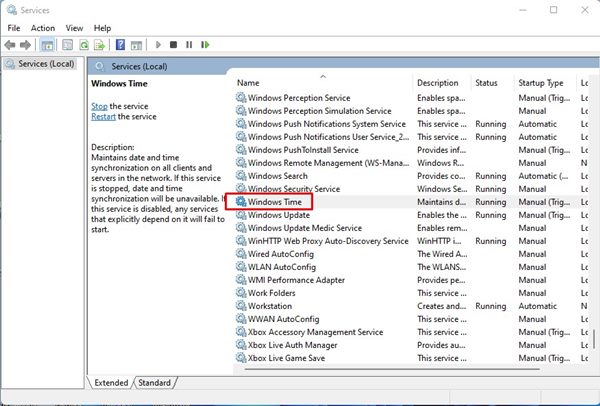
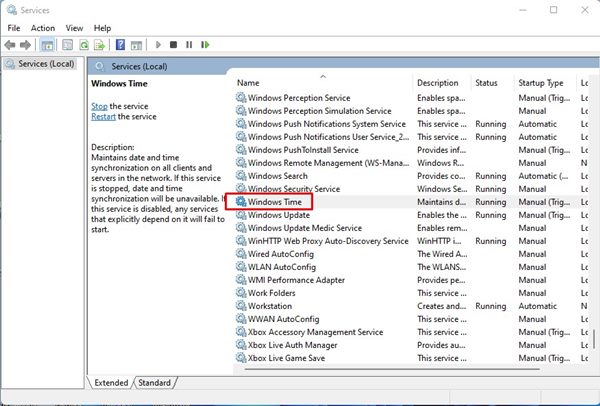
4. Fare clic con il tasto destro su Ora di Windows e selezionare Start. Se è già in esecuzione, fai clic con il pulsante destro del mouse e seleziona Interrompi, quindi Avvia.
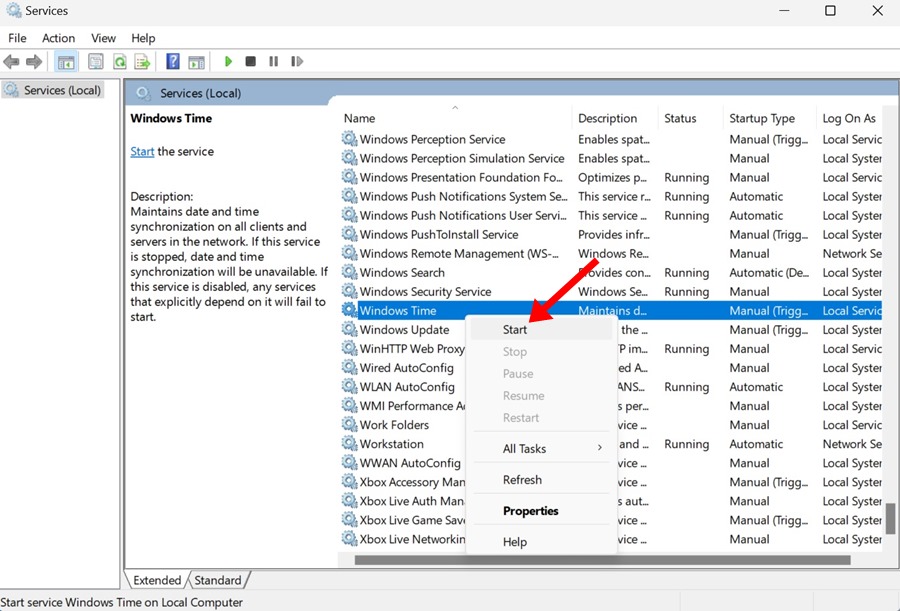
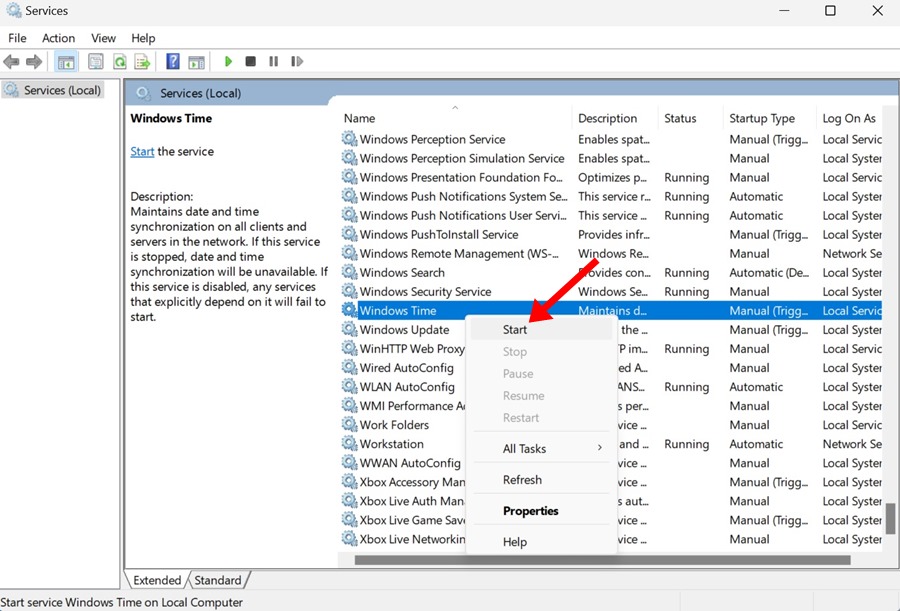
Questo è tutto! Assicurati di riavviare il computer dopo aver riavviato il servizio Ora di Windows.
4. Aggiungi altri time server
L’aggiunta di più servizi temporali potrebbe correggere l’errore di sincronizzazione dell’ora non riuscita su Windows. Se aggiungi più server dell’ora, Windows proverà diversi server a mantenere l’ora sincronizzata. Ecco come puoi aggiungere più time server su Windows.
1. Digitare Editor del Registro di sistema nella ricerca di Windows. Successivamente, apri l’app Editor del Registro di sistema dall’elenco dei migliori risultati di corrispondenza.


2. Quando si apre l’Editor del Registro di sistema, accedere a questo percorso:
HKEY_LOCAL_MACHINE\SOFTWARE\Microsoft\Windows\CurrentVersion\DateTime\Servers
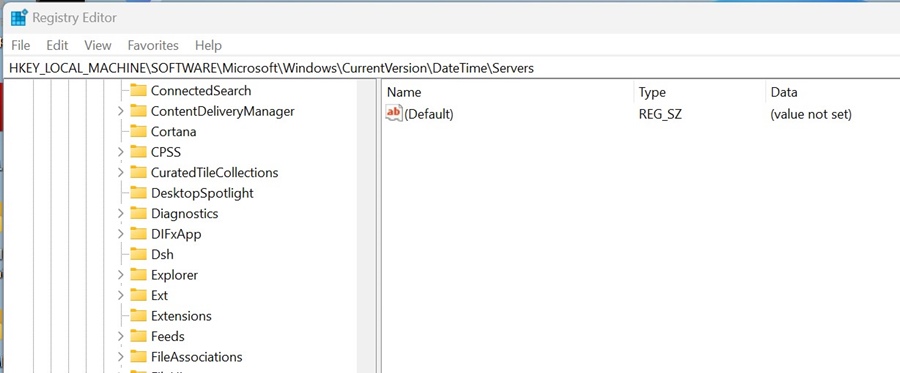
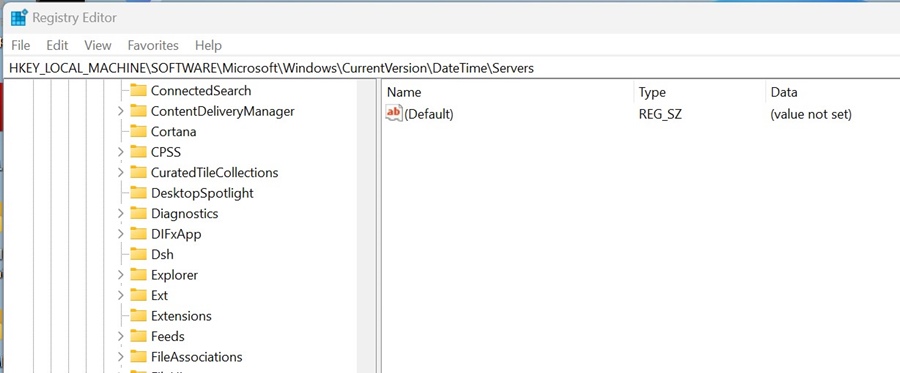
3. Fare clic con il tasto destro sui Server e selezionare Nuovo > Valore stringa.
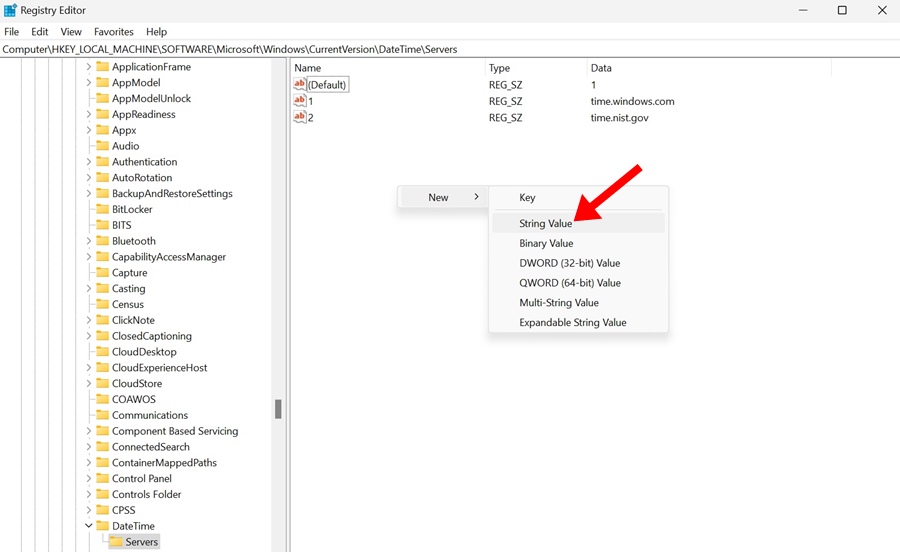
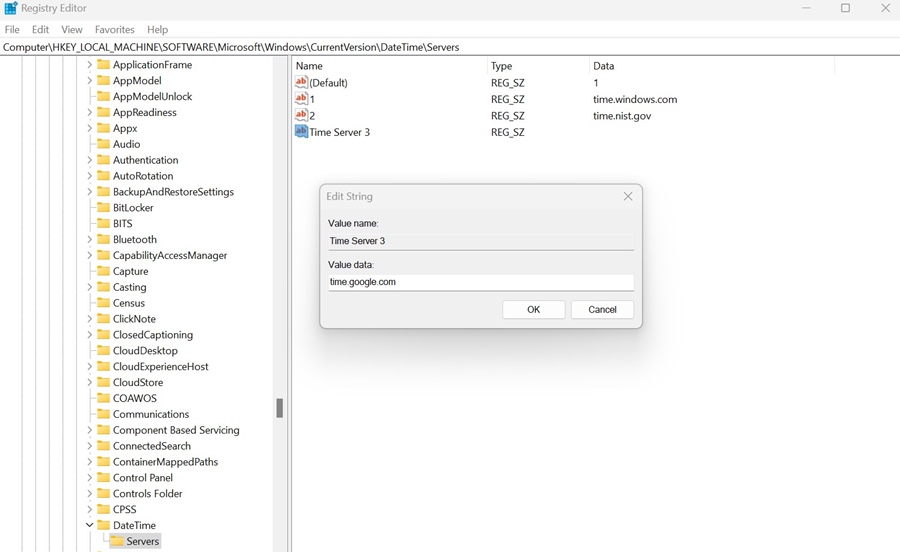
Questo è tutto! Seguendo gli stessi passaggi, puoi aggiungere più time server al tuo PC.
5. Forza la sincronizzazione dell’ora con CMD
Se ricevi ancora il messaggio di errore di sincronizzazione dell’ora non riuscita, puoi provare a forzare la sincronizzazione dell’ora tramite il prompt dei comandi. Ciò costringerà Windows a sincronizzare immediatamente l’ora.
1. Digitare Prompt dei comandi nella ricerca di Windows. Successivamente, fai clic con il pulsante destro del mouse sul CMD e seleziona Esegui come amministratore.


2. Quando si apre il prompt dei comandi, eseguire questi comandi uno per uno.
net stop w32time w32tm /unregister w32tm /register net start w32time w32tm /resync
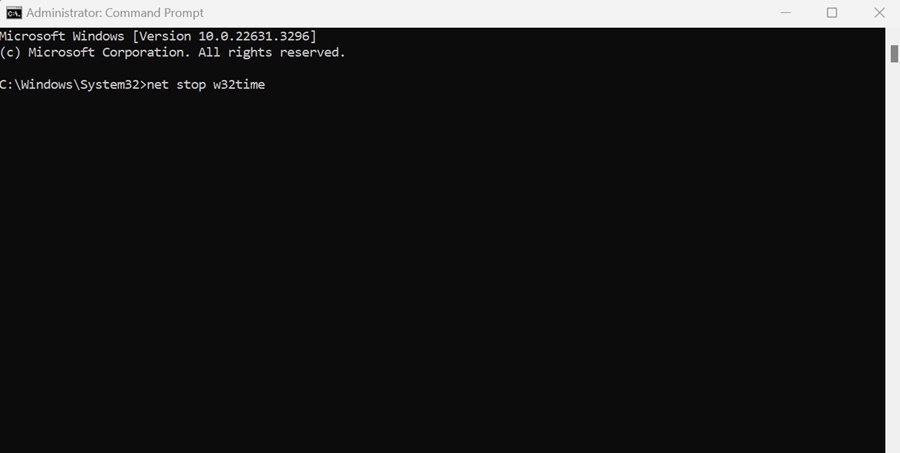
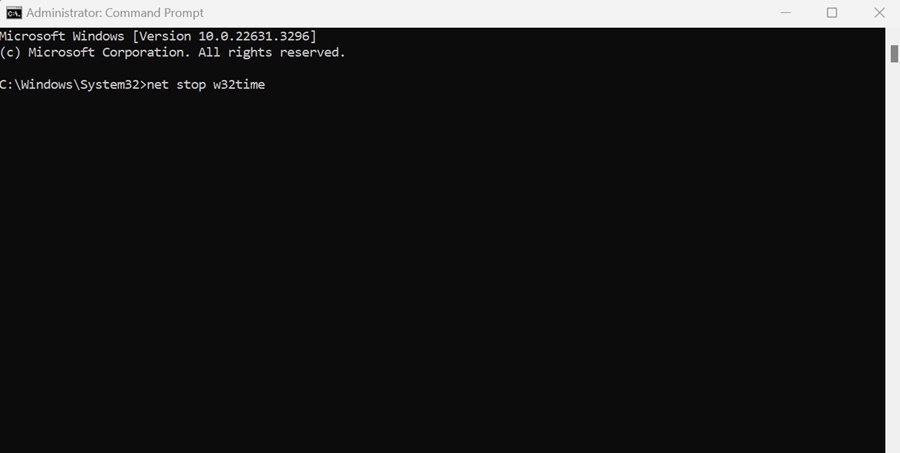
Dopo aver eseguito tutti i comandi, chiudi il prompt dei comandi e riavvia il tuo PC Windows. Ciò costringerà Windows a sincronizzare l’ora.
6. Eseguire il comando SFC e DISM
La corruzione dei file di sistema potrebbe essere un altro motivo per cui Windows non riesce a sincronizzare l’ora. Puoi trovare e sostituire i file di sistema danneggiati eseguendo i comandi SFC e DISM. Ecco come farlo.
1. Digita CMD nella ricerca di Windows 11. Fare clic con il tasto destro sul CMD e selezionare Esegui come amministratore.


2. Quando si apre il prompt dei comandi, eseguire questo comando:
sfc /scannow


3. Se la scansione SFC restituisce un errore, eseguire questo comando:
DISM /Online /Cleanup-Image /RestoreHealth


Questo è tutto! I comandi precedenti troveranno e sostituiranno tutti i file di sistema danneggiati.
7. Disabilitare qualsiasi firewall o programma di sicurezza di terze parti
I firewall e le app di sicurezza di terze parti che potresti utilizzare possono impedire l’esecuzione del servizio Ora di Windows e creare problemi con la sincronizzazione dell’ora.
Pertanto, se di recente hai aggiunto una protezione firewall o un’app di sicurezza, puoi disabilitarla temporaneamente e verificare.
8. Esegui una scansione antivirus completa
I software dannosi a volte possono interrompere il processo di sincronizzazione dell’ora e causare errori. Pertanto, se tutti gli altri metodi sopra elencati non sono riusciti a risolvere i problemi di sincronizzazione dell’ora, è tempo di cercare programmi dannosi.
1. Digitare Sicurezza di Windows nella ricerca di Windows. Successivamente, apri l’app Sicurezza di Windows dall’elenco dei risultati con la corrispondenza migliore.


2. Quando si apre l’app Sicurezza di Windows, passa alla scheda Protezione da virus e minacce.


3. Sul lato destro, fare clic su Opzioni di scansione.


4. Successivamente, seleziona Scansione completa e fai clic su Scansione ora.


Il completamento della scansione completa potrebbe richiedere del tempo, quindi sii paziente. Una volta completata la scansione, riavvia il tuo PC Windows 11 e controlla se ricevi ancora l’errore.
Questi sono i pochi modi migliori per gestire il problema della sincronizzazione dell’ora non riuscita su PC/laptop Windows. Se hai bisogno di ulteriore aiuto per risolvere questo problema, faccelo sapere nei commenti. Inoltre, se trovi utile questa guida, non dimenticare di condividerla con gli altri.
