Su Windows 10 e 11 non è necessario uno strumento di sicurezza dedicato poiché dispone già di Sicurezza di Windows. Windows Security è un programma antivirus completo che fa un ottimo lavoro nel proteggere il tuo PC da varie minacce.
Anche se Sicurezza di Windows è ricco di funzionalità, a volte può mostrare alcuni segnali di problemi. Una delle cose più frustranti che un utente Windows può affrontare è che Sicurezza di Windows mostra una schermata vuota.
Sicurezza di Windows potrebbe mostrarti una schermata vuota per vari motivi. Può essere un segno di un attacco malware, file di sistema danneggiati, problemi con l’immagine del sistema o interferenza con software di terze parti. Qualunque cosa sia, i problemi di Windows Security che mostrano lo schermo vuoto possono essere risolti facilmente.
spettacolo
Perché Sicurezza di Windows mostra una schermata bianca vuota?
Prima di risolvere i problemi di sicurezza di Windows, è importante sapere perché l’app Sicurezza di Windows mostra in dettaglio una schermata bianca vuota. Ecco i possibili motivi che portano a problemi di sicurezza di Windows
- Interferenza antivirus di terze parti
Questo è il motivo principale per cui l’app Sicurezza di Windows mostra un problema di schermata vuota. L’app Sicurezza di Windows è impostata per disattivarsi automaticamente una volta rilevato software di sicurezza di terze parti.
Tuttavia, a volte l’app Sicurezza di Windows potrebbe non riuscire a rilevare il programma antivirus di terze parti, causando conflitti. Questo conflitto spesso fa sì che Sicurezza di Windows mostri un problema di schermata vuota.
- Problema con la sicurezza di Windows
Come tutti i programmi, l’app Sicurezza di Windows sul tuo PC può riscontrare problemi. In tal caso, potrebbe non riuscire ad aprirsi o mostrare una schermata vuota.
L’app Sicurezza di Windows, in caso di problemi, può anche forzare lo spegnimento del computer durante l’esecuzione di una scansione completa.
- Attacchi malware
Sebbene siano molto rari, gli attacchi malware a volte possono passare attraverso Sicurezza di Windows o altre app di sicurezza di terze parti che usi e disattivarle.
- File di sistema danneggiati
Se i file di sistema sono danneggiati, avrai problemi con l’utilizzo del computer. Occasionalmente potresti ricevere BSOD o riscontrare problemi come l’app Sicurezza di Windows che non si apre o mostra una schermata vuota.
- Versione obsoleta di Windows
Le versioni obsolete di Windows 10/11 di solito presentano bug e problemi che possono causare problemi di stabilità e prestazioni, come l’impossibilità dell’app Sicurezza di Windows di eseguire una scansione o di aprirsi. Puoi eliminare tali problemi aggiornando Windows 10/11.
Come risolvere la sicurezza di Windows che mostra lo schermo bianco?
Ora che conosci tutti i possibili motivi per cui l’app Sicurezza di Windows mostra una schermata vuota o bianca, la risoluzione dei problemi potrebbe diventare semplice. Segui i passaggi condivisi di seguito per risolvere il problema della schermata vuota di Sicurezza di Windows.
1. Riavvia il computer

Il primo passaggio della risoluzione dei problemi di solito inizia con un semplice riavvio. Il riavvio di Windows 10/11 rimuoverà probabilmente i bug e i problemi che potrebbero essere in conflitto con i servizi di sicurezza di Windows.
Se bug e anomalie entrano in conflitto con i servizi di sicurezza di Windows, l’app potrebbe non funzionare come dovrebbe. Mostrerà anche altri problemi, come una schermata vuota o una scansione non in esecuzione, ecc.
Quindi, fai clic sul pulsante Start di Windows e seleziona il menu di accensione. Nel menu Alimentazione, seleziona Riavvia. Dopo il riavvio, riavvia l’app Sicurezza di Windows.
2. Disattiva o disinstalla programmi di sicurezza di terze parti
Come tutti sappiamo, l’app Sicurezza di Windows è impostata per disattivarsi automaticamente una volta installato un programma di sicurezza di terze parti.
Pertanto, se utilizzi programmi di sicurezza di terze parti come Avast Antivirus o Kaspersky, la sicurezza di Windows smetterà di funzionare.
Pertanto, è importante disabilitare o disinstallare qualsiasi programma di sicurezza di terze parti che stai utilizzando sul tuo PC Windows 10/11. Una volta disinstallata, apri nuovamente l’app Sicurezza di Windows; lo strumento non ti mostrerà una schermata vuota.
3. Riavviare il servizio di sicurezza di Windows
Il riavvio del servizio Sicurezza di Windows ha aiutato molti utenti Windows a risolvere il problema dello schermo vuoto. Quindi, puoi provare a riavviare il servizio di sicurezza di Windows per vedere se aiuta. Ecco cosa devi fare.
1. Premi il tasto Windows + R sulla tastiera. Questo aprirà la finestra di dialogo ESEGUI.

2. Quando si apre la finestra di dialogo ESEGUI, digitare services.msc e premere Invio.
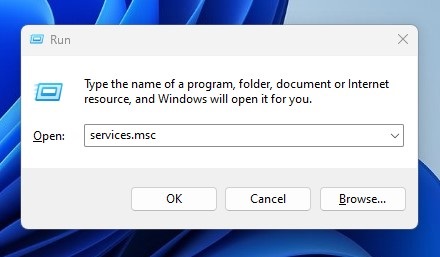
3. Si aprirà l’app Servizi su Windows 11. Trova e fai doppio clic sull’opzione Servizio di sicurezza di Windows.
4. Nelle Proprietà del servizio di sicurezza Windows, fare clic su Start (se disponibile). Una volta terminato, fare clic su Applica e poi su OK. Se l’opzione Avvia non è disponibile, fare clic su Interrompi e quindi su Avvia.
Questo è tutto! Ecco come riavviare il servizio Sicurezza di Windows sul tuo PC Windows 10/11 in semplici passaggi.
4. Ripara l’app di sicurezza di Windows
La riparazione dell’app Sicurezza di Windows ti aiuterà a eliminare i problemi di installazione dell’app. Pertanto, se Sicurezza di Windows non si apre a causa di file di installazione difettosi o danneggiati, puoi provare a riparare l’app dalle Impostazioni di Windows.
1. Fare clic sul pulsante Start di Windows e selezionare Impostazioni.

2. Quando si apre l’app Impostazioni, passa alle App.
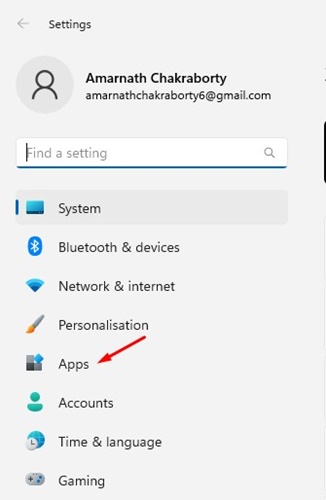
3. Nel riquadro di destra, fare clic su App installate.
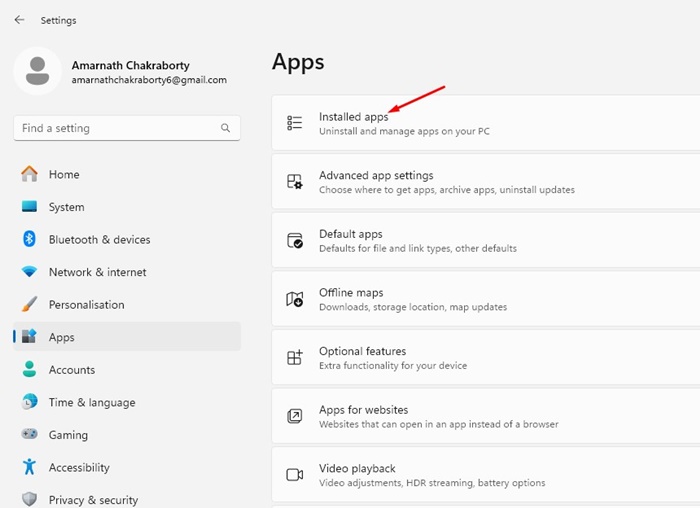
4. Nelle app installate, trova l’app Sicurezza di Windows. Successivamente, fai clic sui tre punti accanto ad esso.
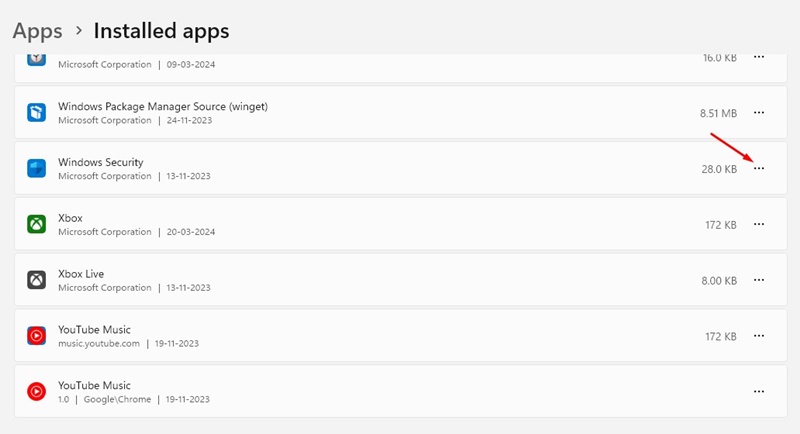
5. Nel menu visualizzato, seleziona Opzioni avanzate.
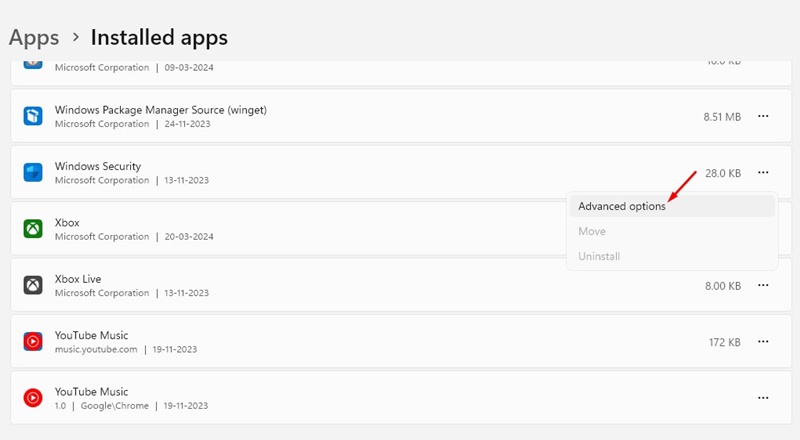
6. Nella schermata successiva, scorri verso il basso fino alla sezione Reimposta. Successivamente, fai clic su Ripara.
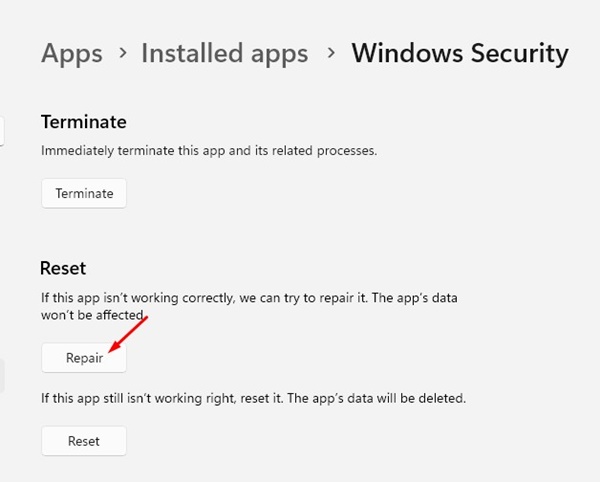
Questo è tutto! Ciò riparerà l’app Sicurezza di Windows sul tuo PC. Ciò dovrebbe risolvere il problema di sicurezza di Windows 11 che mostra lo schermo vuoto.
5. Ripara i file di sistema danneggiati
Come sappiamo, i file di sistema danneggiati sono una delle ragioni principali per cui Sicurezza di Windows 11 mostra problemi di schermata bianca. Pertanto, puoi anche provare a riparare i file di sistema danneggiati eseguendo i comandi SFC e DISM su CMD.
1. Digita CMD nella ricerca di Windows. Successivamente, fai clic con il tasto destro su CMD e seleziona Esegui come amministratore.

2. Quando si apre il prompt dei comandi, eseguire questo comando:
sfc /scannow

3. Se lo strumento SFC restituisce un errore, provare a eseguire lo strumento DISM tramite CMD. Per fare ciò, esegui questo comando:
DISM /online /cleanup-image /restorehealth

Dopo aver eseguito entrambi i comandi, riavvia il PC Windows e riapri l’app Sicurezza di Windows. Ciò dovrebbe risolvere il problema dell’app Sicurezza di Windows che mostra un problema di schermata vuota.
6. Apporta modifiche al registro di Windows
Se l’app Sicurezza di Windows mostra ancora una schermata vuota, puoi apportare queste modifiche al registro di Windows. Ecco cosa devi fare.
1. Digita Regedit nella ricerca di Windows. Successivamente, apri l’app Registro di sistema di Windows dall’elenco dei risultati con la migliore corrispondenza.

2. Quando si apre l’Editor del Registro di sistema, accedere a questo percorso:
Computer\HKEY_LOCAL_MACHINE\SYSTEM\CurrentControlSet\Services\SecurityHealthService
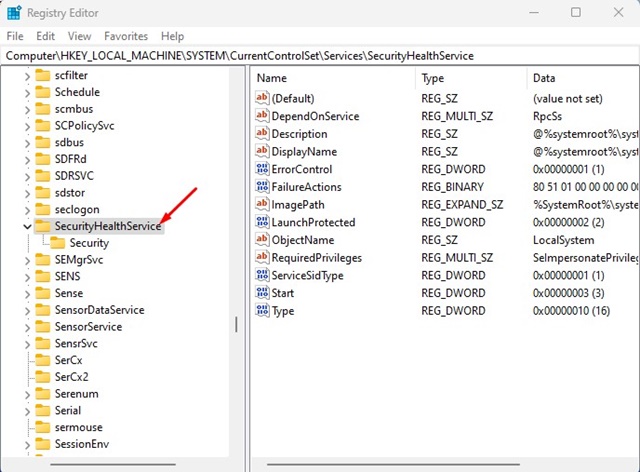
3. Sul lato destro, fare doppio clic sul valore DWORD iniziale.
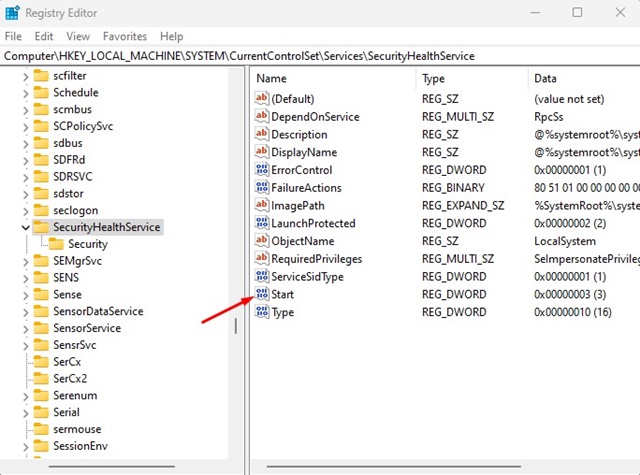
4. Nel campo Dati valore, digitare 1 e fare clic su OK.
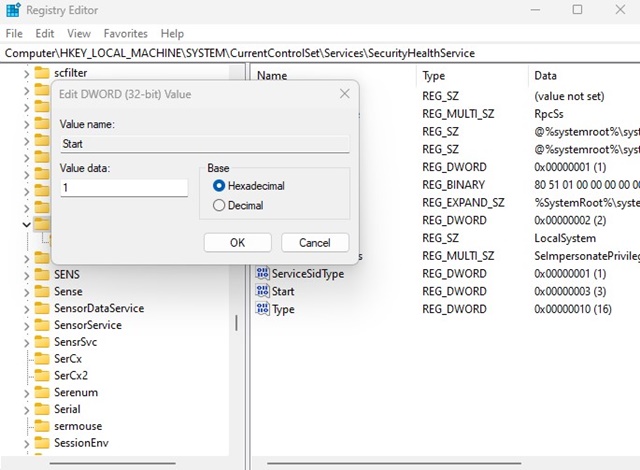
Questo è tutto! Ecco come puoi modificare l’editor del Registro di sistema per correggere l’app Sicurezza di Windows che mostra un problema di schermata vuota.
7. Reinstallare l’app di sicurezza di Windows
Se l’app Sicurezza di Windows mostra ancora la schermata bianca, è ora di reinstallare l’app Sicurezza di Windows dall’utilità PowerShell.
1. Digita PowerShell in Windows Search. Successivamente, fai clic con il pulsante destro del mouse sull’utilità PowerShell e seleziona Esegui come amministratore.

2. Quando si apre l’utilità Powershell, eseguire questo comando:
Get-AppxPackage Microsoft.SecHealthUI -AllUsers | Reset-AppxPackage
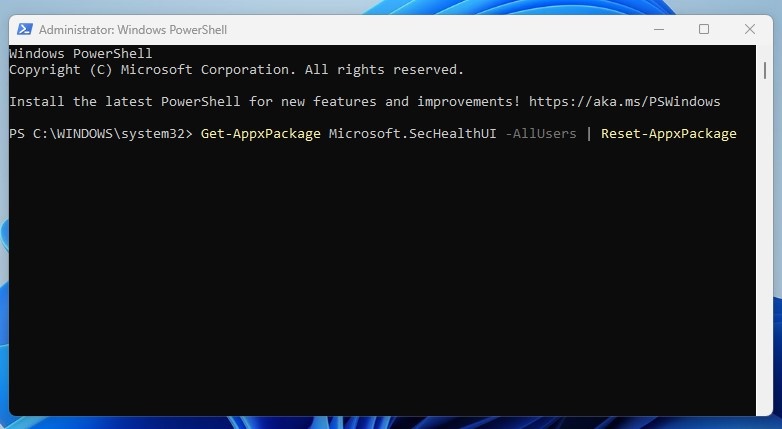
3. Dopo aver eseguito questo comando, riavvia il tuo PC Windows.
Questo è tutto! Ciò reinstallerà l’app Sicurezza di Windows sul tuo PC Windows. Dopo aver eseguito il comando, assicurati di riavviare il tuo PC Windows.
8. Aggiorna il tuo PC Windows
Mantenere aggiornata la versione di Windows è molto importante, soprattutto se vuoi escludere problemi di sicurezza e stabilità.
È probabile che la versione di Windows che stai utilizzando presenti un bug o un problema tecnico che impedisce il corretto funzionamento dell’app Windows 11 Security.
Poiché non conosci il motivo, puoi provare ad aggiornare il tuo PC Windows alla versione più recente. Ecco cosa devi fare.
1. Fare clic sul pulsante Start di Windows e selezionare Impostazioni.

2. Quando si apre l’app Impostazioni, passa a Windows Update.

3. Sul lato destro, fare clic sul pulsante Controlla aggiornamenti.

Questo è tutto! Se sono disponibili aggiornamenti, scaricali e installali.
9. Ripristina il tuo PC Windows 11
Se sei arrivato fin qui, è probabile che non riesca ancora a far sì che Sicurezza di Windows smetta di mostrare una schermata vuota.
In tal caso, ripristinare il tuo PC Windows dovrebbe essere l’ultima opzione. Il ripristino del PC eliminerà tutte le impostazioni effettuate dall’utente e riporterà il dispositivo allo stato di fabbrica.
Quindi assicurati di eseguire il backup dei file importanti prima di ripristinare il tuo PC Windows. Ecco come puoi ripristinare il tuo PC Windows.
1. Fare clic sul pulsante Start di Windows 11 e selezionare Impostazioni.

2. Quando si apre l’app Impostazioni, passa alla scheda Windows Update a sinistra.

3. Sul lato destro, fai clic su Opzioni avanzate.
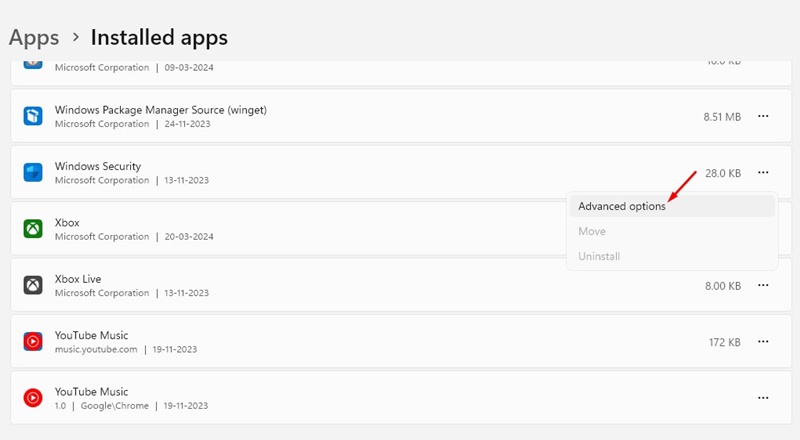
4. Scorri verso il basso fino alle Opzioni aggiuntive e fai clic su Ripristino.
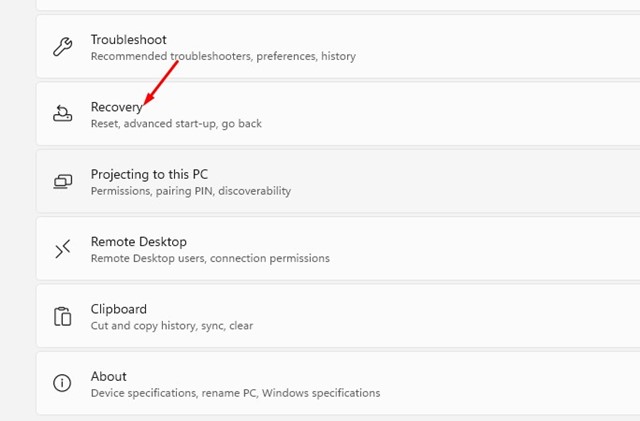
5. Nelle Opzioni di ripristino, fare clic sul pulsante Ripristina PC.

6. Alla richiesta Scegli un’opzione, seleziona Mantieni i miei file.

7. Nella sezione Come reinstallare Windows? richiesta, selezionare Download dal cloud o Reinstallazione locale.

8. Nella schermata successiva, fare clic sul pulsante Reimposta.
Questo è tutto! Ciò ripristinerà il tuo PC Windows. Dopo il ripristino, prova ad aprire nuovamente l’app Sicurezza di Windows; questa volta l’app si aprirà e ti mostrerà tutte le opzioni.
Se hai seguito tutti i metodi condivisi in questo articolo, è probabile che Sicurezza di Windows mostri un problema di schermata vuota che è già stato risolto. Tuttavia, puoi chiedere aiuto nel forum Microsoft se non lo è. Facci sapere se hai bisogno di ulteriore aiuto su questo argomento.
