Windows 11 è davvero il miglior sistema operativo mai realizzato. Dal suo rilascio, Microsoft ha costantemente perfezionato il proprio sistema operativo. Non solo offre funzionalità migliori, ma ha anche un nuovo look che impressiona le masse.
Come ogni altra versione precedente di Windows, Windows 11 riceve aggiornamenti frequenti. Infatti, ricevi aggiornamenti a giorni alterni se ti sei iscritto al canale Dev o Canary. Sebbene gli aggiornamenti siano importanti, a volte possono danneggiare il sistema operativo.
Recentemente, molti utenti hanno segnalato ritardi di Windows 11 dopo un problema di aggiornamento. Secondo gli utenti, il sistema operativo è in ritardo e si blocca dopo aver installato gli ultimi aggiornamenti di Microsoft.
spettacolo
Come risolvere il ritardo di Windows 11 dopo l’aggiornamento (12 metodi)
Se di recente hai installato un aggiornamento di Windows 11 e il tuo PC è in ritardo, continua a leggere la guida. Di seguito, abbiamo condiviso alcuni dei metodi migliori per correggere il ritardo di Windows 11 dopo un aggiornamento. Iniziamo.
1. Riavvia Windows 11

Come gli aggiornamenti di Windows, il riavvio regolare è altrettanto importante e cruciale. Sebbene Windows 11 obblighi a riavviare il dispositivo per completare l’installazione dell’aggiornamento, alcuni aggiornamenti non richiedono il riavvio.
Il riavvio potrebbe eliminare attività e processi in background che potrebbero essere in conflitto con le funzionalità principali del sistema operativo. Per riavviare Windows 11, fai clic sul menu di accensione e seleziona Riavvia.
2. Aggiorna i tuoi driver
Forse la versione di Windows 11 appena installata presenta problemi di compatibilità con i driver del tuo dispositivo. Puoi facilmente escludere problemi di incompatibilità dei driver aggiornando i driver del tuo dispositivo. Ecco come aggiornare i driver su Windows 11.
1. Apri l’app Impostazioni sul tuo computer Windows 11.

2. Sul lato sinistro, passa a Windows Update.

3. Sul lato destro, scorri verso il basso fino alle Opzioni aggiuntive e fai clic su Aggiornamenti facoltativi.
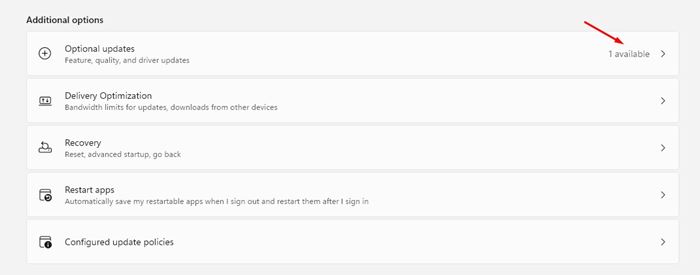
4. Verifica se sono presenti aggiornamenti in sospeso. Se sono disponibili aggiornamenti, fare clic sul pulsante Scarica e installa.
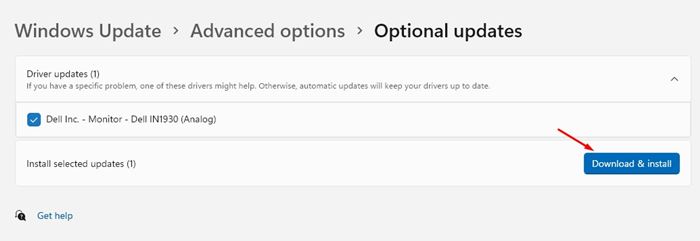
Questo è tutto! Ciò aggiornerà tutti i driver del dispositivo su Windows 11. Assicurati solo di riavviare il computer dopo aver aggiornato i driver del dispositivo.
3. Rimuovi le app inutilizzate
Le app che non usi mai possono comunque essere eseguite all’avvio e in background. È probabile che le app in background siano colpevoli; quindi, il tuo Windows 11 è in ritardo dopo l’aggiornamento. Pertanto, si consiglia di rimuovere tutte le app inutilizzate dal computer.
1. Apri l’app Impostazioni su Windows 11.

2. Quando si apre l’app Impostazioni, vai su App > App installate.
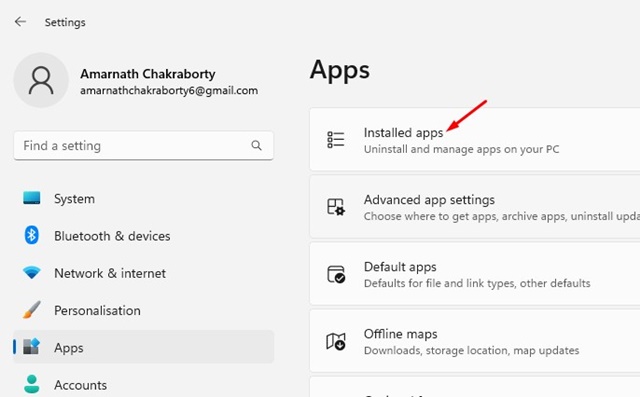
3. Ora vedrai un elenco di app che non usi mai.
4. Fai clic sui tre punti accanto al nome dell’app e seleziona Disinstalla.

Questo è tutto! Ecco come puoi rimuovere le app inutilizzate dal tuo computer Windows 11.
4. Abilita Sensore memoria
Anche se abilitare il senso di archiviazione non risolverà il problema del ritardo di Windows 11 dopo l’aggiornamento, è comunque utile mantenere la funzionalità abilitata. Il senso di archiviazione è fondamentalmente una funzionalità che aumenta le prestazioni del tuo PC rimuovendo tutti i file spazzatura.
Una volta configurato il senso di archiviazione, l’utilità verrà eseguita in base a una pianificazione e libererà spazio di archiviazione. Questa funzionalità pulisce anche i vecchi file di aggiornamento archiviati su Windows 11.
1. Apri l’app Impostazioni su Windows 11.
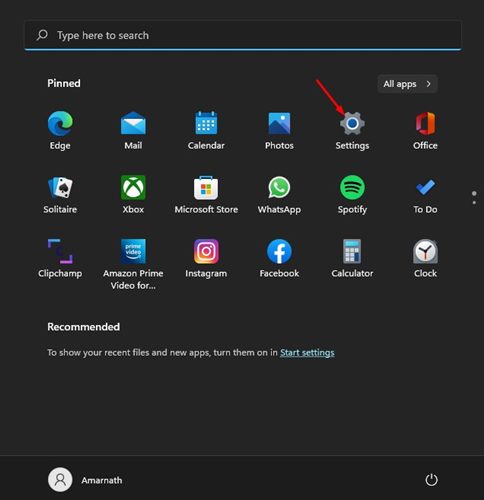
2. Ora vai su Sistema > Archiviazione.
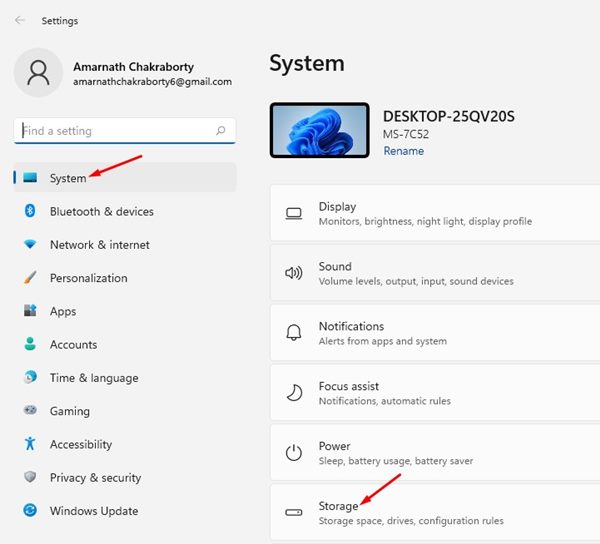
3. Nella sezione Gestione archiviazione, abilitare l’interruttore accanto a Sensore archiviazione.
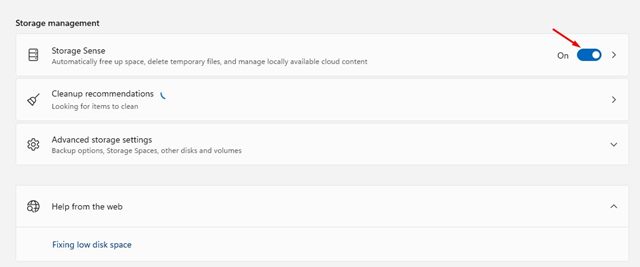
4. Ora fai clic sull’opzione Sensore memoria. Nella schermata successiva, seleziona l’opzione disponibile nella sezione Pulizia dei file temporanei. Inoltre, abilita l’interruttore per la pulizia automatica dei contenuti utente.
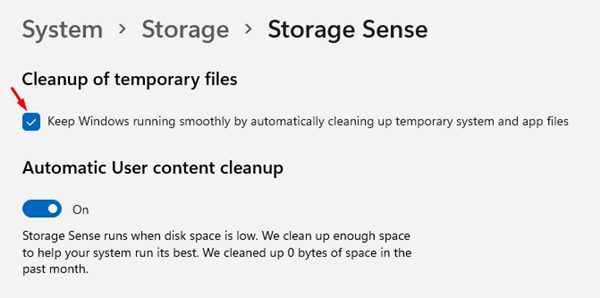
5. Ora configura le pianificazioni di pulizia.
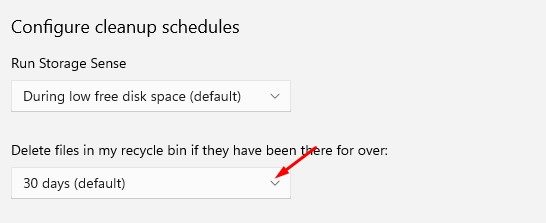
6. Ora fai clic su Esegui rilevamento memoria ora nella parte inferiore dello schermo.
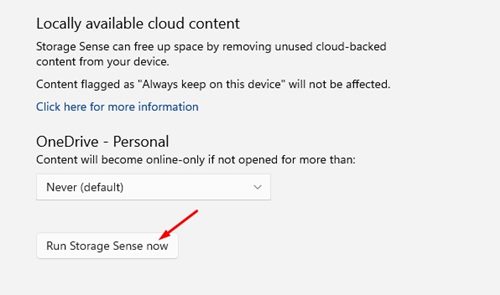
Questo è tutto! Ecco come abilitare il senso di archiviazione su Windows 11 per liberare spazio di archiviazione.
5. Disabilita le app di avvio
Se Windows 11 presenta ritardi dopo il riavvio, è necessario disabilitare le app di avvio. Gli aggiornamenti di Windows 11 a volte portano nuove app che vengono eseguite all’avvio. Puoi impedire l’esecuzione di tali app all’avvio per evitare che Windows 11 subisca ritardi dopo il riavvio.
1. Digita Task Manager nella ricerca di Windows 11. Successivamente, apri l’app Task Manager dall’elenco.
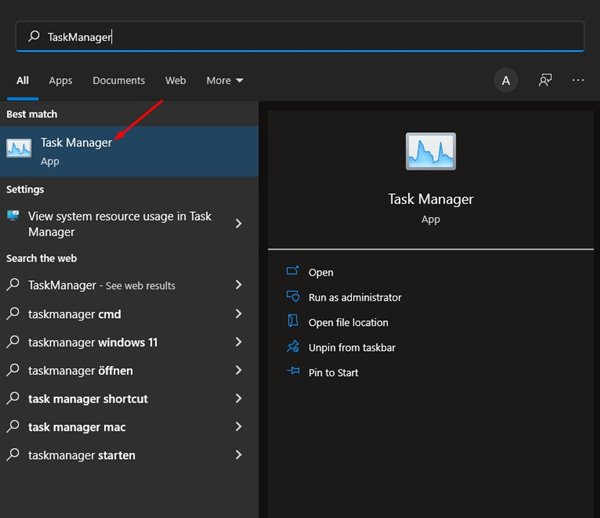
2. Quando si apre il Task Manager, passare alla scheda Avvio.
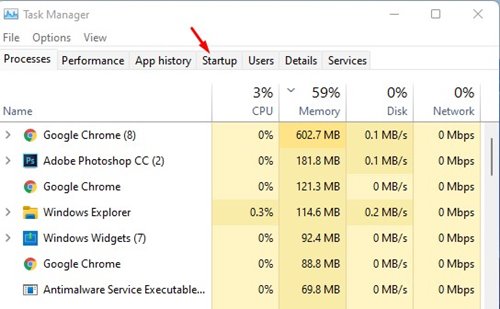
3. Fai clic con il pulsante destro del mouse sulle app che non usi e seleziona Disabilita.
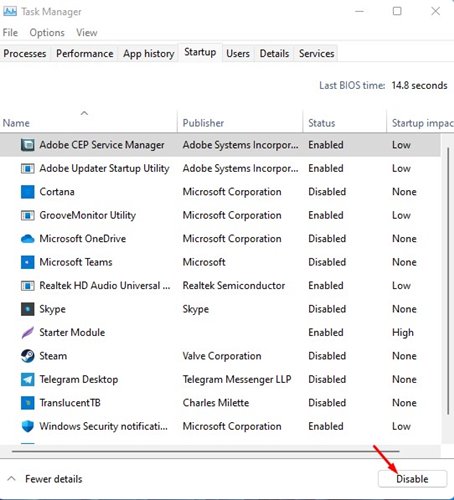
Devi ripetere gli stessi passaggi per disabilitare tutte le app che non desideri eseguire all’avvio. Dopo aver apportato le modifiche, riavvia il PC Windows 11.
6. Eseguire l’Utilità Pulizia disco
È necessario seguire questo metodo solo se non è stato configurato il senso di archiviazione. L’utilità Sensore memoria e Pulizia disco fa la stessa cosa; l’unica differenza è che l’utilità Pulitura disco è più facile da accedere e utilizzare.
1. Digita Pulizia disco nella ricerca di Windows 11. Successivamente, apri l’utilità Pulizia disco dall’elenco dei migliori risultati di corrispondenza.

2. Si aprirà l’utilità Pulitura disco. Seleziona l’unità su cui è stato installato il sistema operativo e fai clic su OK.

3. Ora seleziona i file che desideri eliminare. Puoi andare con le selezioni predefinite. Una volta terminato, fare clic sul pulsante OK.

4. Ora, nella richiesta di conferma della Pulizia disco, fare clic su Elimina file.
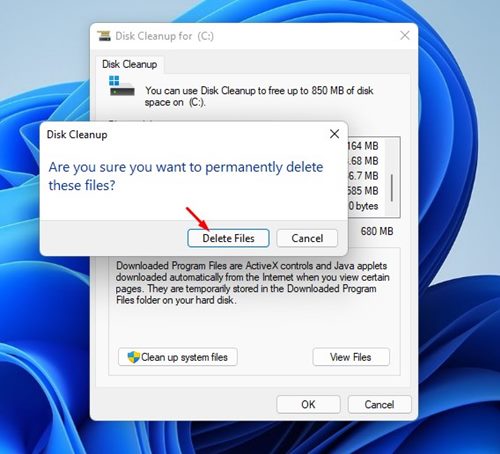
Questo è tutto! Ecco come eseguire l’utilità Pulizia disco su Windows 11 per risolvere il ritardo di Windows 11 dopo un aggiornamento.
7. Regola gli effetti visivi
Gli effetti visivi rappresentano il lato più alto del nuovo sistema operativo Windows 11 e possono potenzialmente ostacolare le prestazioni del tuo PC. Ecco come regolare gli effetti visivi su Windows 11 per risolvere i problemi di ritardo dopo un aggiornamento.
1. Digita Impostazioni di sistema avanzate nella ricerca di Windows 11. Successivamente, apri la voce Visualizza impostazioni di sistema avanzate del pannello di controllo.
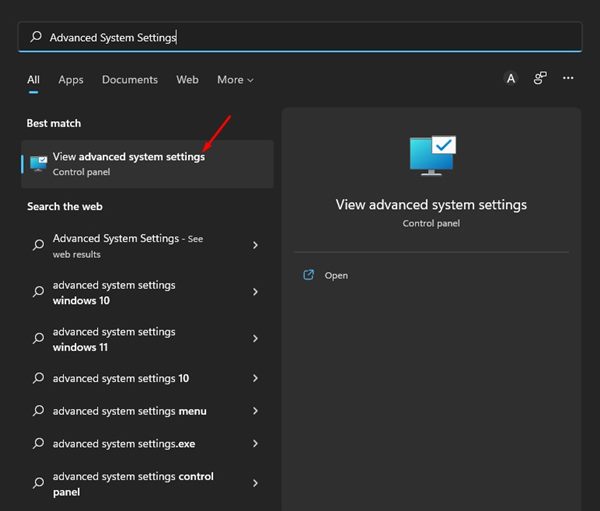
2. Nelle Proprietà del sistema, passare alla scheda Avanzate.
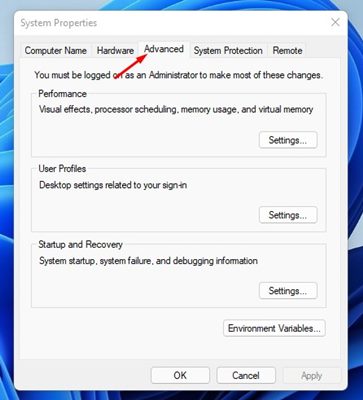
3. Ora fai clic sul pulsante Impostazioni sotto la sezione Prestazioni.
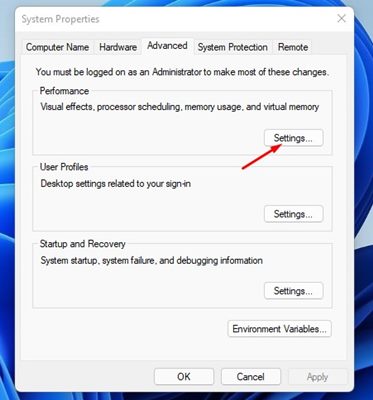
4. Negli Effetti visivi, seleziona Regola per ottenere le migliori prestazioni.
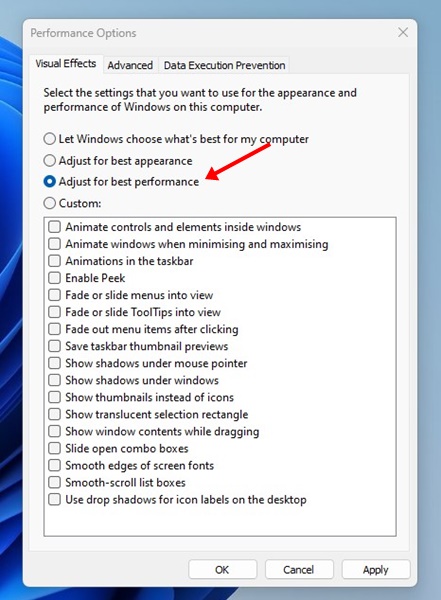
5. Infine, fai clic sul pulsante OK per applicare le modifiche.
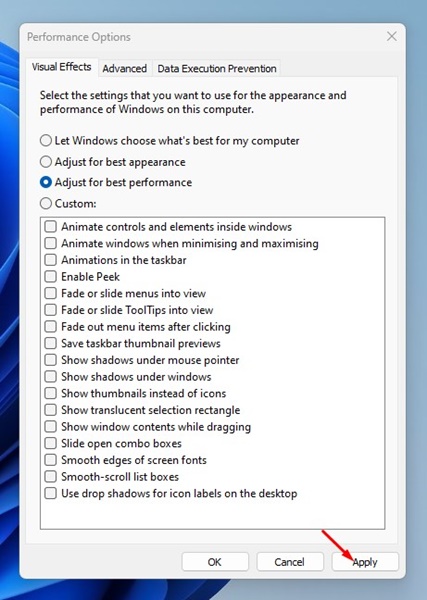
Questo è tutto! Assicurati di riavviare il computer Windows 11 dopo aver apportato le modifiche.
8. Eseguire la scansione antivirus completa
Se Windows 11 è ancora in ritardo, è meglio verificare la presenza di minacce alla sicurezza sul tuo computer. Ecco come eseguire la scansione antivirus completa su Windows 11.
1. Apri l’app Sicurezza di Windows dalla ricerca di Windows 11.

2. In Sicurezza di Windows, fare clic su Protezione da virus e minacce.

3. Nella schermata Protezione da virus e minacce, fare clic su Opzioni di scansione.

4. Ora seleziona Scansione completa e fai clic sul pulsante Scansione ora.

Questo è tutto! Ecco come puoi correggere il ritardo di Windows 11 dopo un aggiornamento eseguendo una scansione antivirus completa.
9. Esegui il comando SFC e DISM
La corruzione dei file di sistema è un altro motivo importante per cui Windows 11 resta indietro dopo gli aggiornamenti. Forse alcuni file di sistema sono danneggiati durante l’installazione dell’aggiornamento, causando questo problema.
La cosa migliore che puoi fare è eseguire il comando SFC e DISM tramite l’utilità del prompt dei comandi per risolvere il problema. Ecco cosa devi fare.
1. Fare clic con il pulsante destro del mouse sul pulsante Start di Windows 11 e selezionare Terminale Windows (Amministratore).

2. Quando si apre il Terminale di Windows, digitare sfc /scannow e premere Invio.
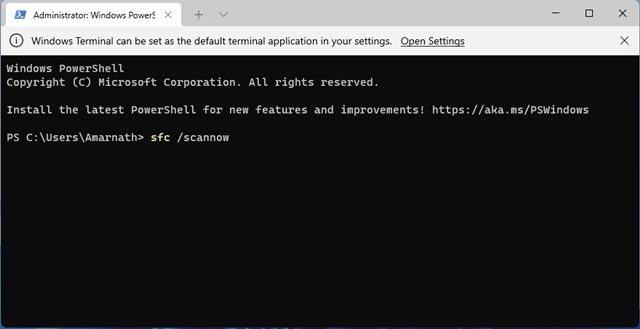
3. Se il comando SFC restituisce un messaggio di errore, è necessario eseguire i comandi DISM. Ecco i tre comandi che devi eseguire uno per uno.
DISM /Online /Cleanup-Image /CheckHealth DISM /Online /Cleanup-Image /ScanHealth DISM /Online /Cleanup-Image /RestoreHealth
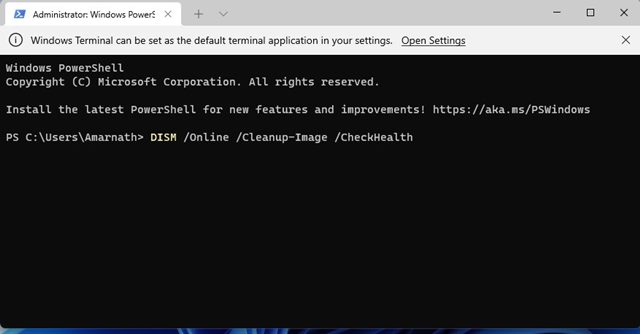
Dopo aver eseguito tutti i comandi, è necessario riavviare il computer Windows 11.
10. Disinstallare gli aggiornamenti recenti di Windows 11
Poiché Windows 11 subisce ritardi dopo l’installazione di un aggiornamento, è opportuno disinstallare gli aggiornamenti installati di recente. Ecco come disinstallare gli aggiornamenti recenti di Windows 11.
1. Apri l’app Impostazioni dal menu Start di Windows 11.

2. Quando si apre l’app Impostazioni, passa a Windows Update.

3. Sul lato destro, fare clic su Cronologia aggiornamenti.

4. Nelle Impostazioni correlate, fare clic su Disinstalla aggiornamenti.

5. Ora seleziona gli aggiornamenti più recenti e fai clic su Disinstalla.

Questo è tutto! Ecco come disinstallare gli aggiornamenti di Windows 11 in semplici passaggi.
11. Eseguire un ripristino del sistema
Puoi anche provare a ripristinare il sistema operativo allo stato precedente, a condizione che il ritardo di Windows 11 dopo l’aggiornamento non sia stato ancora risolto. Ecco come eseguire un ripristino del sistema su Windows 11.
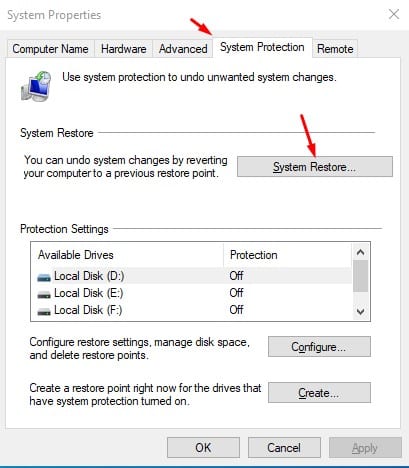
- Fare clic su Cerca di Windows e digitare Ripristino configurazione di sistema.
- Apri l’opzione Crea un punto di ripristino dall’elenco.
- Nelle Proprietà del sistema, fare clic sulla scheda Protezione del sistema.
- Ora fai clic sull’opzione Ripristino configurazione di sistema.
- Nella finestra di dialogo visualizzata, fare clic su Avanti.
Seleziona l’ultimo punto di ripristino del tuo PC e fai clic su Avanti.
Questo è tutto! Il tuo PC verrà automaticamente riportato allo stadio quando funzionerà correttamente.
12. Ripristina Windows 11
Se nulla ha funzionato a tuo favore, reimpostare il PC è l’ultima opzione rimasta per correggere il ritardo di Windows 11 dopo l’aggiornamento.
Prima di ripristinare, assicurati di eseguire il backup dei file e delle cartelle importanti nell’archivio cloud o in un file esterno. Quindi, segui i passaggi che abbiamo condiviso.
1. Apri l’app Impostazioni su Windows 11 dal menu Start.

2. Quando si apre l’app Impostazioni, passa a Windows Update.

3. Sul lato destro, fai clic su Opzioni avanzate.

4. Scorri verso il basso fino alle Opzioni aggiuntive e fai clic su Ripristino.

5. Nelle opzioni di ripristino, fare clic su Ripristina PC.

6. Alla richiesta Reimposta questo PC, selezionare Conserva i miei file.

7. Al prompt successivo, seleziona Download dal cloud. Questo scaricherà una nuova copia di Windows da Internet e la installerà.

8. Infine, fare clic sul pulsante Ripristina per avviare il processo di ripristino.
Questo è tutto! Ora attendi pazientemente fino al completamento del processo di ripristino. Dopo il ripristino, continua a utilizzare il PC Windows 11 senza alcun ritardo.
Quindi, questi sono alcuni dei metodi migliori e funzionanti per correggere il ritardo di Windows 11 dopo un problema di aggiornamento. Se hai seguito attentamente tutti i metodi, è probabile che il ritardo di Windows 11 dopo l’aggiornamento sia già stato risolto. Facci sapere se hai bisogno di ulteriore aiuto nella risoluzione dei problemi di ritardo di Windows 11.
