Ammettiamolo: non c’è niente di più frustrante di un monitor che continua ad oscurarsi all’improvviso e senza motivo. Se sei un giocatore, questo può rovinare completamente la tua esperienza di gioco su un PC Windows 11.
Continuiamo a ricevere messaggi da utenti di Windows 11 che chiedono lo stesso problema, quindi abbiamo finalmente creato questo articolo contenente potenziali soluzioni.
La cosa buona è che lo schermo diventa nero ogni paio di secondi, il che è un problema che può essere facilmente risolto modificando alcune impostazioni. Di seguito, abbiamo condiviso alcuni semplici metodi per risolvere il problema Il monitor diventa nero ogni pochi secondi.
spettacolo
Possibili ragioni per cui il monitor diventa nero per un secondo
Non esiste un motivo specifico da individuare, ma generalmente il problema si verifica quando qualcosa interferisce con la connessione. Ecco alcuni possibili motivi per cui il monitor diventa nero per alcuni secondi.
- Cavi smarriti, montati male o danneggiati che collegano il monitor al PC.
- Driver grafici obsoleti o danneggiati.
- Configurazione errata delle impostazioni di alimentazione.
- Problemi di incompatibilità e stabilità.
- Problemi hardware nel monitor o nel PC.
Come risolvere lo schermo diventa nero per un secondo problema?
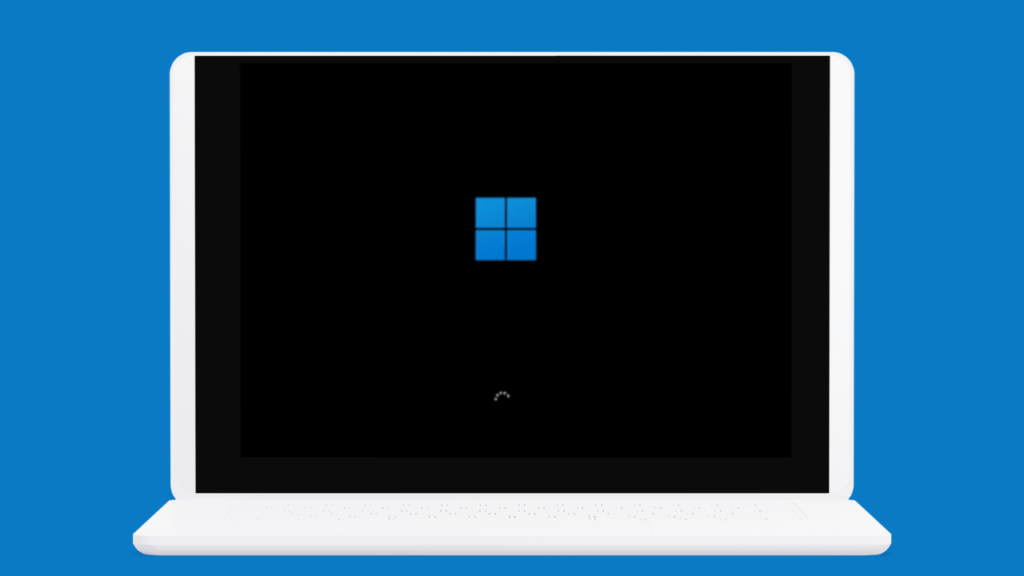
Poiché non conosciamo il motivo effettivo che attiva il problema dello schermo nero su un PC Windows, dobbiamo seguire tutti i metodi di risoluzione dei problemi che riguardano il monitor, i driver grafici e i file di sistema. Ecco cosa puoi fare
1. Esaminare attentamente i collegamenti dei cavi
Se il monitor continua a diventare nero ogni paio di secondi o minuti, di solito è il risultato di collegamenti dei cavi allentati, mal montati o difettosi.
Quindi, la prima cosa da fare è esaminare i collegamenti dei cavi. È necessario verificare il cavo che collega il monitor alla CPU.
Controlla se il cavo è danneggiato, inserito nella porta giusta, ecc. Se non sei sicuro, prova un cavo e un monitor diversi e vedi se aiuta.
2. Aggiorna il driver grafico del tuo PC
I driver grafici obsoleti o incompatibili sono tra i motivi più importanti per cui lo schermo diventa nero. Pertanto, ti consigliamo di aggiornare anche il driver grafico del tuo PC e vedere se aiuta. Ecco come aggiornare il driver grafico del tuo PC.
1. Digita Gestione dispositivi nella ricerca di Windows 11. Successivamente, apri l’app Gestione dispositivi dall’elenco dei migliori risultati di corrispondenza.

2. Quando si apre Gestione dispositivi, espandere la struttura Schede video.
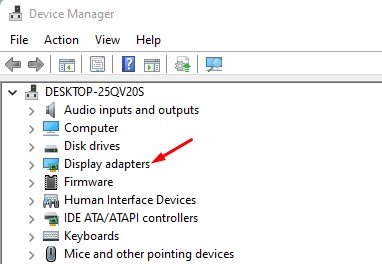
3. Fare clic con il pulsante destro del mouse sull’adattatore grafico corrente e selezionare Proprietà. Nelle Proprietà, fare clic su Aggiorna driver. Oppure, fai clic con il pulsante destro del mouse sul driver grafico e seleziona Aggiorna driver.

5. Nella sezione Come cercare i conducenti? richiesta, seleziona “Cerca automaticamente i driver”.

Questo è tutto! Ora Windows 11 cercherà automaticamente gli aggiornamenti dei driver grafici disponibili. Se è disponibile un aggiornamento, verrà scaricato e installato automaticamente.
3. Ripristina i driver grafici
Se l’aggiornamento del driver non aiuta e causa ulteriori problemi, è meglio ripristinare il driver della scheda grafica. Ecco cosa devi fare.
1. Digita Gestione dispositivi nella ricerca di Windows 11. Successivamente, apri l’app Gestione dispositivi dall’elenco dei migliori risultati di corrispondenza.

2. Quando si apre Gestione dispositivi, espandere la struttura Schede video.
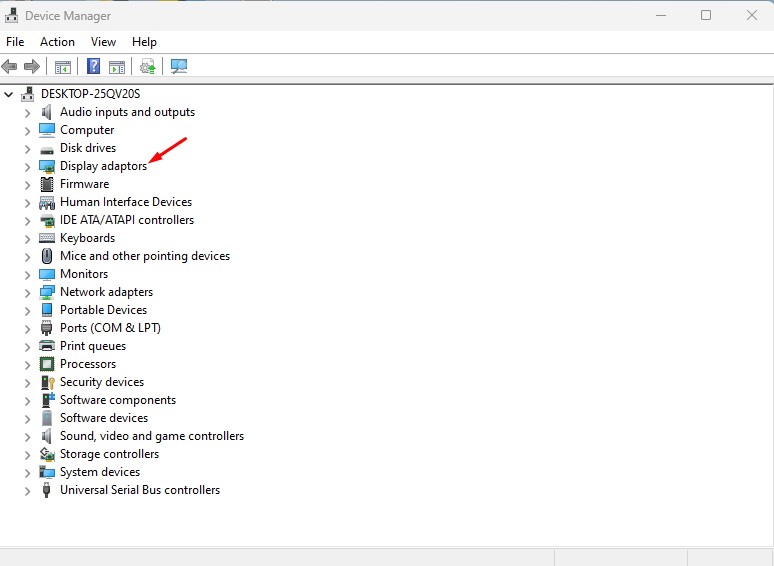
3. Fare clic con il pulsante destro del mouse sull’adattatore grafico corrente e selezionare Proprietà.
4. Nelle Proprietà, fare clic su Ripristina driver (se disponibile)
5. Ora devi seguire le istruzioni visualizzate sullo schermo per completare il processo di ripristino del driver.
Questo è tutto! Ecco come puoi ripristinare i driver grafici sul tuo computer Windows 11.
4. Apporta modifiche alle impostazioni di alimentazione del PC
Puoi modificare le impostazioni del piano di risparmio energia per evitare che lo schermo diventi nero dopo alcuni secondi. Ecco cosa devi fare.
1. Digitare Pannello di controllo nella ricerca di Windows. Successivamente, apri l’app Pannello di controllo dall’elenco dei migliori risultati di corrispondenza.

2. Quando si apre il Pannello di controllo, digitare Hardware e suoni.
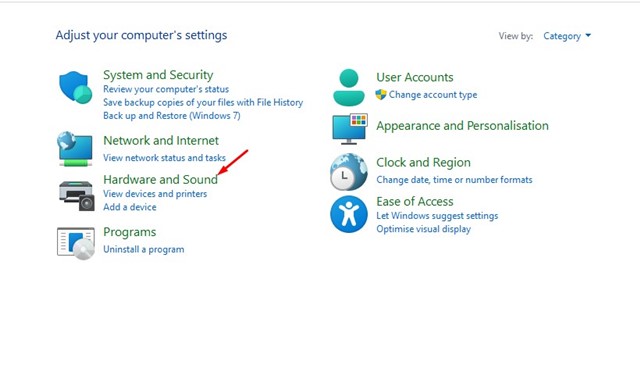
3. Sul lato destro, fare clic su Opzioni risparmio energia.
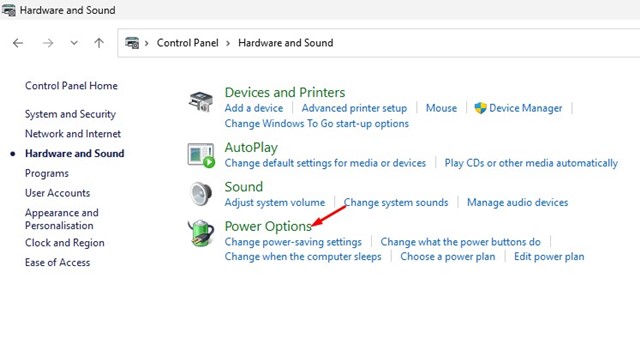
4. Seleziona Modifica impostazioni piano accanto al piano di risparmio energia selezionato.

5. Successivamente, seleziona Mai sia per A batteria che Collegato a Spegni lo schermo e metti il computer in stato di stop.
6. Dopo aver apportato la modifica, fare clic sul pulsante Salva modifiche.
Questo è tutto! Ecco come puoi modificare le impostazioni del piano di risparmio energia su Windows 11 per correggere il monitor che continua a diventare nero per un secondo.
5. Eseguire un avvio pulito
L’esecuzione di un avvio pulito ti aiuterà a risolvere il problema Lo schermo diventa nero eliminando i conflitti tra app di terze parti. È necessario eseguire un avvio pulito e verificare se il problema persiste.
1. Premi il tasto Windows + R sulla tastiera. Questo aprirà la finestra di dialogo ESEGUI. Nella finestra di dialogo ESEGUI, digitare msconfig e premere Invio.

2. Nell’utilità Configurazione di sistema, passare alla scheda Servizi.

3. Successivamente, seleziona “Nascondi tutti i servizi Microsoft” e fai clic su Disabilita tutto.

4. Successivamente, apri Task Manager e passa alla scheda Avvio.

5. Fare clic con il tasto destro sui problemi di avvio abilitati e selezionare Disabilita.

6. Infine, fare clic su Applica nell’utilità Configurazione di sistema e chiuderla.
Questo è tutto! Ora riavvia il tuo computer Windows 11. Ciò avvierà il tuo PC in uno stato pulito senza app o servizi di terze parti. Ora controlla se lo schermo diventa ancora nero dopo un secondo o un minuto.
6. Disabilitare l’overclocking
L’overclocking della GPU o della CPU migliora le prestazioni del sistema. I giocatori spesso overcloccano le frequenze della GPU e della CPU per migliorare le prestazioni di gioco.
Tuttavia, l’overclocking presenta i suoi svantaggi, come blocchi del sistema, arresti anomali, problemi di riscaldamento e altro ancora.
Il monitor del tuo PC potrebbe diventare nero all’improvviso a causa dell’overclocking. Pertanto, si consiglia di annullare qualsiasi overclock e vedere se aiuta.
7. Eseguire un ripristino del sistema
Se ancora non riesci a risolvere il problema della schermata nera, è meglio eseguire un ripristino del sistema. Un Ripristino configurazione di sistema riporterà le impostazioni del dispositivo a una data precedente in cui tutto funzionava correttamente. Ecco come eseguire un ripristino del sistema su Windows.
1. Digita Recovery nella ricerca di Windows 11. Successivamente, apri l’app Recovery dall’elenco dei migliori risultati di corrispondenza.

2. Nella schermata Ripristino, fare clic su Apri Ripristino configurazione di sistema.

3. Nella schermata successiva, seleziona Scegli un punto di ripristino diverso.

4. Selezionare un punto di ripristino creato in una data in cui il PC funziona correttamente e fare clic su Avanti.

5. Nella richiesta di conferma, fare clic su Fine.

Questo è tutto! Ecco come eseguire un ripristino del sistema sul tuo PC. Dopo il ripristino del sistema, controlla se il monitor diventa ancora nero.
8. Escludere i problemi SMPS
I problemi SMPS o PSU sono spesso noti per innescare tali problemi. Se sospetti che il tuo alimentatore faccia rumore o abbia molta polvere, puoi farlo controllare da un tecnico.
Un problema SMPS può non riuscire a fornire alimentazione alla scheda grafica o anche al monitor, causando ritardi frequenti o lo schermo diventa nero per un secondo.
Se nulla ha funzionato a tuo favore, devi escludere problemi hardware. Presta particolare attenzione alla GPU, all’SMPS e, ovviamente, al monitor.
Quindi, questi sono alcuni dei metodi migliori per risolvere lo schermo continua a diventare nero per un secondo. Spero che i metodi che abbiamo condiviso ti abbiano aiutato a risolvere il problema. Se il problema persiste, ti consigliamo di contattare il team di supporto di Microsoft.
