Le impostazioni corrette di data e ora nel sistema operativo Windows sono cruciali. Se l’ora e la data sono configurate in modo errato, il dispositivo dovrà affrontare problemi di connessione con servizi e applicazioni online. Poiché Windows 11 è ancora in fase di test, pochi utenti hanno segnalato il problema della non sincronizzazione di data e ora.
Molti utenti hanno inoltre affermato che il loro PC Windows 11 non si aggiorna in tempo. Pertanto, se il tuo Windows 11 mostra la data e l’ora errate o non si aggiorna automaticamente, devi risolverlo il prima possibile per evitare errori di connettività Internet.
spettacolo
Come risolvere il problema con Windows 11 che non aggiorna l’ora e mostra l’ora sbagliata
Diversi motivi portano a problemi di data e ora su Windows 11. Ad esempio, il dispositivo potrebbe avere un’impostazione errata del fuso orario; il servizio Ora di Windows potrebbe essere disabilitato. Qualunque sia la ragione, alcune soluzioni alternative possono aiutarti a risolvere i problemi relativi a data e ora su Windows 11. Ecco i modi migliori per risolvere Windows 11 che mostra il problema dell’ora sbagliata.
1) Consenti a Windows 11 di aggiornare automaticamente l’ora
Per impostazione predefinita, Windows 11 aggiornerà automaticamente l’ora e la data. Tuttavia, se non si aggiorna, devi prima confermare se l’ora è impostata per l’aggiornamento automatico. Se le impostazioni dell’ora fossero impostate su manuale, Windows 11 non aggiornerebbe l’ora automaticamente. Ecco come puoi confermarlo.
1. Innanzitutto, fai clic sul pulsante Start di Windows 11 e seleziona Impostazioni.
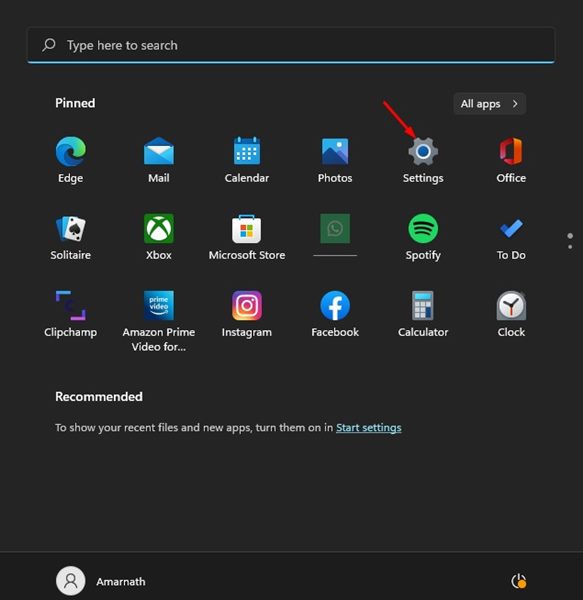
2. Nell’app Impostazioni, fai clic sull’opzione Ora e lingua nel riquadro di sinistra.
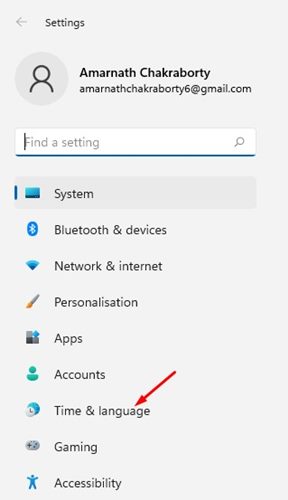
3. A destra, fare clic su Data e ora come mostrato di seguito.
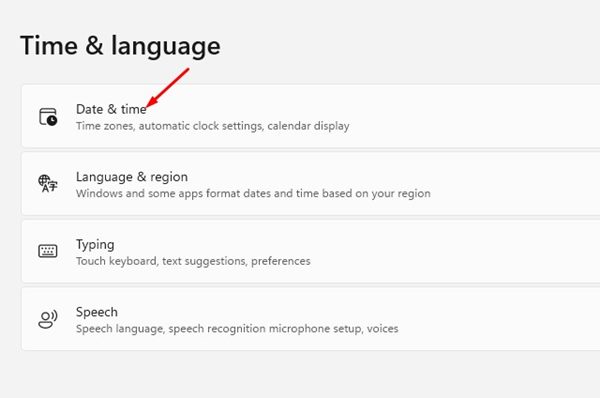
4. Ora, nella pagina Data e ora, attiva l’interruttore per impostare l’ora automaticamente.
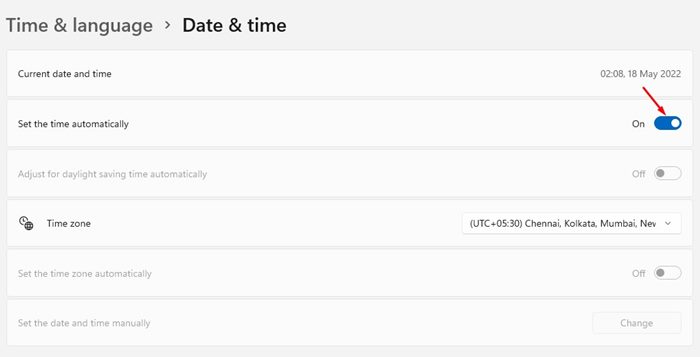
Questo è tutto! Ciò costringerebbe Windows 11 ad aggiornare automaticamente l’ora.
2) Controlla le impostazioni del fuso orario
Se Windows 11 ti mostra l’ora sbagliata, controlla l’impostazione del fuso orario. L’impostazione errata del fuso orario è in genere la causa principale della visualizzazione dell’ora errata sul sistema operativo Windows.
Quindi, prima di seguire i metodi successivi, verifica le impostazioni del fuso orario di Windows 11. Abbiamo condiviso una guida dettagliata su come modificare il fuso orario in Windows 11, che ti aiuterà a scegliere il fuso orario appropriato in base alla tua regione .
3) Controlla lo stato del servizio Ora di Windows
Se il tuo dispositivo Windows 11 visualizza ancora l’ora sbagliata, controlla se il servizio Ora di Windows è in esecuzione. Ecco come controllare lo stato del servizio Ora di Windows in Windows 11.
1. Innanzitutto, fai clic su Ricerca di Windows 11 e digita Servizi. Successivamente, apri l’app Servizi dall’elenco.
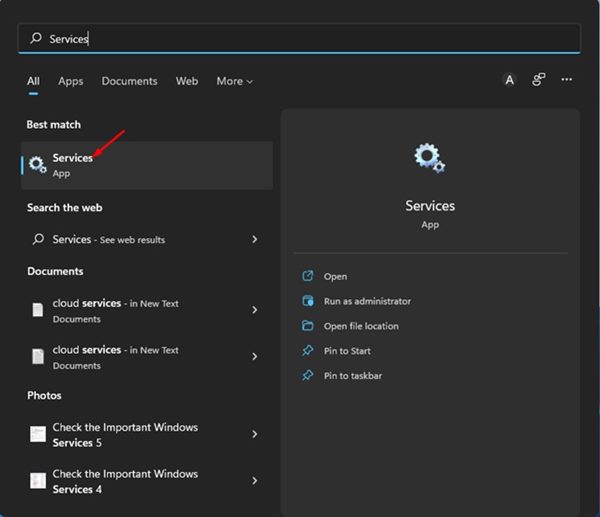
2. Nei Servizi Windows, trova il servizio Ora di Windows.
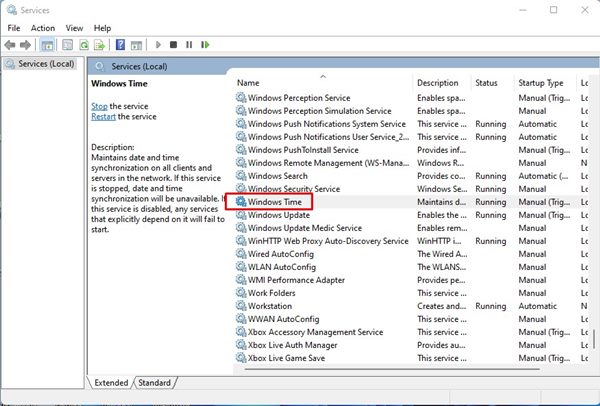
3. Fare doppio clic sull’ora di Windows. Successivamente, fai clic sul menu a discesa dietro Tipo di avvio e seleziona Automatico.
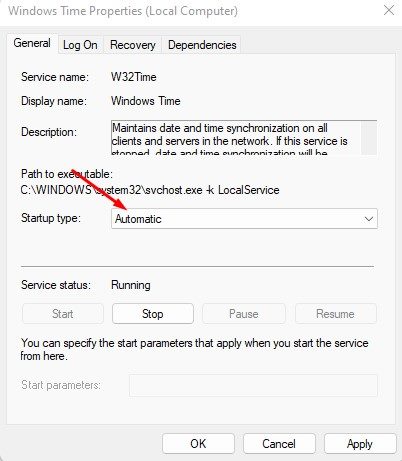
4. Una volta terminato, fare clic sul pulsante Start sotto Stato del servizio.
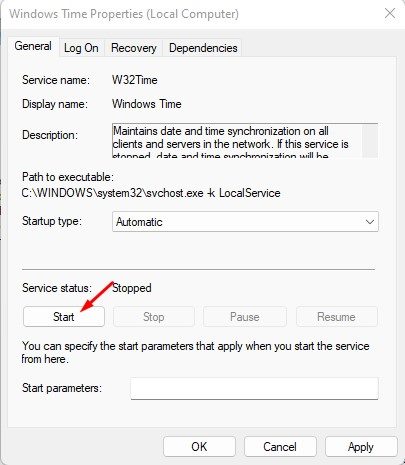
5. Dopo aver apportato le modifiche, fare clic sul pulsante Applica e poi su Ok.
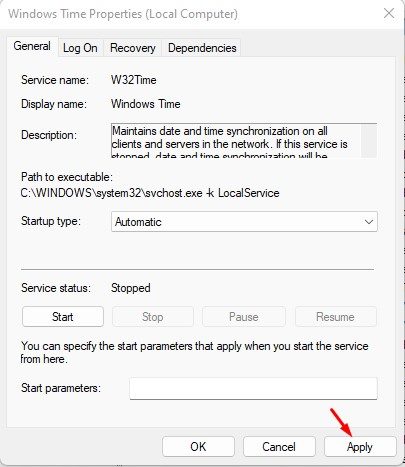
Questo è tutto! Molto probabilmente questo risolverà Windows 11, mostrando il problema dell’ora sbagliata. Dopo aver apportato le modifiche, assicurati di riavviare il computer.
4) Utilizzare un server temporale diverso
Se il tuo dispositivo Windows 11 riscontra problemi durante la sincronizzazione con il server dell’ora di Internet, l’ora non verrà aggiornata. Pertanto, se il problema dell’ora errata non viene ancora risolto, puoi provare a cambiare il server dell’ora di Internet.
1. Innanzitutto, fai clic sulla ricerca di Windows 11 e digita Pannello di controllo. Successivamente, apri l’app Pannello di controllo dall’elenco.

2. Nel Pannello di controllo, fare clic sull’opzione Data e ora.
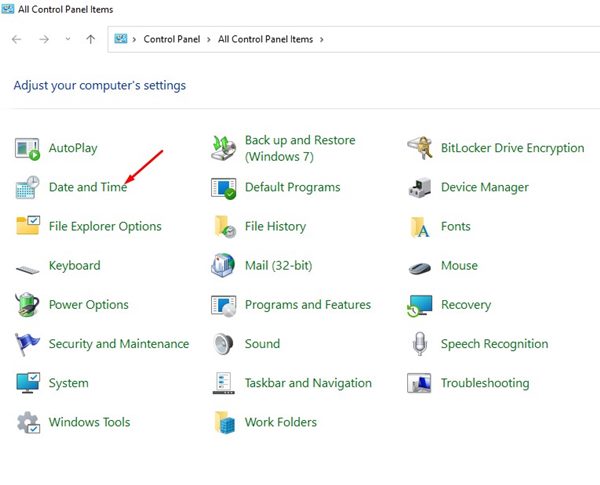
3. Nella finestra Data e ora, fare clic su Orario Internet.
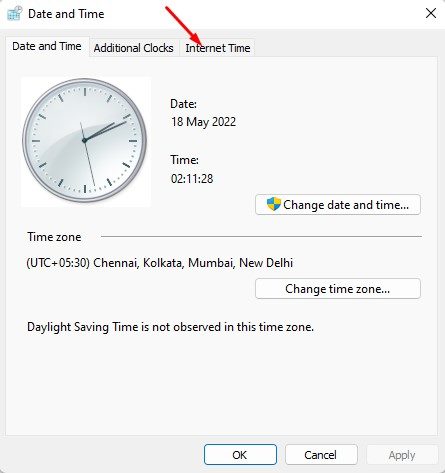
4. Successivamente, fare clic sul pulsante Modifica impostazioni.. come mostrato di seguito.
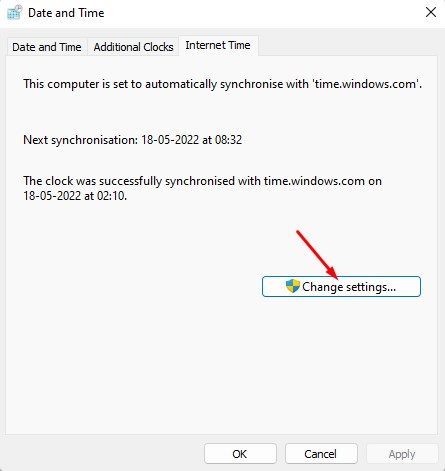
5. Ora seleziona l’opzione “Sincronizza con un server di riferimento orario Internet” e seleziona un server di riferimento orario Internet diverso. Una volta terminato, fai clic sul pulsante Aggiorna ora.
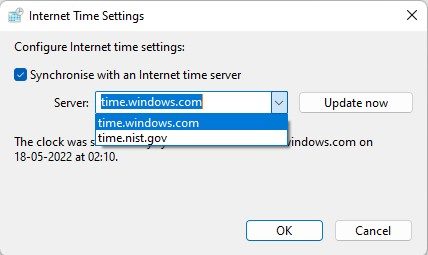
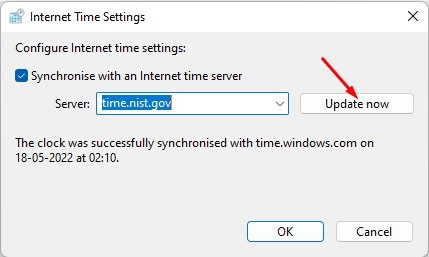
Dopo aver apportato le modifiche, fare clic sul pulsante OK per chiudere la finestra Impostazioni ora Internet. Una volta terminato, riavviare il computer per applicare le modifiche.
5) Registrare nuovamente il processo temporale di Windows
Windows Time Service o W32Time.exe è un processo responsabile della sincronizzazione di data e ora su tutti i client e server della rete.
Se questo servizio ha smesso di funzionare a causa di malware o file di sistema danneggiati, la data e l’ora non verranno aggiornate. Pertanto, è necessario registrare nuovamente il processo temporale di Windows per risolvere il problema di Windows 11 che non aggiorna l’ora e la data.
1. Apri la ricerca di Windows 11 e digita Prompt dei comandi. Fare clic con il tasto destro sul prompt dei comandi e selezionare Esegui come amministratore.
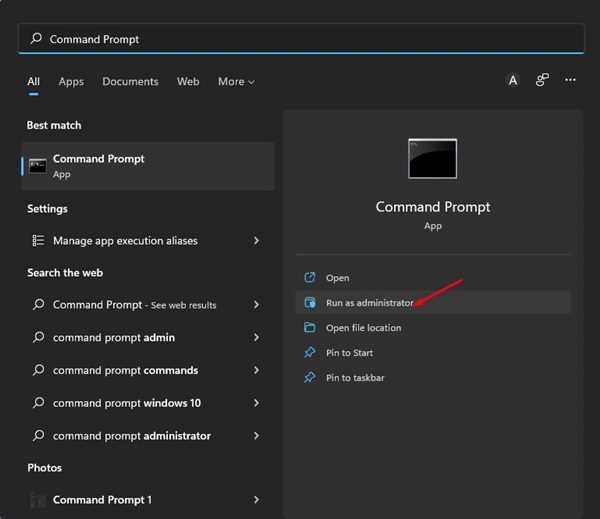
2. Nel prompt dei comandi, eseguire i comandi uno per uno.
net stop w32timew32tm /unregisterw32tm /register
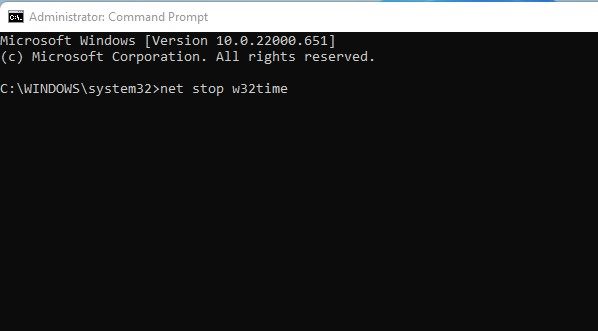
3. Dopo aver eseguito i comandi, chiudi il prompt dei comandi e riavvia il PC Windows 11.
Ciò registrerà nuovamente il processo temporale di Windows sul tuo computer Windows 11.
6) Registrare nuovamente il file DLL dell’ora di Windows
A volte, il mancato aggiornamento dell’ora di Windows 11 e la visualizzazione dell’ora sbagliata possono essere un problema legato al file w3time.dll. Se questo file è danneggiato o non disponibile, Windows 11 dovrà affrontare un problema durante l’aggiornamento dell’ora.
Pertanto, è necessario registrare nuovamente i file DLL dell’ora di Windows per risolvere il problema. Ecco come registrare nuovamente il file DLL dell’ora di Windows.
1. Digita CMD nella ricerca di Windows 11. Fare clic con il tasto destro sul CMD e selezionare Esegui come amministratore.

2. Quando si apre il prompt dei comandi, incolla il contatto indicato e premi Invio.
regsvr32 w32time.dll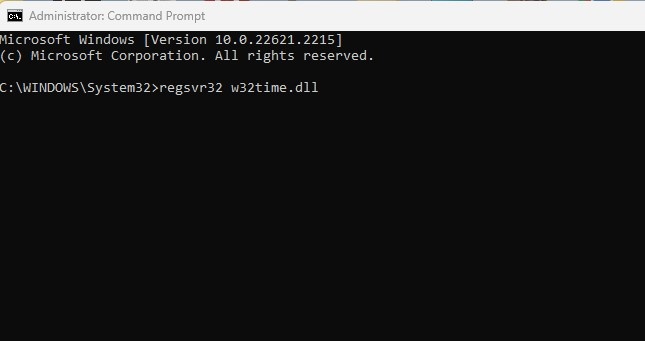
Questo è tutto! Ecco come puoi registrare nuovamente il file DLL dell’ora di Windows per risolvere il problema dell’ora che Windows 11 non aggiorna.
7) Controllare la batteria CMOS

Per coloro che non lo sanno, la batteria CMOS alimenta il firmware BIOS del tuo PC/laptop ed è responsabile dell’avvio del computer e della configurazione del flusso di dati. Se la batteria CMOS è scarica, il chip inizierà a perdere informazioni.
Uno dei primi sintomi di una batteria CMOS scarica è che il computer non riesce ad aggiornare data e ora. Pertanto, se tutti i metodi non riescono a risolvere il problema di data e ora di Windows 11 che non aggiorna, è necessario controllare e sostituire la batteria CMOS.
La data e l’ora errate su Windows 11 potrebbero sembrare una cosa da poco, ma molte cose dipendono da questo, portando molti problemi se lasciati irrisolti. I metodi che abbiamo condiviso avrebbero dovuto risolvere tutti i problemi relativi a data e ora su Windows, ma se il problema persiste, potresti provare a ripristinare il tuo PC Windows 11.
