Gli aggiornamenti di Windows 11 sono importanti e vengono rilasciati abbastanza spesso. Se utilizzi una build Beta o Dev di Windows 11, non dovresti perdere nessun aggiornamento poiché contengono principalmente correzioni di bug e nuove funzionalità.
Tuttavia, il problema che gli utenti di Windows 11 si trovano ad affrontare ora è “Gli aggiornamenti non vengono scaricati”. Diversi utenti di Windows 11 hanno segnalato che gli aggiornamenti di Windows 11 non vengono scaricati sui propri computer.
Quindi, se sei un utente Windows 11 che affronta lo stesso problema, continua a leggere l’articolo. Di seguito, abbiamo condiviso alcuni modi migliori per risolvere i problemi di download o installazione degli aggiornamenti di Windows 11.
spettacolo
Perché l’aggiornamento di Windows 11 non viene scaricato?
I problemi di aggiornamento di Windows 11 sono generalmente legati alla connettività Internet e ai file di sistema problematici. Anche alcune altre cose possono causare problemi di aggiornamento di Windows 11.
Abbiamo elencato alcuni dei motivi principali per cui l’aggiornamento di Windows 11 non viene scaricato.
- Bug o problema tecnico
- La tua Internet non funziona.
- I file di sistema di Windows sono danneggiati.
- I servizi Windows sono disabilitati.
- Stai utilizzando un server VPN/Proxy.
- Meno spazio di archiviazione.
Questi motivi principali portano al mancato download o installazione degli aggiornamenti di Windows 11.
Come risolvere il problema del mancato download degli aggiornamenti di Windows 11?
Ora che conosci tutti i possibili motivi per cui gli aggiornamenti di Windows 11 non vengono scaricati, puoi risolvere il problema in modo più efficace. Ecco come risolvere il problema relativo alla mancata installazione degli aggiornamenti di Windows 11.
1. Riavvia il tuo computer Windows 11

Se non riavvii il tuo dispositivo Windows 11 da un po’, è il momento perfetto per farlo. Il riavvio escluderà i bug e i problemi tecnici che impediscono l’esecuzione del servizio Windows Update.
Riavviare il computer è il modo migliore per eliminare anomalie e bug temporanei. Aggiornerà anche la memoria e riavvierà i servizi Windows Update.
Quindi, fai clic sul pulsante Start di Windows 11, sul menu di accensione e seleziona “Riavvia”. Dopo il riavvio, esegui nuovamente Windows Update.
2. Controlla la tua connessione Internet

Bene, per scaricare Windows Update è necessaria una connessione Internet. Se la tua Internet è instabile, lo strumento Windows Update dovrà affrontare problemi durante il download di file dai suoi server.
Pertanto, se gli aggiornamenti di Windows 11 non vengono scaricati sul tuo dispositivo, devi verificare la presenza di problemi con Internet. Puoi utilizzare qualsiasi sito Web di test di velocità per determinare la velocità e la stabilità di Internet.
3. Esegui lo strumento di risoluzione dei problemi di Windows Update
Windows 11 di Microsoft dispone di uno strumento di risoluzione dei problemi di aggiornamento che analizza e risolve tutti i problemi relativi al servizio Windows Update. Puoi eseguirlo per correggere gli aggiornamenti di Windows 11 che non vengono scaricati.
1. Fare clic sul menu Start di Windows 11 e selezionare Impostazioni.

2. In Impostazioni, passa alla scheda Sistema. Sul lato destro, seleziona Risoluzione dei problemi.

3. Successivamente, in Risoluzione dei problemi, fare clic su Altri strumenti per la risoluzione dei problemi.
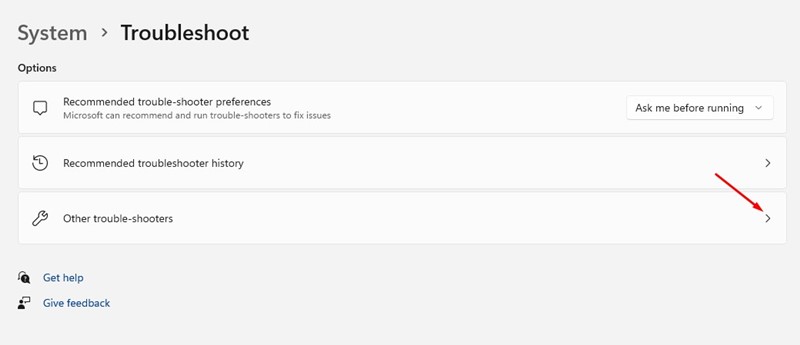
4. In Altri strumenti di risoluzione dei problemi, fare clic sul pulsante Esegui accanto a Windows Update.

Questo è tutto! Verrà eseguito lo strumento di risoluzione dei problemi di Windows Update. È necessario seguire le istruzioni visualizzate sullo schermo per completare il processo di risoluzione dei problemi.
4. Abilita i servizi Windows Update
Le app dannose a volte possono disattivare i servizi Windows Update. Quando i servizi Windows Updater sono disabilitati, Windows 11 non verificherà la presenza di aggiornamenti.
Anche se esegui manualmente lo strumento Windows Update, non riuscirai a scaricare gli aggiornamenti. Pertanto, è necessario assicurarsi che i servizi Windows Update siano abilitati e in esecuzione.
1. Premere il tasto Windows + R per aprire la finestra di dialogo ESEGUI. Nella finestra di dialogo ESEGUI, digita services.msc e premi il pulsante Invio.
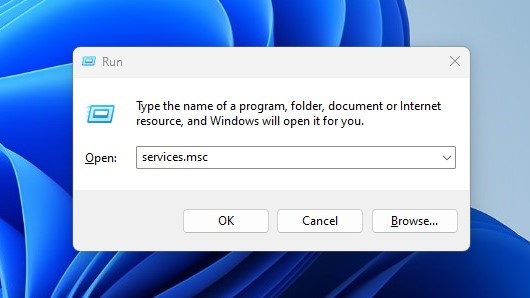
2. Si aprirà l’app Servizi. È necessario trovare e fare doppio clic sul servizio Windows Update.

3. Nelle Proprietà di Windows Update, selezionare Automatico nel menu a discesa Tipo di avvio e fare clic sul pulsante Applica.
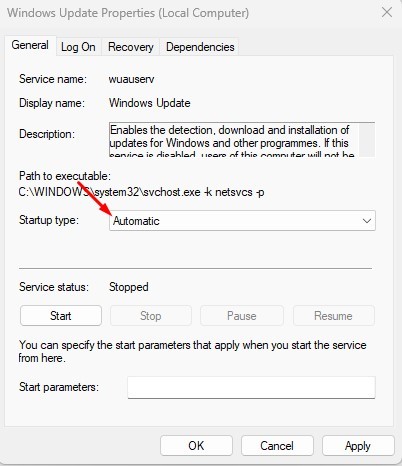
4. Ora trova e fai doppio clic sul servizio trasferimento intelligente in background.
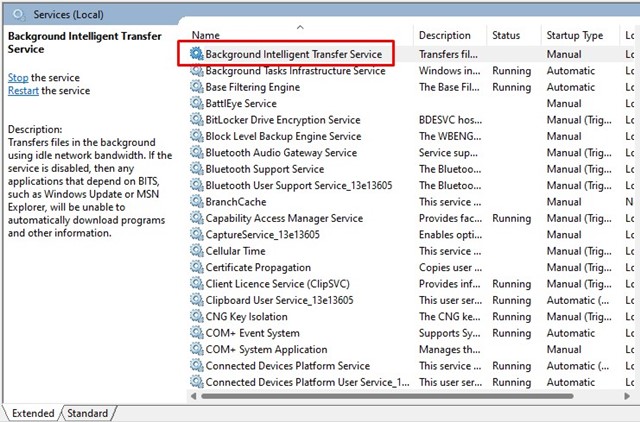
5. Successivamente, nelle Proprietà del servizio trasferimento intelligente in background, selezionare Automatico in Tipo di avvio e fare clic sul pulsante Applica.
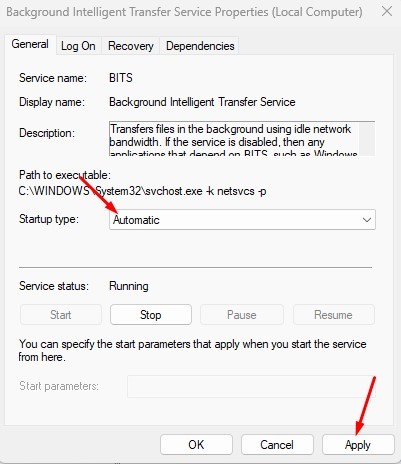
Questo è tutto! Dopo aver apportato le modifiche, riavvia il computer Windows.
5. Controlla il tuo spazio di archiviazione
Gli aggiornamenti di Windows sono spesso enormi e si consiglia di avere almeno 20 GB di spazio di archiviazione gratuito per installare gli aggiornamenti senza problemi.
Se riesci a scaricare gli aggiornamenti ma ricevi errori durante l’installazione, controlla lo spazio di archiviazione.
Windows potrebbe non riuscire a scaricare o installare gli aggiornamenti di sistema se lo spazio di archiviazione è limitato. Quindi, libera lo spazio di archiviazione prima di scaricare gli aggiornamenti di Windows.
6. Disabilitare la connessione a consumo
Potresti aver impostato il WiFi come connessione a consumo. Quando imposti una rete come connessione a consumo, riduci il consumo di dati. Per riservare i dati WiFi, Windows potrebbe interrompere la ricerca degli aggiornamenti disponibili.
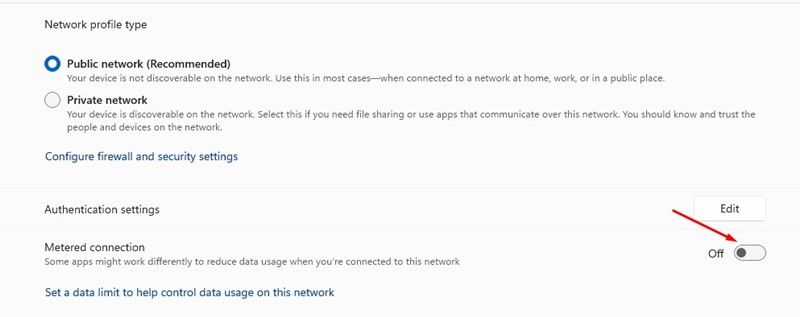
- È possibile risolvere il problema disabilitando la connessione a consumo. Ecco come farlo.
- Apri Impostazioni e passa a Rete e Internet.
- Sul lato destro, fare clic su WiFi/Ethernet.
- Successivamente, seleziona il WiFi/Ethernet connesso e disattiva la connessione a consumo.
Questo è tutto! Ecco come disattivare la connessione a consumo su un computer Windows 11.
7. Elimina i file di aggiornamento dalla cartella SoftwareDistribution
SoftwareDistribution è una cartella in cui Windows 11 archivia tutti i file di aggiornamento. I file di aggiornamento vengono archiviati in questa cartella e installati automaticamente nella data e nell’ora impostate.
Se Windows 11 non scarica o installa un aggiornamento, puoi provare a eliminare l’aggiornamento esistente da questa cartella per risolvere il problema. Ecco cosa devi fare.
1. Innanzitutto, fai clic sulla ricerca di Windows 11 e digita Servizi. Successivamente, apri l’app Servizi dall’elenco.
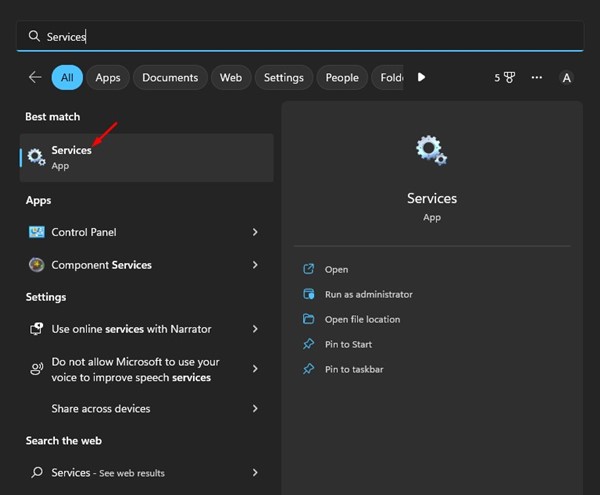
2. In Servizi, fare clic con il pulsante destro del mouse su Windows Update e selezionare Interrompi.
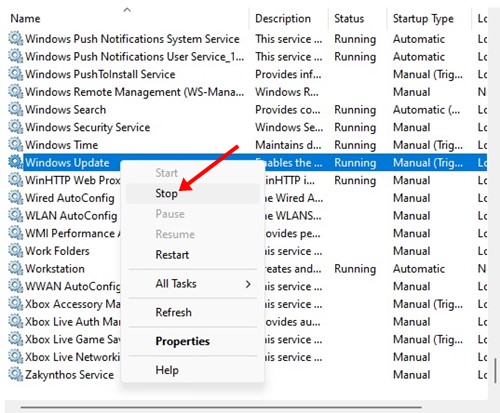
3. Ora apri la finestra di dialogo ESEGUI (tasto Windows + R), digita il seguente percorso e premi Invio.
C:\Windows\SoftwareDistribution
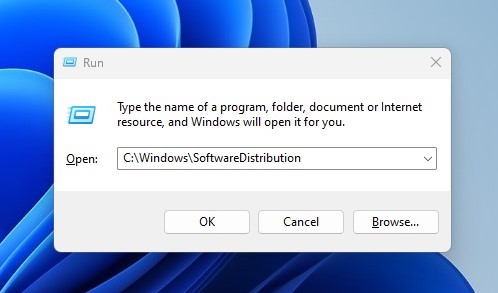
4. Si aprirà la cartella SoftwareDistribution.
5. Fare clic con il tasto destro su tutti i file e selezionare Elimina.
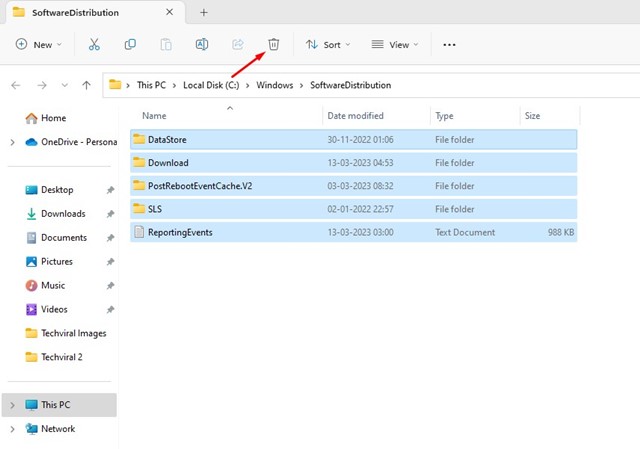
6. Ora apri nuovamente Servizi, fai clic con il pulsante destro del mouse su Windows Update e seleziona Start.
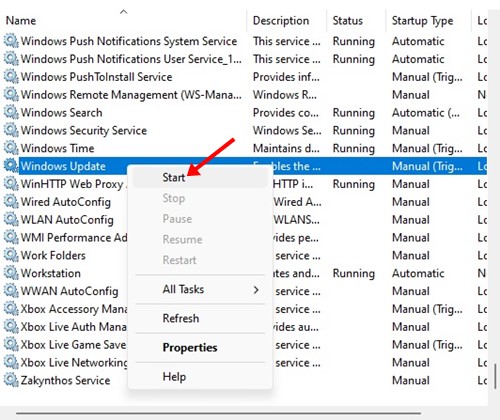
Questo è tutto! Dopo aver apportato le modifiche, assicurati di riavviare il computer.
8. Disabilitare temporaneamente il programma di sicurezza di terze parti
Su Windows 11 non è necessario un programma di sicurezza dedicato per eliminare virus e malware. L’app Sicurezza di Windows integrata è sufficiente per la protezione della sicurezza.
Tuttavia, se utilizzi ancora un programma di sicurezza di terze parti per proteggere il tuo PC Windows 11, è meglio disabilitarlo temporaneamente per un po’.
I software antivirus o di sicurezza di terze parti spesso entrano in conflitto con l’aggiornamento di Windows. Pertanto, se gli aggiornamenti di Windows 11 non vengono scaricati, il programma di sicurezza potrebbe impedire il corretto funzionamento dei servizi di aggiornamento di Windows.
Quindi, disattiva qualsiasi antivirus o programma di sicurezza di terze parti che stai utilizzando ed esegui nuovamente lo strumento di aggiornamento di Windows. Una volta completato l’aggiornamento, abilitare nuovamente il programma di sicurezza. Questo dovrebbe risolvere il problema.
9. Eseguire il Controllo file di sistema
L’utilità Controllo file di sistema è progettata per trovare e correggere i file di sistema danneggiati. È utile e risolve facilmente i problemi di mancata installazione degli aggiornamenti di Windows 11. Ecco cosa devi fare.
1. Fare clic sulla ricerca di Windows 11 e digitare CMD. Fare clic con il tasto destro sul prompt dei comandi e selezionare “Esegui come amministratore”.

2. Quando si apre il prompt dei comandi, incolla il comando e premi Invio.
SFC /scannow

Questo è tutto! Questo eseguirà l’utilità Controllo file di sistema sul tuo computer. È necessario attendere pazientemente il completamento della scansione.
Questi sono alcuni semplici metodi per risolvere i problemi di download o installazione degli aggiornamenti di Windows 11. Siamo sicuri che questi metodi ti aiuteranno a installare facilmente tutti gli aggiornamenti di Windows 11. Se i metodi non ti sono stati d’aiuto, puoi porre una domanda sul forum Microsoft o ripristinare la versione del sistema operativo.
Se hai bisogno di ulteriore aiuto per risolvere i problemi di aggiornamento di Windows 11, faccelo sapere nei commenti qui sotto. Inoltre, se l’articolo ti ha aiutato, condividilo con i tuoi amici.
