Con Gestione dispositivi puoi visualizzare tutti i componenti hardware installati, aggiornare i relativi driver, disinstallare il dispositivo e altro ancora. Viene utilizzato principalmente per risolvere vari problemi relativi all’hardware del PC.
Sebbene Gestione dispositivi sia un’utilità utile, molti utenti di Windows 11 non sono riusciti ad aprirlo. Molti utenti di Windows 11 hanno recentemente segnalato di aver ricevuto un messaggio di errore durante l’apertura di Gestione dispositivi. Anche alcuni hanno affermato che Gestione dispositivi non si apre, rallentando l’intero computer.
Se non riesci ad aprire Gestione dispositivi sul tuo computer Windows 11, segui questi suggerimenti per la risoluzione dei problemi.
spettacolo
1. Eseguire Gestione dispositivi dalla finestra di dialogo ESEGUI
Windows 11 offre molti modi per aprire Gestione dispositivi. Se un metodo non funziona, devi provare metodi alternativi. È possibile utilizzare la finestra di dialogo ESEGUI su Windows 11 per aprire Gestione dispositivi. Ecco cosa devi fare.
1. Innanzitutto, premi il tasto Windows + R sulla tastiera. Questo aprirà la finestra di dialogo ESEGUI.
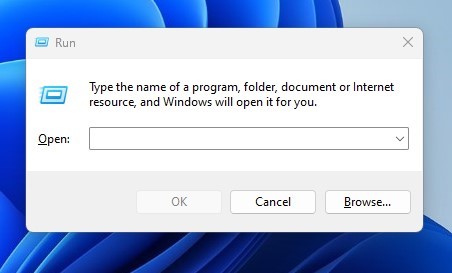
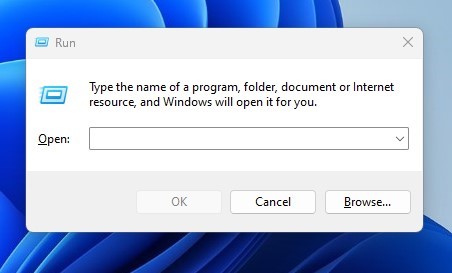
2. Nella finestra di dialogo ESEGUI, immettere devmgmt.msc e premere il pulsante Invio.


2. Eseguire Gestione dispositivo con privilegi amministrativi
Puoi anche provare a eseguire Gestione dispositivi con diritti di amministratore per risolvere il problema di mancata apertura di Gestione dispositivi su Windows 11. Ecco cosa devi fare.
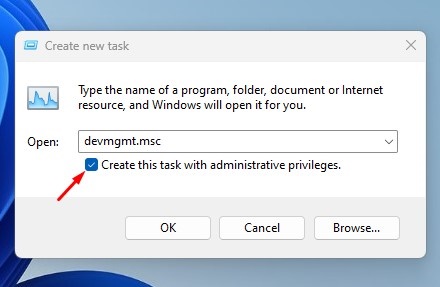
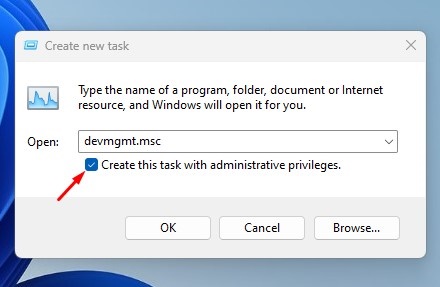
- Fare clic sulla ricerca di Windows 11 e digitare Gestione dispositivi.
- Successivamente, fai clic con il pulsante destro del mouse su Gestione dispositivi e seleziona “Esegui come amministratore”.
- In alternativa, puoi aprire la finestra di dialogo ESEGUI (Windows + R) e digitare devmgmt.msc. Successivamente, seleziona l’opzione “Crea questa attività con privilegi di amministratore” e fai clic sul pulsante OK.
Entrambi eseguiranno Gestione dispositivi con privilegi amministrativi.
3. Apri Gestione dispositivi tramite il prompt dei comandi
Se il comando ESEGUI non riesce ad aprire Gestione dispositivi su Windows 11, puoi provare a eseguire un comando sul CMD. Ecco come utilizzare il prompt dei comandi per aprire l’app Gestione dispositivi su Windows 11.
1. Innanzitutto, fai clic sulla ricerca di Windows 11 e digita Prompt dei comandi. Successivamente, fai clic con il pulsante destro del mouse sul prompt dei comandi e seleziona Esegui come amministratore.


2. Nell’utilità Prompt dei comandi, digitare devmgmt.msc e premere il pulsante Invio.
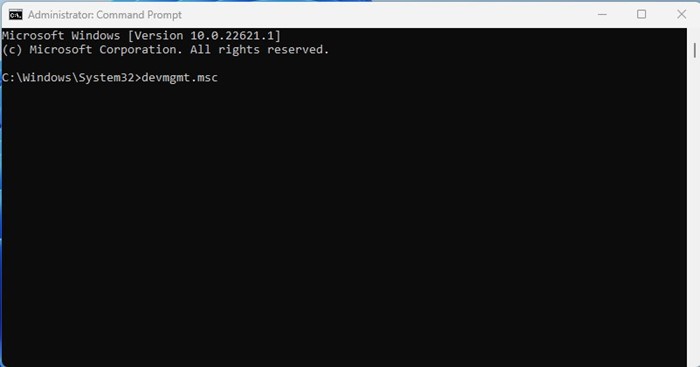
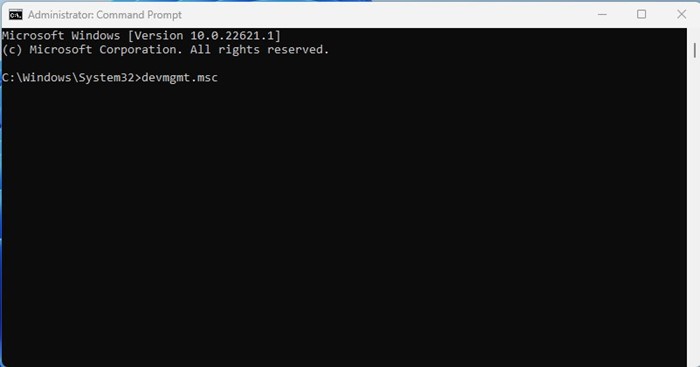
4. Apri Gestione dispositivi tramite lo strumento di gestione computer
È inoltre possibile utilizzare lo strumento Gestione computer per accedere a Gestione dispositivi. È necessario seguire alcuni dei semplici passaggi che abbiamo condiviso di seguito.
1. Innanzitutto, fai clic sulla ricerca di Windows 11 e digita Gestione computer. Successivamente, apri l’app Gestione computer dall’elenco.
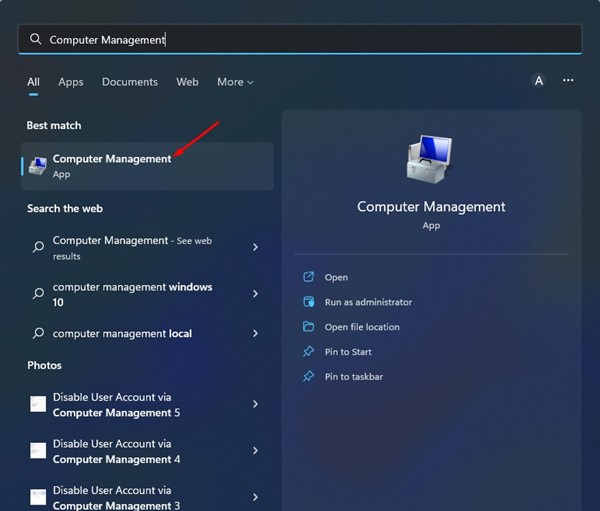
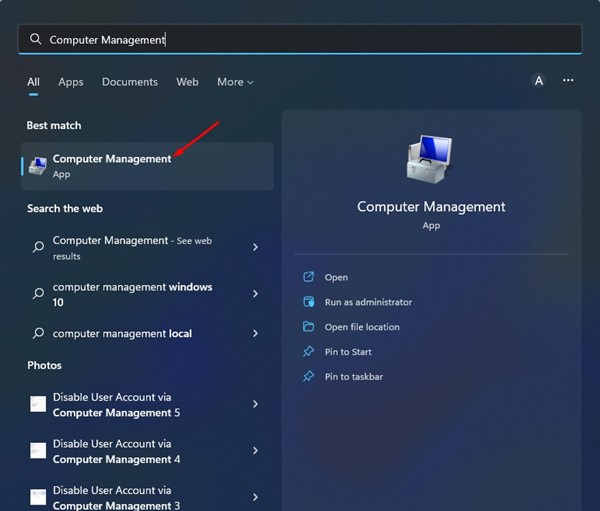
2. Successivamente, espandere la sezione Strumenti di sistema sullo strumento Gestione computer e selezionare Gestione dispositivi.
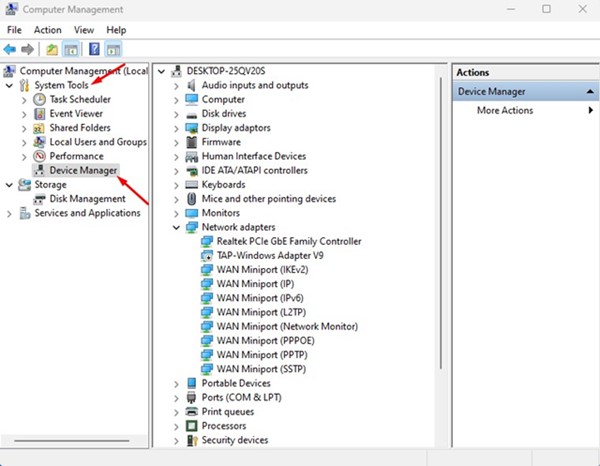
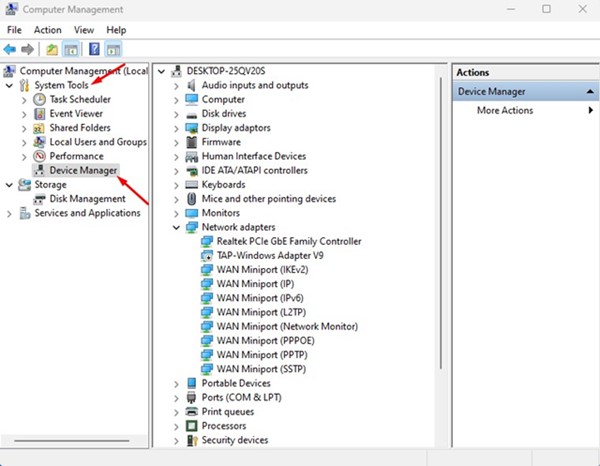
5. Eseguire lo strumento di risoluzione dei problemi di manutenzione del sistema
Se Gestione dispositivi ancora non si apre su Windows 11, è necessario eseguire lo strumento di risoluzione dei problemi di Manutenzione del sistema. Questo probabilmente risolverà i problemi con i collegamenti sul desktop, il volume del disco, i percorsi dei file, la gestione dispositivi e altro. Ecco come eseguire lo strumento di risoluzione dei problemi.
1. Innanzitutto, apri la ricerca di Windows 11 e digita Pannello di controllo. Successivamente, apri l’app Pannello di controllo dall’elenco.
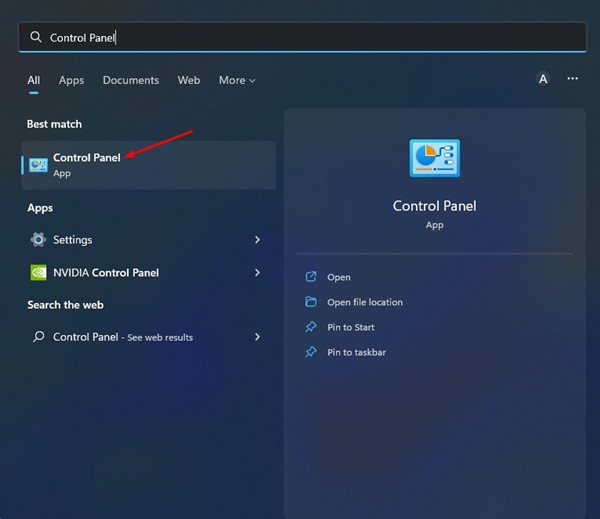
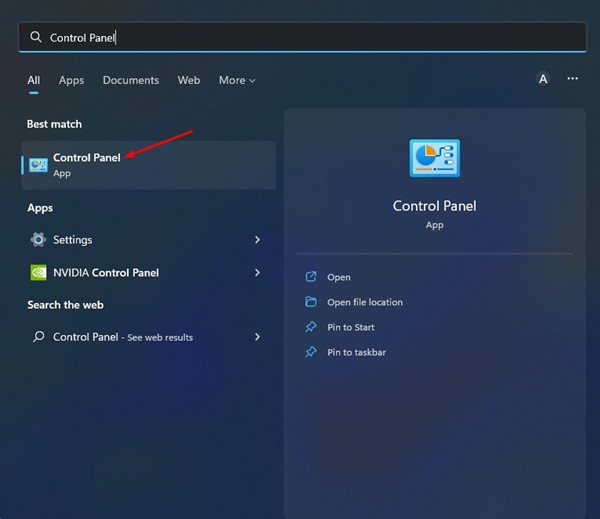
2. Nel Pannello di controllo, impostare la modalità di visualizzazione su Icone grandi e fare clic su Risoluzione dei problemi.
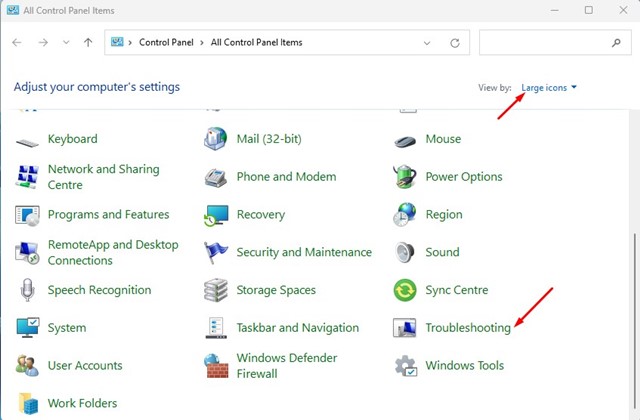
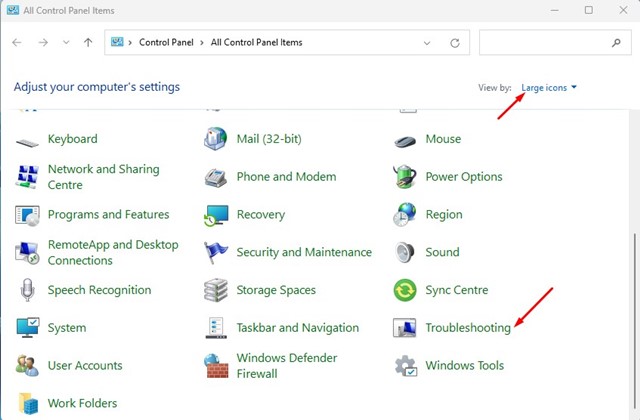
3. Nella pagina Risoluzione dei problemi, fare clic sul collegamento Esegui attività di manutenzione in Sistema e sicurezza.


4. Ora verrà eseguito lo strumento di risoluzione dei problemi di manutenzione del sistema. Fare clic sul pulsante Avanti e seguire le istruzioni visualizzate sullo schermo per completare il processo.
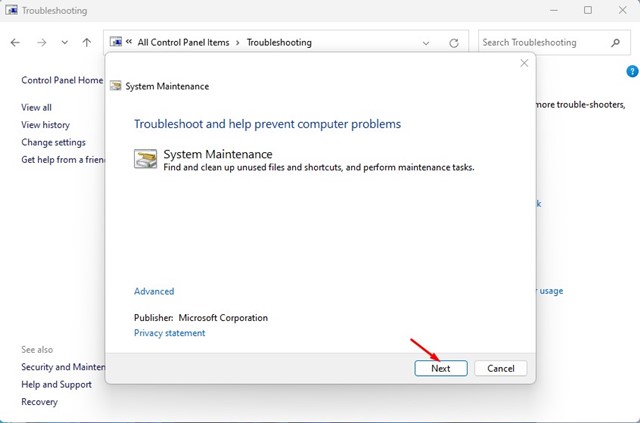
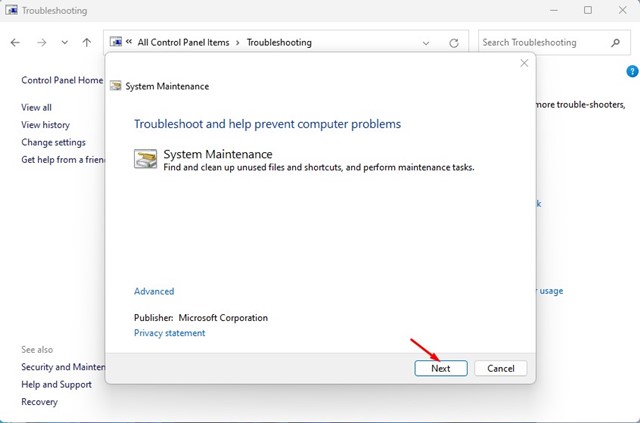
Dopo aver eseguito lo strumento di risoluzione dei problemi, riavvia il computer Windows 11. Dopo il riavvio, puoi aprire Gestione dispositivi su Windows 11.
6. Escludere i problemi del disco rigido
I problemi del disco rigido sono un altro motivo per cui Gestione dispositivi non si apre su Windows. Probabilmente non riesci ad aprire Gestione dispositivi a causa di un disco rigido o di un bug di sistema. Pertanto, si consiglia di scansionare e riparare il disco rigido. Ciò aumenterà le possibilità di risolvere il problema di Gestione dispositivi.
1. Fare clic su Ricerca di Windows e digitare Prompt dei comandi.
2. Fare clic con il tasto destro sul prompt dei comandi e selezionare Esegui come amministratore.


3. Quando si apre il prompt dei comandi, digitare chkdsk C: /f e premere Invio.
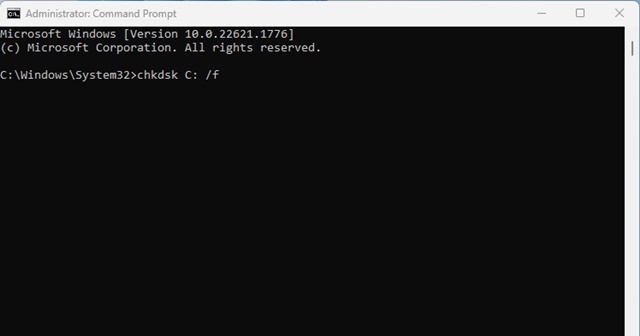
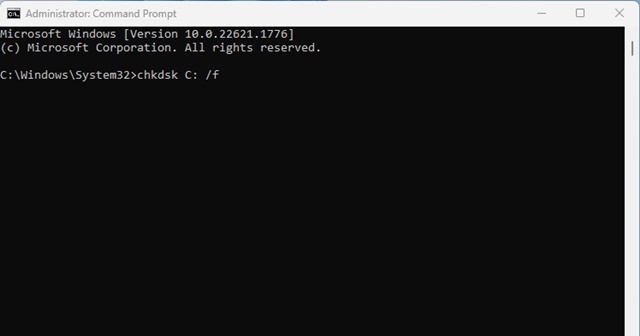
Questo scansionerà e risolverà i problemi del tuo disco rigido. Una volta terminato, riavvia il computer e avvia nuovamente Gestione dispositivi.
7. Eseguire il comando SFC e DISM
Forse Gestione dispositivi non si apre a causa di file di sistema danneggiati. Se questo era il problema, è necessario eseguire il comando SFC e DISM per rilevare e ripristinare i file di sistema danneggiati. Ecco come eseguire i comandi SFC e DISM.
1. Innanzitutto, fai clic sulla ricerca di Windows 11 e digita Prompt dei comandi. Successivamente, fai clic con il pulsante destro del mouse sul prompt dei comandi e seleziona Esegui come amministratore.


2. Nel prompt dei comandi, digitare il comando e premere Invio.
SFC /scannow
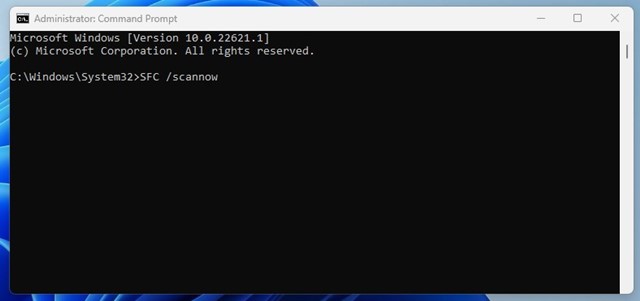
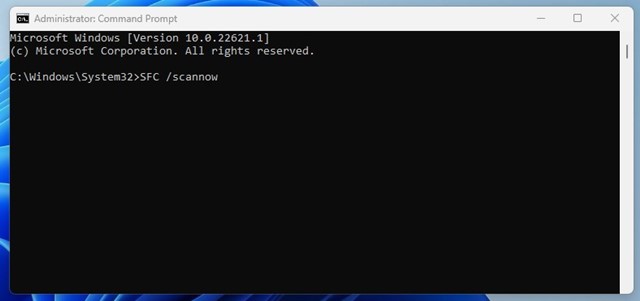
3. Se il comando SFC mostra errori, è necessario eseguire una scansione DISM. Per fare ciò, è necessario eseguire questi tre comandi uno dopo l’altro.
DISM /Online /Cleanup-Image /CheckHealth
DISM /Online /Cleanup-Image /ScanHealth
DISM /Online /Cleanup-Image /RestoreHealth


Il completamento della scansione richiederebbe alcuni minuti. Una volta completato, riavvia il PC Windows 11 e apri nuovamente Gestione dispositivi.
8. Aggiorna il tuo Windows 11


Bug e problemi del sistema operativo a volte possono impedire l’apertura di Gestione dispositivi. Se questo è il problema, devi ripristinare Windows 11 alla versione precedente o installare tutti gli aggiornamenti in sospeso.
Mantenere aggiornato Windows 11 è molto importante per la stabilità e porta a prestazioni migliori. Quindi, dovresti provare ad aggiornare Windows 11 alla versione più recente e vedere se aiuta.
Apri semplicemente l’app Impostazioni su Windows 11 e vai su Aggiornamenti di Windows > Controlla aggiornamenti. Se sono disponibili aggiornamenti, è sufficiente scaricarli e installarli tutti.
9. Eseguire un ripristino del sistema
Se tutti i metodi non sono riusciti a correggere Gestione dispositivi, non un problema di apertura, è necessario eseguire un ripristino del sistema. Puoi eseguire un ripristino del sistema solo se hai già abilitato la funzionalità per creare un punto di ripristino del sistema su Windows 11. Se hai abilitato i punti di ripristino del sistema automatici, segui questi passaggi.
1. Fare clic sulla ricerca di Windows 11 e digitare Ripristino.
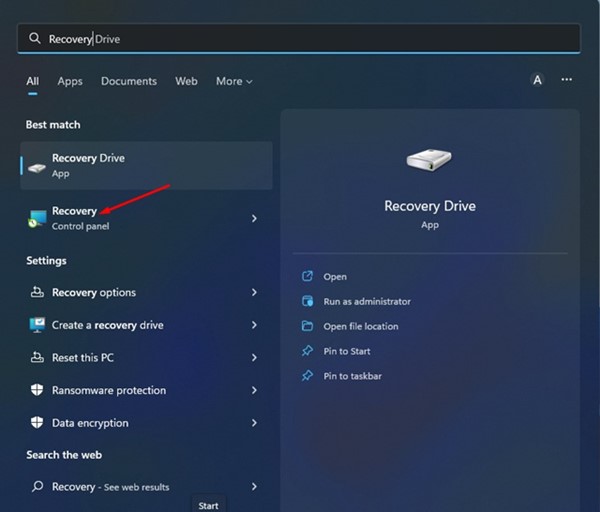
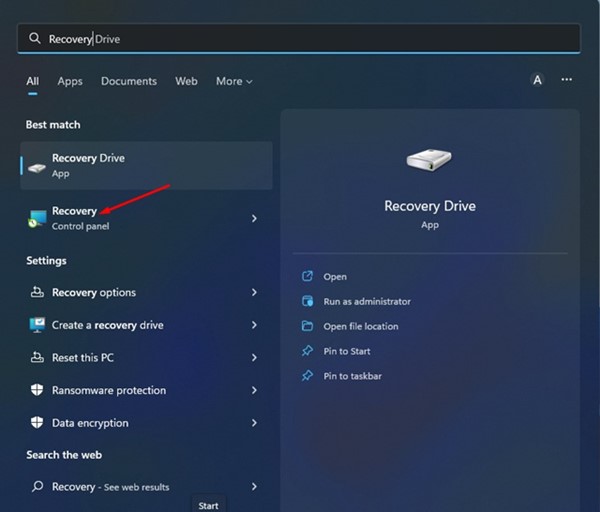
2. Nella pagina Ripristino, fare clic sull’opzione Apri Ripristino configurazione di sistema.
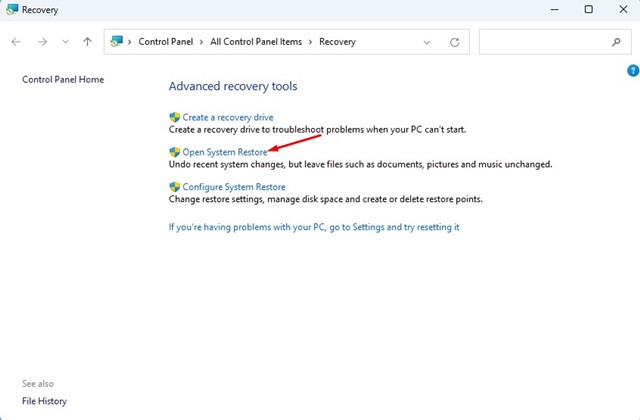
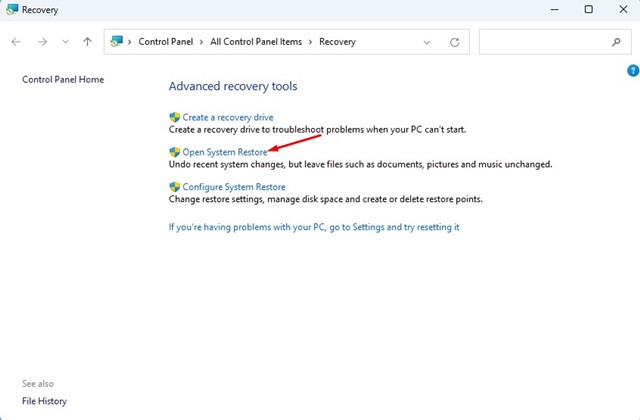
3. Seleziona il punto di ripristino che desideri utilizzare e fai clic sul pulsante Avanti.


4. Nella finestra Conferma il punto di ripristino, fare clic sul pulsante Fine.
Ciò ripristinerà il tuo PC Windows 11 a un punto in cui Gestione dispositivi funziona correttamente.
Questi sono i pochi modi migliori per correggere la mancata apertura di Gestione dispositivi su Windows 11. Questi metodi avrebbero probabilmente risolto il problema se li avessi seguiti correttamente. Se hai bisogno di ulteriore aiuto, faccelo sapere nei commenti qui sotto.
