Se utilizzi il sistema operativo Windows, non è necessario scaricare e installare uno strumento di elaborazione testi dedicato perché hai Blocco note. Blocco note è lo strumento di elaborazione testi ufficiale di Microsoft preinstallato su ogni versione di Windows.
Microsoft ha introdotto una nuova versione di Blocco note su Windows 11. Il nuovo Blocco note di Windows 11 ha un aspetto diverso e ha un’interfaccia a schede. Sebbene la nuova app Blocco note di Windows 11 sia utile, molti utenti riscontrano problemi nell’utilizzarla.
Recentemente, molti utenti di Windows 11 hanno affermato che il Blocco note non si apre. Secondo gli utenti, l’apertura dell’applicazione Blocco note dalla ricerca di Windows o dal menu Start non fa nulla. Pertanto, se riscontri anche il blocco note che non si apre sul problema di Windows 11, continua a leggere la guida.
spettacolo
Come risolvere il blocco note che non si apre su Windows 11 (8 metodi)
Il Blocco note su Windows 11 potrebbe non aprirsi per diversi motivi. E poiché non esiste una ragione specifica per il problema, dobbiamo fare affidamento su trucchi di base per risolverlo. Ecco come risolvere il problema del blocco note che non si apre su Windows 11.
1. Riavvia il tuo PC Windows 11

La prima cosa che dovresti fare per risolvere il problema di mancata apertura del Blocco note è riavviare il PC. A volte, a causa di bug e problemi tecnici, l’applicazione Blocco note potrebbe non aprirsi sul dispositivo.
Puoi eliminare tali bug e problemi temporanei semplicemente riavviando il tuo computer Windows 11. Per riavviare Windows 11, fare clic sul pulsante Start di Windows 11 > Menu di accensione. Nel menu di accensione, seleziona Riavvia.
In alternativa, premi il tasto ALT + F4 sullo schermo del desktop. Questo aprirà il menu Spegnimento; selezionare Riavvia dal menu a discesa e fare clic su OK. Ciò riavvierà immediatamente il tuo computer Windows 11.
Dopo il riavvio, apri nuovamente l’app Blocco note. Questa volta puoi utilizzare lo strumento di elaborazione testi senza alcun problema.
2. Riavviare il processo di Esplora risorse
Esplora risorse non ha un collegamento diretto con il Blocco note su Windows 11, ma il processo può interferire con molte app. Se Esplora risorse non risponde, indipendentemente dalla frequenza dei tentativi, le app non si avvieranno o non risponderanno.
Il riavvio del processo di Esplora risorse ha avvantaggiato molti utenti nel risolvere il problema del Blocco note che non si apre su Windows 11. Pertanto, prima di provare i metodi successivi, segui questi passaggi per riavviare Esplora risorse su Windows 11.
1. Digita Task Manager nella ricerca di Windows 11. Successivamente, apri l’app Task Manager dall’elenco delle app pertinenti.

2. Quando si apre il Task Manager, passare alla scheda Processi.

3. Trova e fai clic con il pulsante destro del mouse su Esplora risorse. Nel menu contestuale, seleziona Riavvia.

Questo è tutto! Questo è il modo più semplice per riavviare il processo di Esplora risorse su un computer Windows 11.
3. Chiudere le applicazioni alternative al Blocco note
Se utilizzi altri strumenti di elaborazione testi come Notepad++ o app simili, è meglio chiuderli e provare.
Le app ufficiali del Blocco note potrebbero non avviarsi a causa delle interferenze di altre app simili sul tuo PC. Quindi, apri Task Manager sul tuo PC Windows 11 e cerca app alternative al Blocco note.
Una volta trovata un’alternativa al Blocco note in esecuzione in background, fai clic con il pulsante destro del mouse sull’app e seleziona Termina attività. Dopo aver chiuso le app simili, avvia nuovamente l’app Blocco note dalla ricerca di Windows 11.
4. Avvia Blocco note dalla cartella System32/SysWOW64
Se non riesci ad avviare Blocco note dal menu contestuale, da Ricerca di Windows o da qualsiasi altro mezzo, devi avviarlo dalla cartella System32. Se utilizzi un sistema operativo a 32 bit, devi raggiungere la cartella System32.
Gli utenti di computer a 64 bit devono accedere alla cartella SysWOW64 nell’unità di installazione del sistema operativo.
1. Apri Esplora file sul tuo PC Windows 11. Ora vai a questo percorso:
C:\WINDOWS\System32
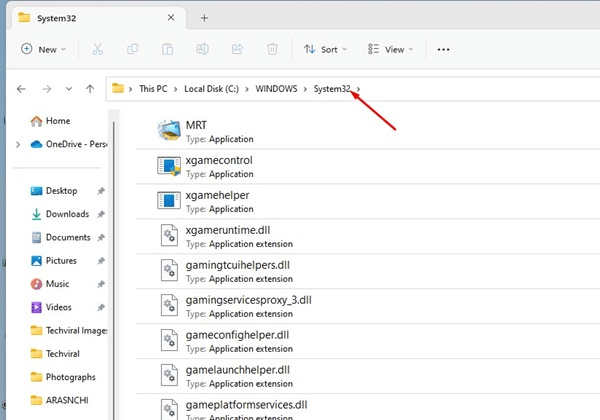
2. Nella cartella System32, trova l’applicazione Blocco note.
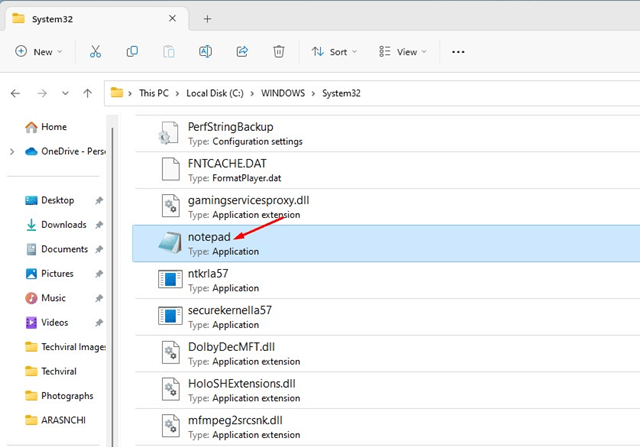
3. Una volta trovata l’applicazione Blocco note, fare doppio clic su di essa per avviarla.
Questo è tutto! Questo è un altro modo semplice per avviare Blocco note su un computer Windows 11.
5. Aggiorna Windows 11
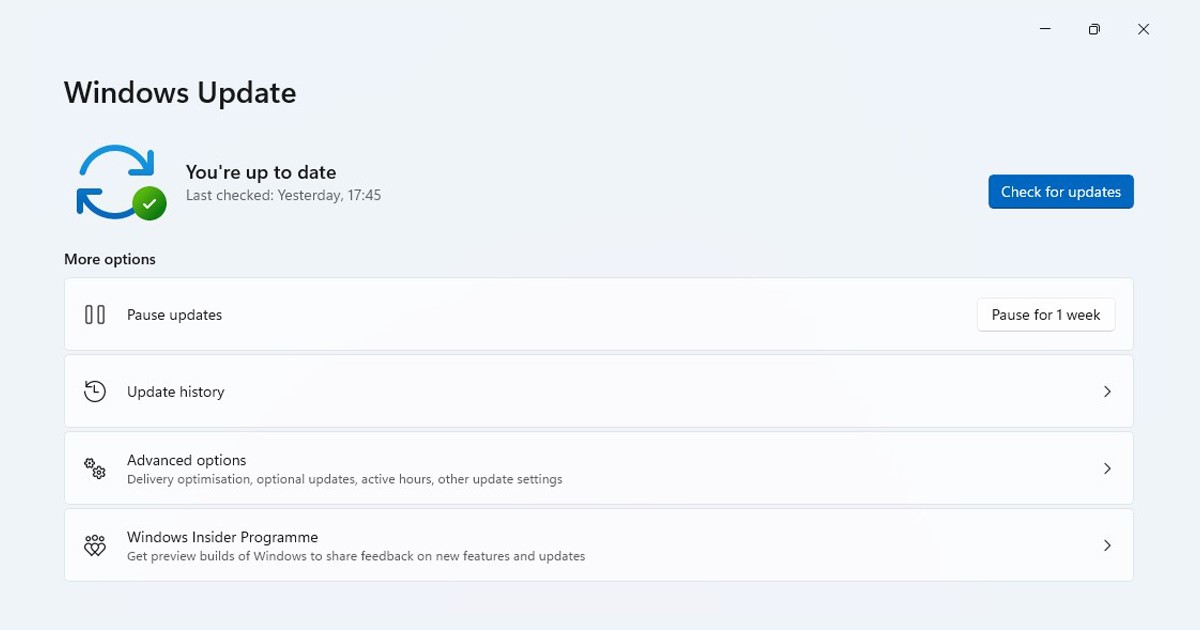
Se Blocco note ancora non si apre sul tuo computer, la prossima cosa che puoi fare è aggiornare il tuo PC. Mantenere aggiornato Windows 11 è molto importante poiché offre molte nuove funzionalità, patch di sicurezza e correzioni di bug.
Mantenere il sistema operativo e le app costantemente aggiornati è una buona pratica e dovresti diventarne un’abitudine. È probabile che Windows 11 non riesca ad aprire il Blocco note solo a causa di un bug o di un problema tecnico a livello di sistema.
Quindi, apri l’app Impostazioni su Windows 11 e vai su Windows Update > Controlla aggiornamenti. Questo scaricherà e installerà tutti gli aggiornamenti di Windows 11 in sospeso.
6. Esegui il comando SFC e DISM
Windows 11 non apre il problema del Blocco note può anche apparire a causa di file di sistema danneggiati. È possibile correggere tutti i file di sistema danneggiati eseguendo i comandi SFC/DISM. Ecco i comandi che devi utilizzare.
1. Digitare Prompt dei comandi sul pulsante Start di Windows 11. Fare clic con il tasto destro sull’app CMD e selezionare Esegui come amministratore.

2. Quando si apre il prompt dei comandi, digitare sfc /scannow e premere Invio.

3. Se il comando SFC restituisce un errore, eseguire questi comandi singolarmente.
DISM /Online /Cleanup-Image /CheckHealth
DISM /Online /Cleanup-Image /ScanHealth
DISM /Online /Cleanup-Image /RestoreHealth

Dopo aver eseguito tutti questi comandi, riavvia il computer Windows 11. Questo dovrebbe risolvere il problema con il Blocco note che non si apre sul problema di Windows 11.
7. Ripara o reimposta l’app Blocco note
Poiché Blocco note è un’applicazione nativa, puoi ripararla o ripristinarla se non funziona. Ecco come riparare o ripristinare l’app Blocco note sul tuo computer Windows 11.
1. Fare clic sul pulsante Start di Windows 11 e selezionare Impostazioni.

2. Quando si apre l’app Impostazioni, vai su App > App installate.
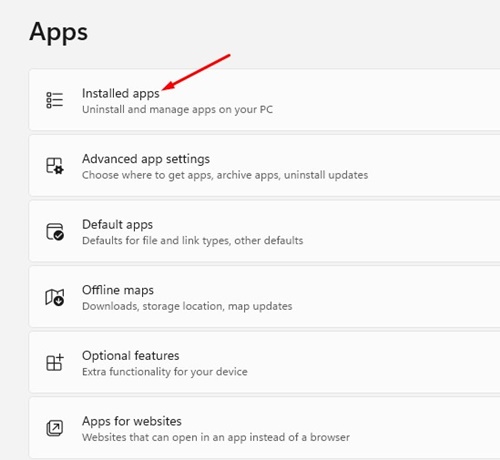
3. Nell’elenco delle app installate, trova l’applicazione Blocco note.
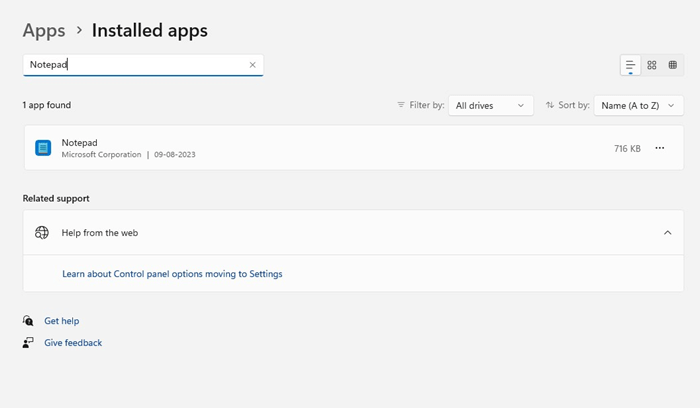
4. Fare clic sui tre punti accanto al Blocco note e selezionare Opzioni avanzate.
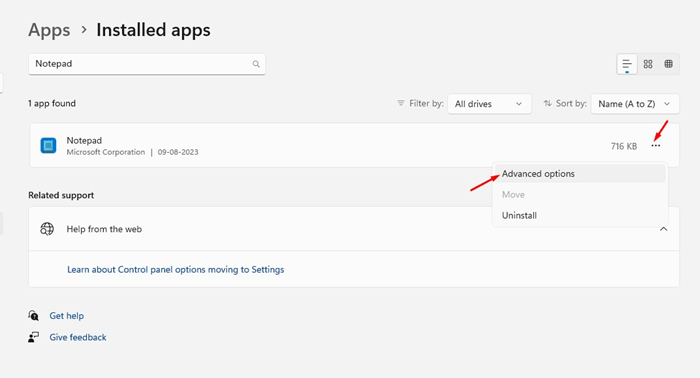
5. Nella schermata successiva, fare clic sul pulsante Ripara.
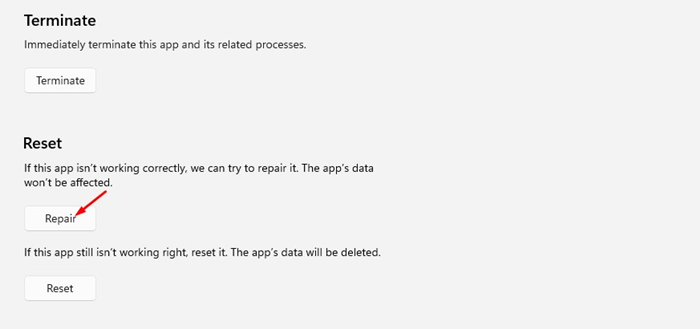
6. Una volta completata la riparazione, avvia Blocco note. Se la riparazione non ha aiutato, fai clic sul pulsante Ripristina.
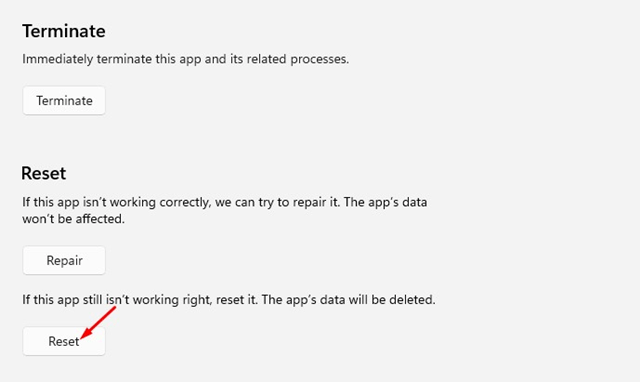
Questo è tutto! Ecco come puoi riparare o ripristinare l’app Blocco note su un computer Windows 11.
8. Reinstallare l’applicazione Blocco note
Se fino ad ora nulla ha funzionato a tuo favore per risolvere il problema con Blocco note che non si apre su Windows 11, l’ultima opzione è reinstallare l’applicazione Blocco note. Ecco come reinstallare l’app Blocco note su Windows 11.
1. Fare clic su Ricerca di Windows 11 e digitare Funzionalità opzionali. Successivamente, apri le funzionalità opzionali dai migliori risultati di corrispondenza.
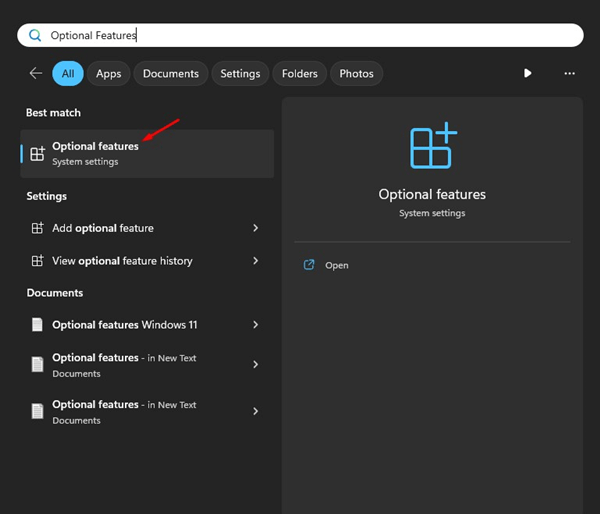
2. Ora cerca Blocco note (sistema). Espandilo e fai clic su Disinstalla.
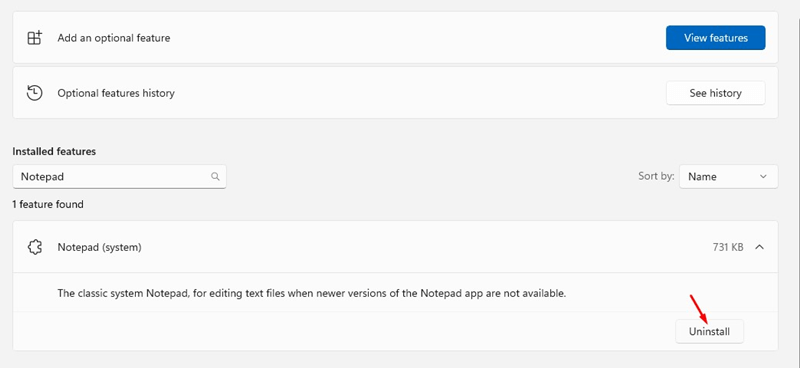
3. Una volta disinstallato, fare clic sul pulsante Visualizza funzionalità nella sezione Aggiungi funzionalità opzionali.
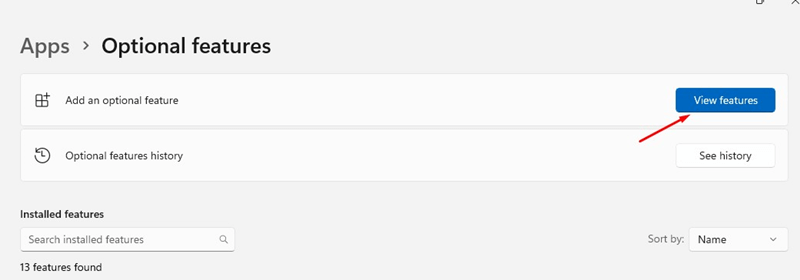
4. Nella sezione Aggiungi una funzionalità opzionale, cercare Blocco note.
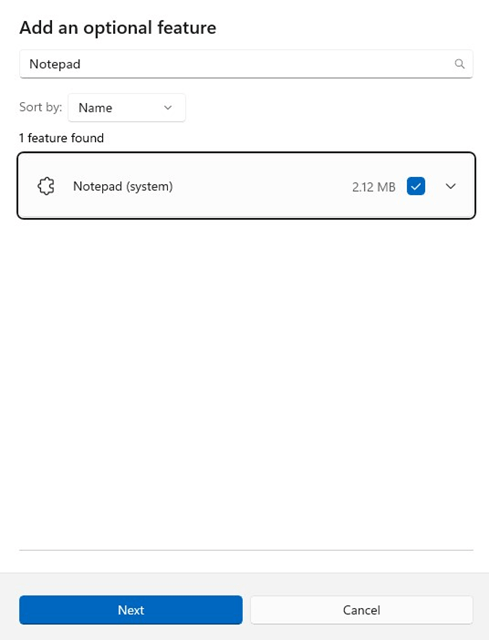
5. Selezionare il Blocco note (sistema) e fare clic su Avanti.
6. Nella schermata successiva, fare clic sul pulsante Installa.
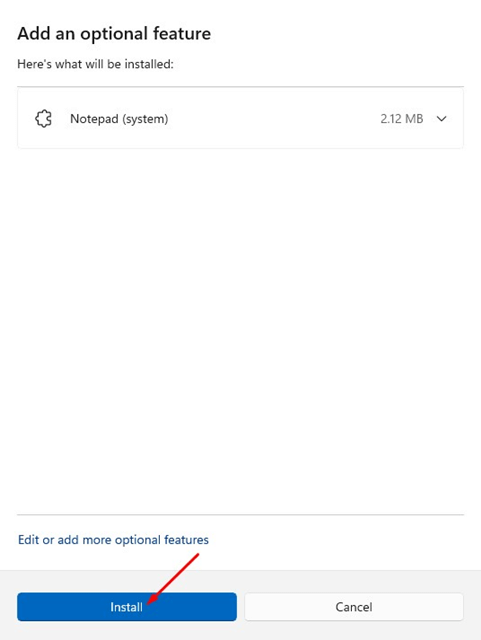
Questo è tutto! Ciò installerà nuovamente l’applicazione Blocco note.
Alcune altre cose che puoi fare per risolvere il problema con il blocco note che non si apre su Windows sono ripristinare il sistema operativo a un punto precedente. Puoi farlo se hai a disposizione punti di ripristino del sistema su Windows 11. In alternativa, il ripristino del PC Windows 11 è l’opzione finale.
Il blocco note che non si apre su Windows 11 può essere frustrante, soprattutto se gli strumenti di elaborazione testi sono le tue necessità quotidiane. Tuttavia, puoi seguire i nostri metodi condivisi per risolvere facilmente il problema del Blocco note che non si apre su Windows 11. Facci sapere quale metodo ha funzionato per te per correggere il blocco note che non si apre su Windows 11.
