Anche se il nuovo design di Windows 11 file explorer è minimalista, Microsoft ha rimosso molte funzionalità utili. Il vecchio Windows 10 file explorer in stile ribbon forniva in realtà molte funzionalità e un rapido accesso a molte cose.
Se sei appena passato a Windows 11, potresti voler ripristinare lo stile Ribbon di Esplora file di Windows 10. Ci sono diversi modi per ripristinare il classico Esplora file di Windows 10, ma devi usare app di terze parti.
spettacolo
Ripristinare Esplora file di Windows 10 in Windows 11 senza alcuno strumento
Se non vuoi installare alcuna app dedicata per accedere a File Explorer di Windows 10, devi affidarti a questo trucchetto ingegnoso. Ecco come accedere rapidamente al vecchio file explorer dal Pannello di controllo.
1. Fai clic su Windows 11 Search e digita Control Panel. Quindi, apri l’app Control Panel dall’elenco dei risultati con la corrispondenza migliore.
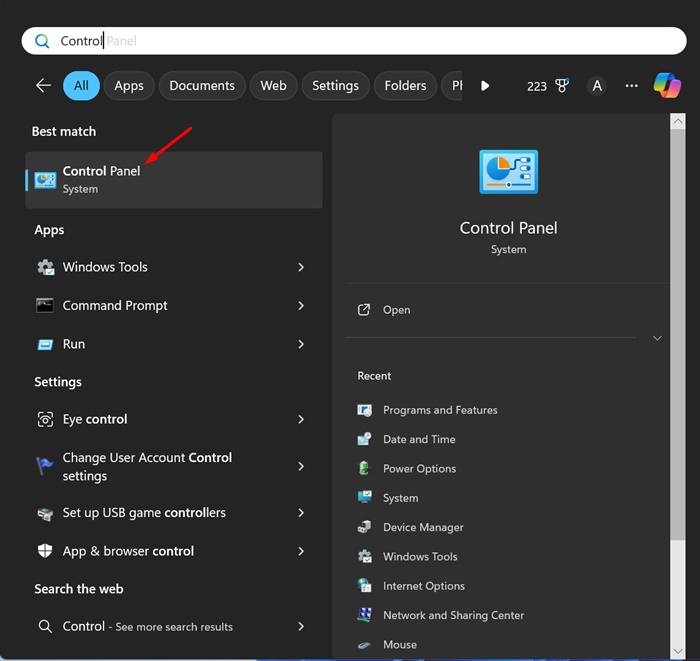
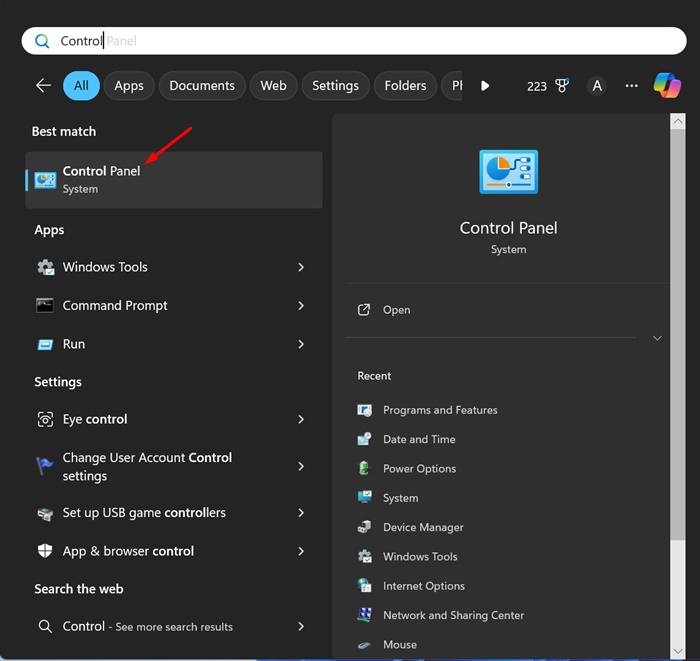
2. Quando si apre il Pannello di controllo, fare clic più volte sul pulsante Freccia su.
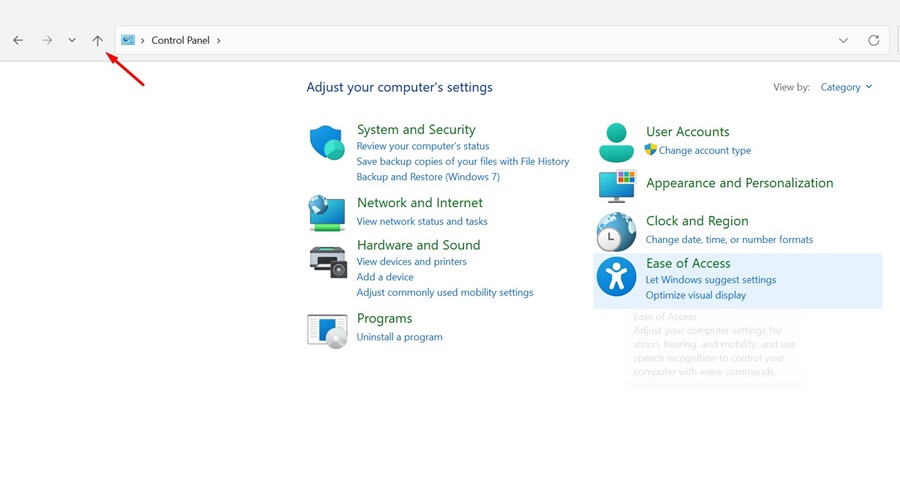
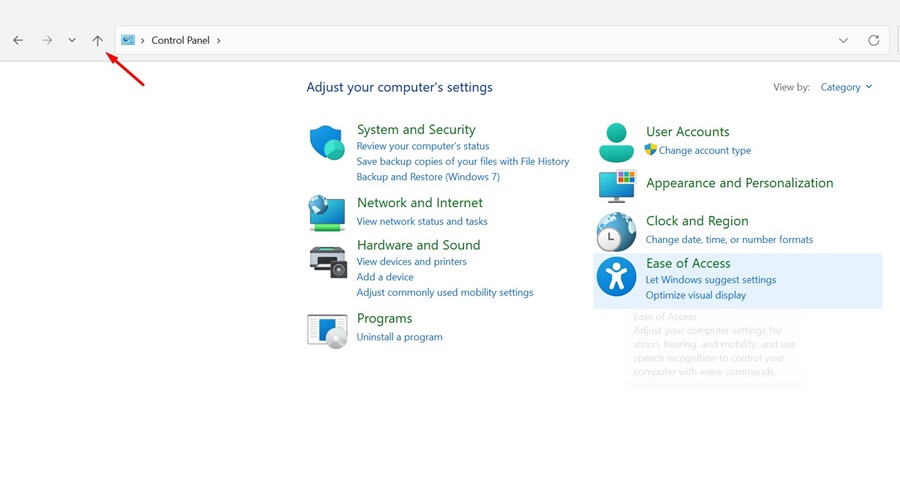
3. Verrà visualizzata la finestra Esplora file di Windows 10.
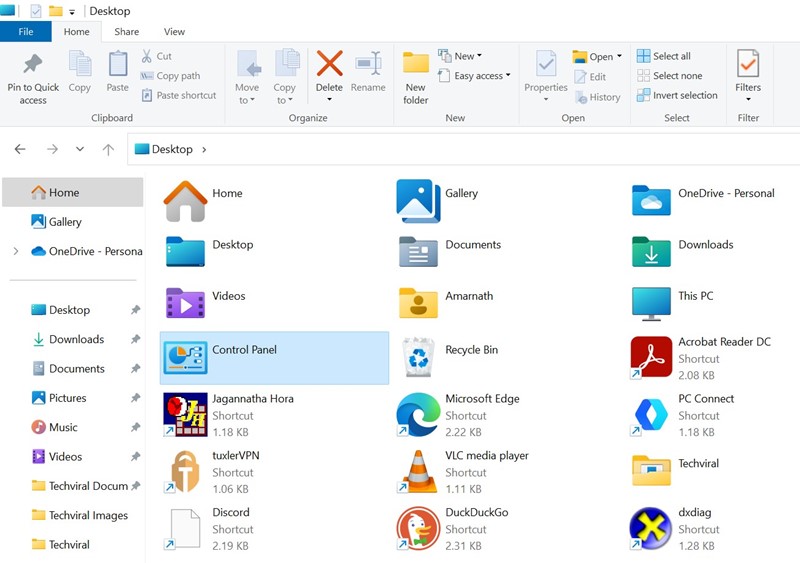
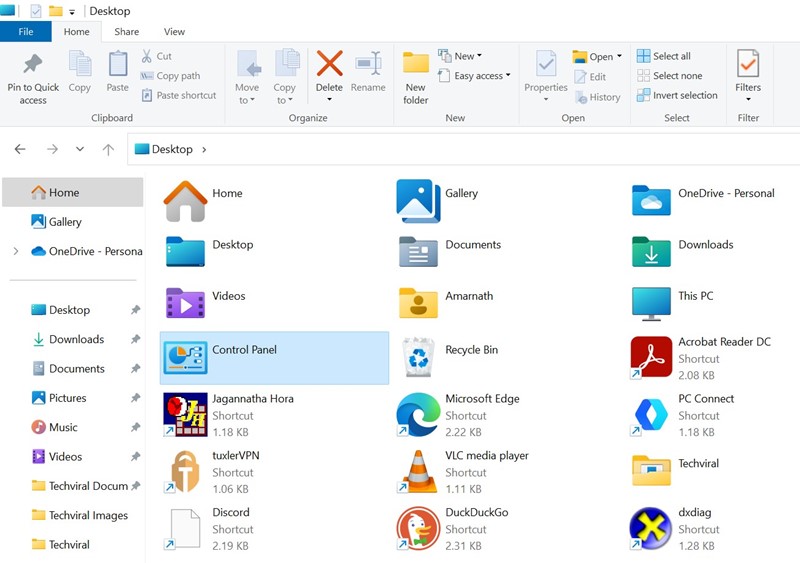
Sebbene questo trucco ingegnoso ti consenta di accedere a Windows 10 File Explorer su Windows 11, non è permanente. Windows 10 File Explorer rimarrà finché continuerai a navigare all’interno di questa finestra.
Una volta chiusa e aperta una nuova finestra, si tornerà a Esplora file di Windows 11 senza più barre multifunzione.
Ripristinare Esplora file di Windows 10 con StartAllBack
StartAllBack è uno strumento di personalizzazione che può ripristinare il vecchio Windows 10 File Explorer. È uno strumento premium, ma puoi optare per una prova gratuita per testarlo. Ecco come utilizzare lo strumento per ripristinare il vecchio Windows 10 File Explorer su Windows 11.
1. Per iniziare, scarica l’ultima versione di IniziaTuttoIndietro strumento sul tuo PC.
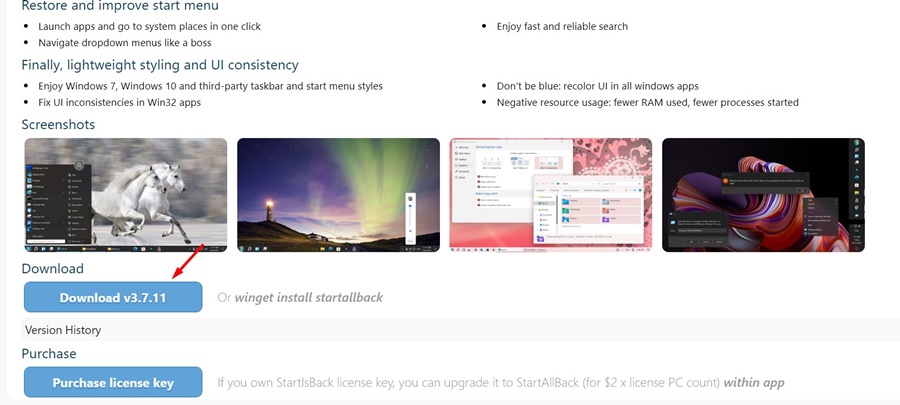
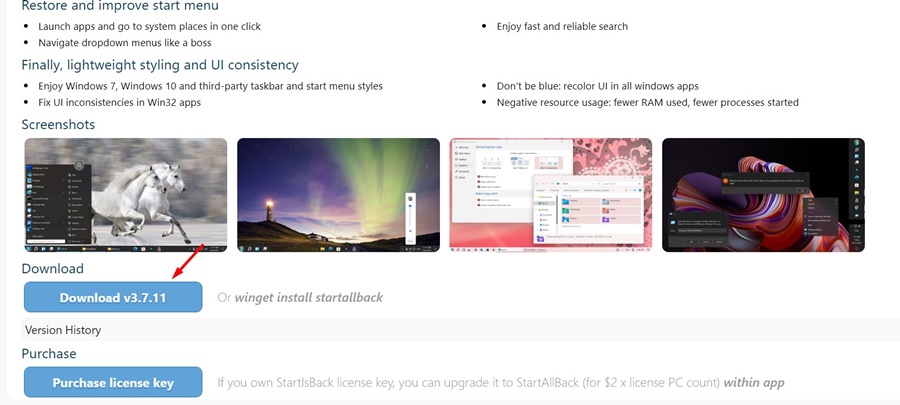
2. Una volta scaricato, esegui il file di installazione. Nella procedura guidata di installazione, seleziona Installa per me.
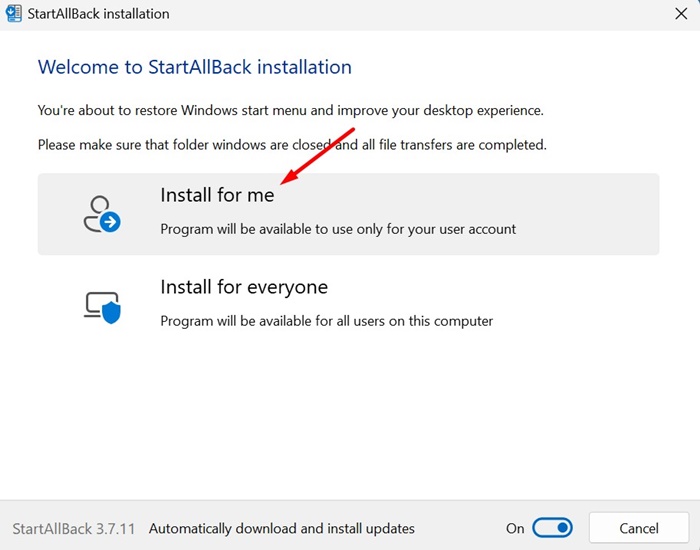
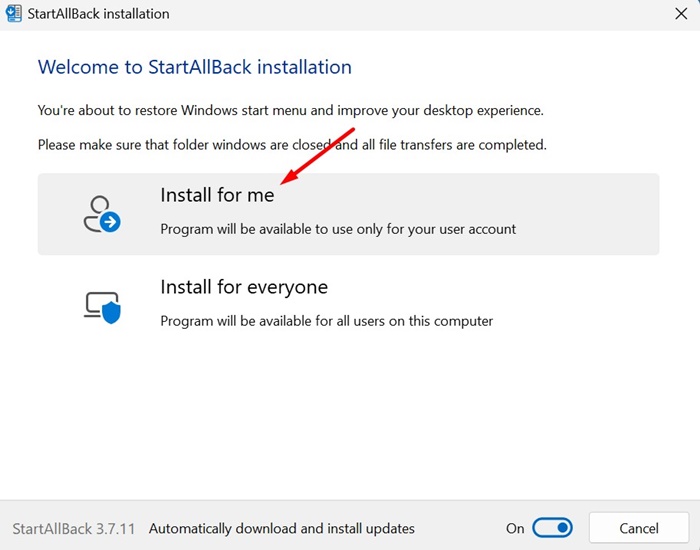
3. Una volta installato, passare alla scheda Explorer sul lato sinistro.
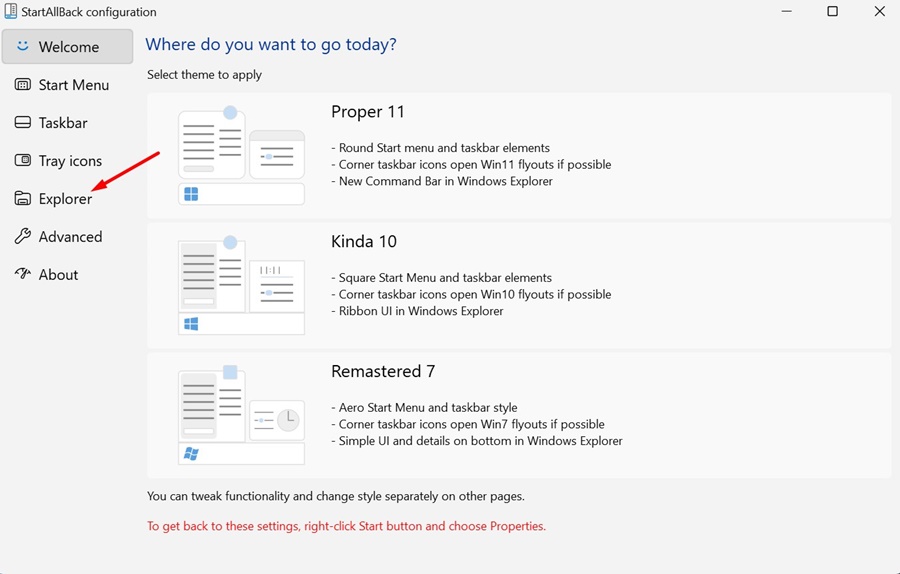
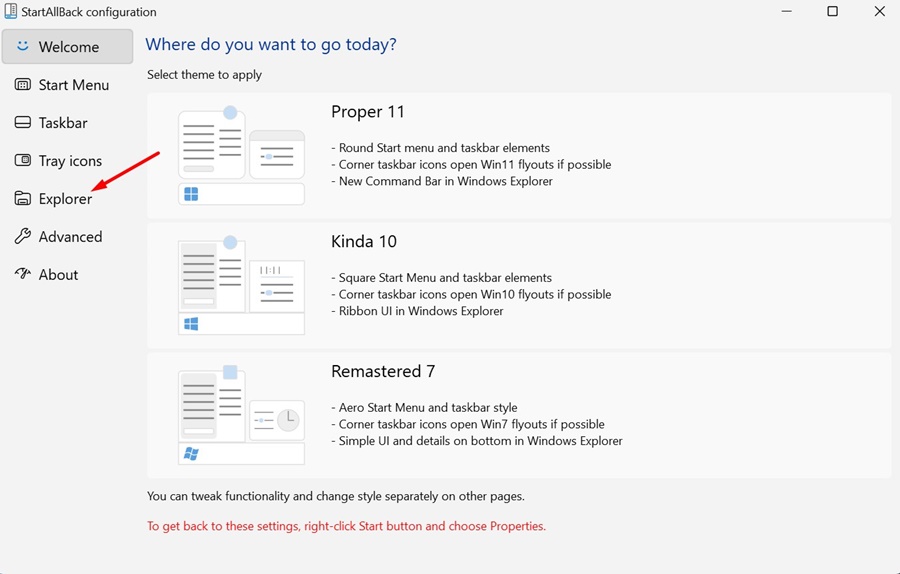
4. In Scegli stile di Explorer, seleziona Interfaccia utente Ribbon di Win10.
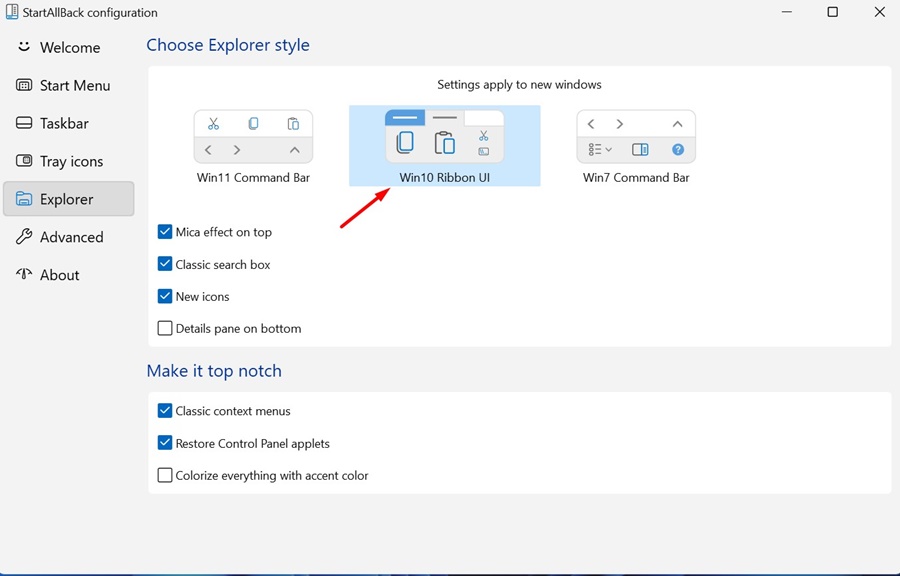
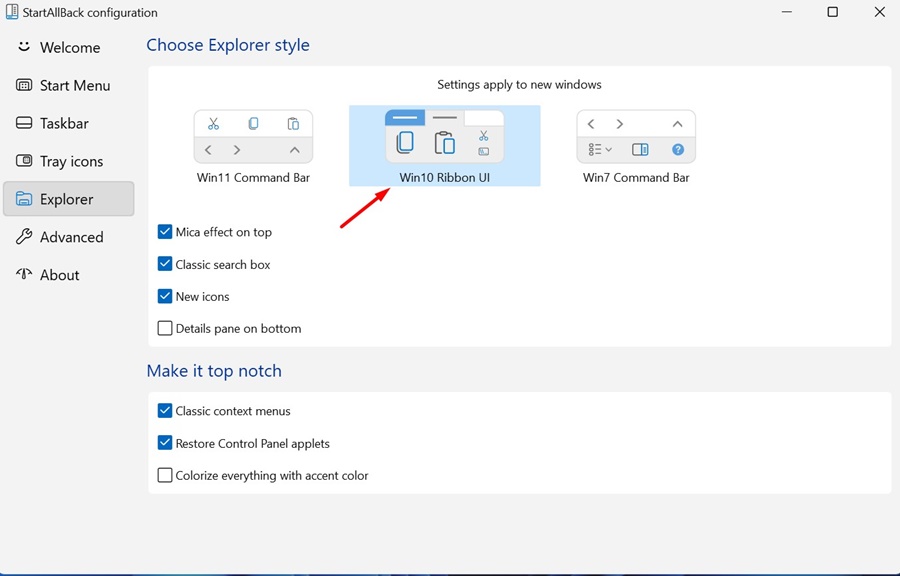
5. Una volta fatto questo, apri una nuova finestra in Esplora file. Vedrai l’interfaccia utente Ribbon di Windows 10.
Ripristinare Esplora file di Windows 10 utilizzando ExplorerPatcher
ExplorerPather è uno strumento gratuito per ripristinare Windows 10 File Explorer. Può anche essere utilizzato per personalizzare vari elementi di Windows 11, come la barra delle applicazioni, la barra delle applicazioni e il menu Start. Ecco come utilizzarlo.
1. Scarica l’ultima versione di ExplorerPatcher da questo Guida in linea pagina.
2. Una volta scaricato, esegui il file eseguibile. Il programma verrà installato automaticamente.
3. Apri Windows 11 Search e digita Proprietà. Quindi, apri Proprietà (ExplorerPatcher) dall’elenco dei risultati con la corrispondenza migliore.
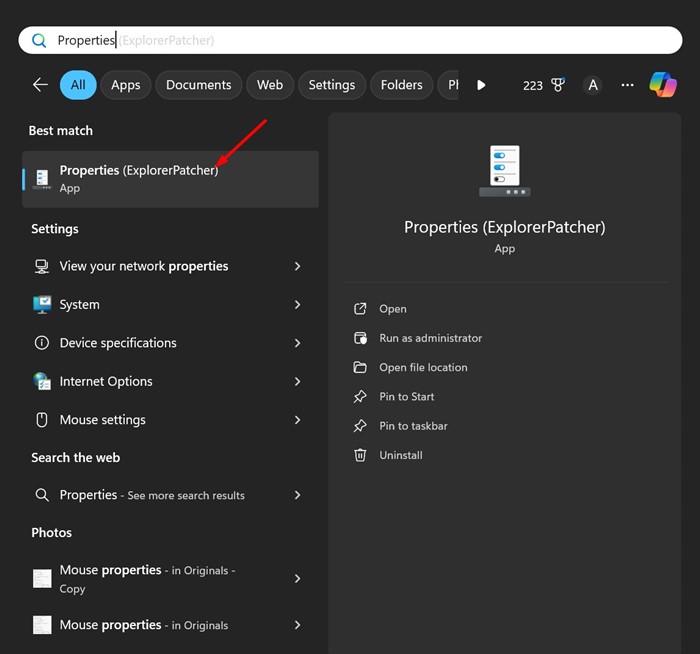
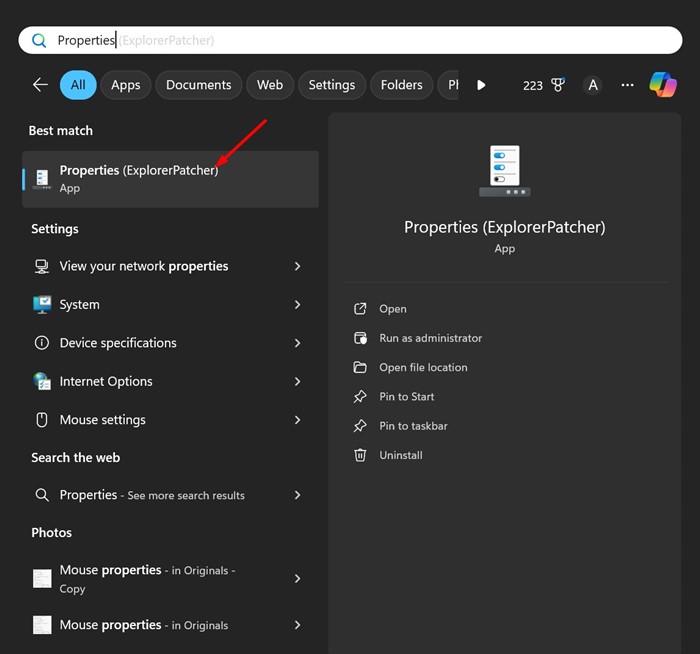
4. Sul lato sinistro, fare clic su Esplora file.
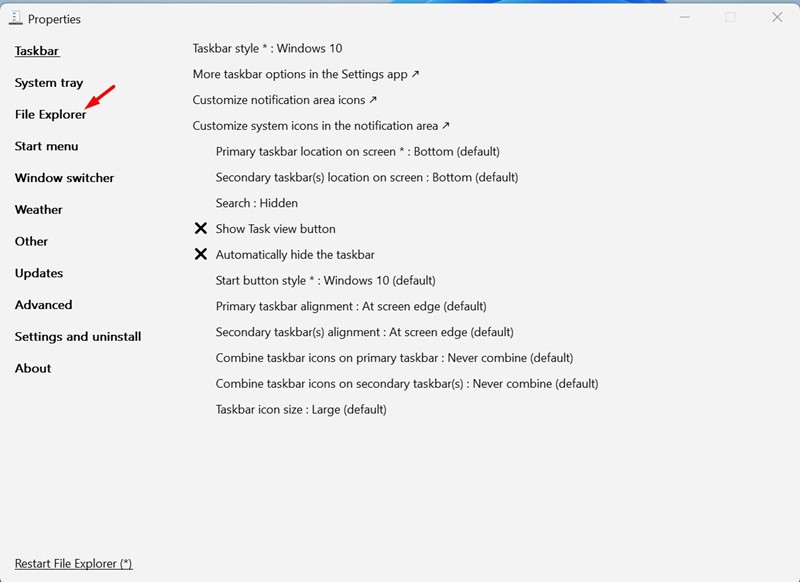
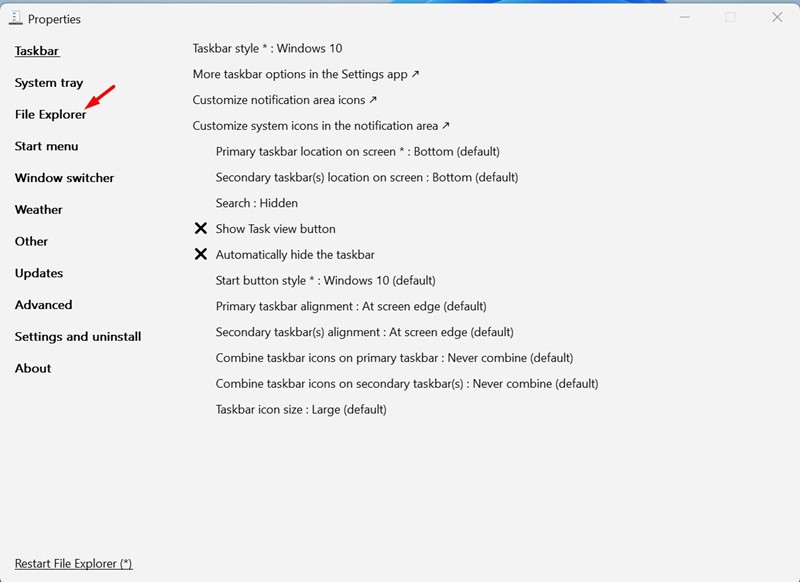
5. Fare clic sul menu a discesa per Interfaccia di controllo e selezionare Barra multifunzione di Windows 10.
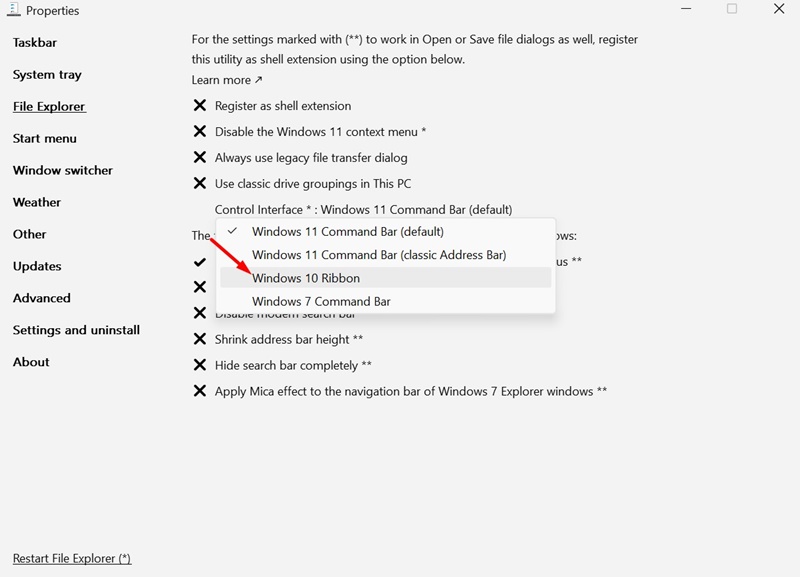
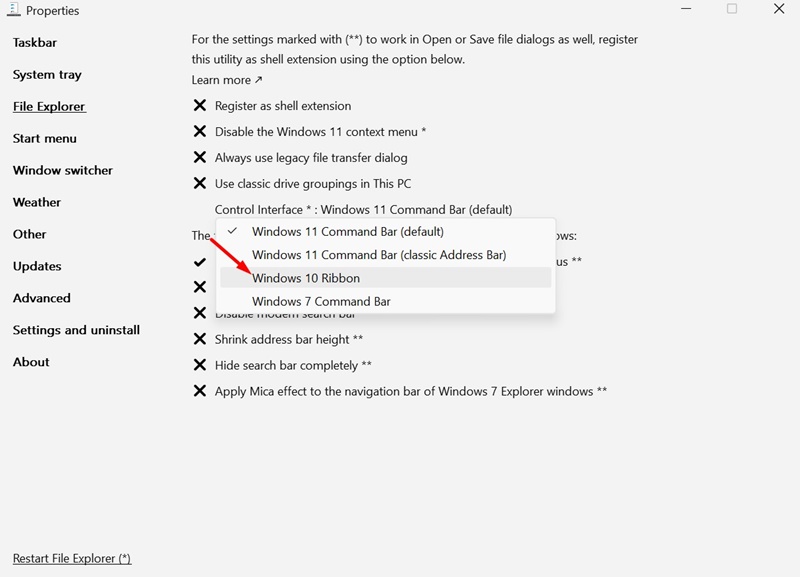
6. Dopo aver apportato le modifiche, apri File Explorer sul tuo PC. Noterai i Ribbon di Windows 10 al posto della barra dei comandi.
Questi sono i tre modi migliori per ripristinare il vecchio Windows 10 File Explorer su Windows 11. Facci sapere se hai bisogno di ulteriore aiuto su questo argomento nei commenti. Inoltre, se trovi utile questa guida, non dimenticare di condividerla con i tuoi amici.
