Microsoft Edge potrebbe non essere popolare come Google Chrome, ma ora offre più funzionalità. L’ultima versione di Microsoft Edge dispone anche di funzionalità AI e di un’integrazione della tecnologia Bing Chat direttamente nell’interfaccia del browser.
Il pulsante Copilot nel browser Microsoft Edge viene visualizzato nell’angolo in alto a destra dello schermo e facendo clic su di esso si apre un riquadro a comparsa che ti consente di interagire con il chatbot senza passare a una nuova scheda.
Copilot su Microsoft Edge include tre diverse schede: Chat, Scrivi e Approfondimenti. La “Chat” fornisce l’accesso diretto alla chat AI di Bing e la scheda “Componi” ti consente di creare diversi formati di contenuto.
L’opzione rimanente è “Approfondimenti”, che mostra ulteriori informazioni sull’argomento che stai visualizzando. Sebbene Copilot su Microsoft Edge sia un’aggiunta utile, se non sei un fan di questa funzionalità, potresti trovare irritante il nuovo pulsante.
spettacolo
Come rimuovere il pulsante Copilot su Microsoft Edge
A volte potresti persino voler rimuovere Copilot da Microsoft Edge. Quindi, è possibile rimuovere il pulsante Copilot dal browser Microsoft Edge? Sì! Di seguito, abbiamo condiviso i passaggi per rimuovere il copilot da Microsoft Edge. Iniziamo.
1. Per iniziare, apri il browser Microsoft Edge sul tuo computer Windows.
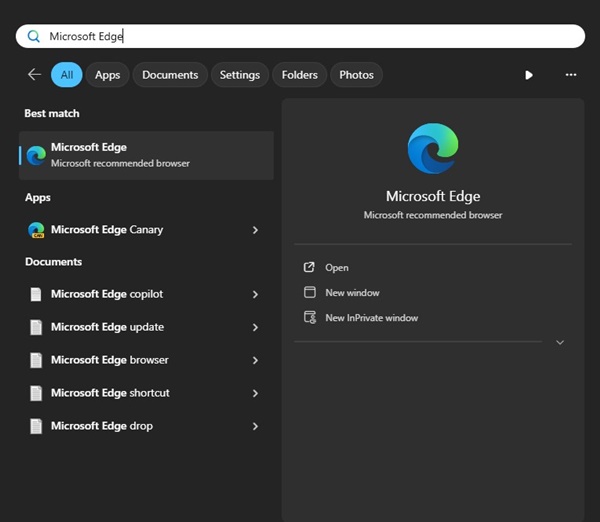
2. Quando si apre il browser web, fare clic sul pulsante Menu (tre punti) nell’angolo in alto a destra.
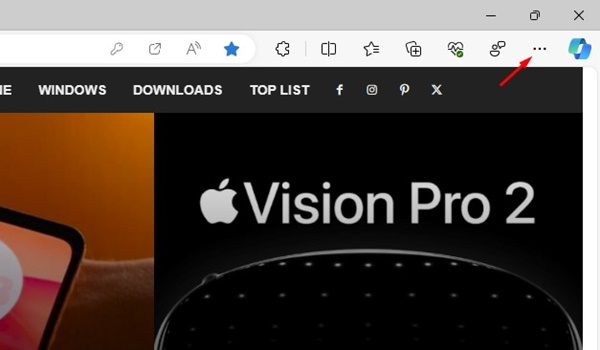
3. Nel menu Edge, seleziona Impostazioni.
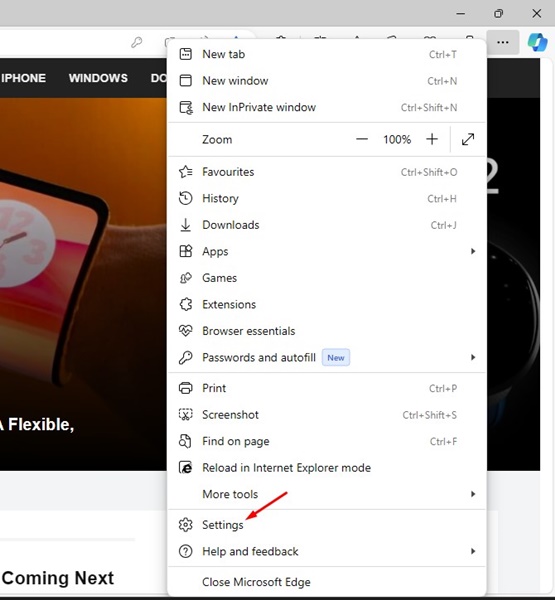
4. Nella schermata Impostazioni, passa alla scheda Barra laterale.
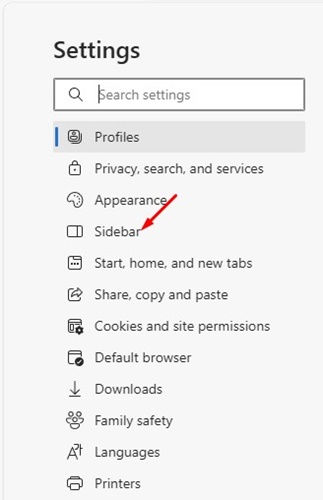
5. Sul lato destro, scorri verso il basso fino alle impostazioni specifiche dell’app e fai clic su Copilot.
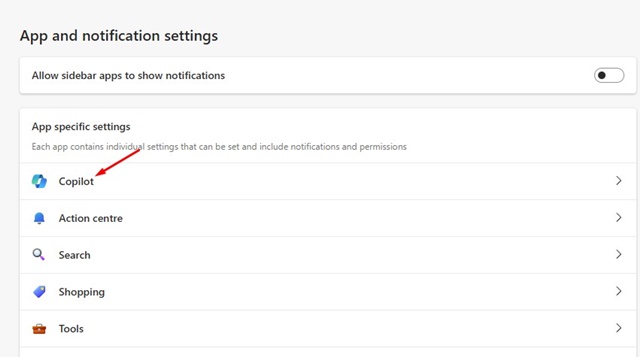
6. Nella schermata successiva, disabilita l’interruttore per Mostra Copilot.
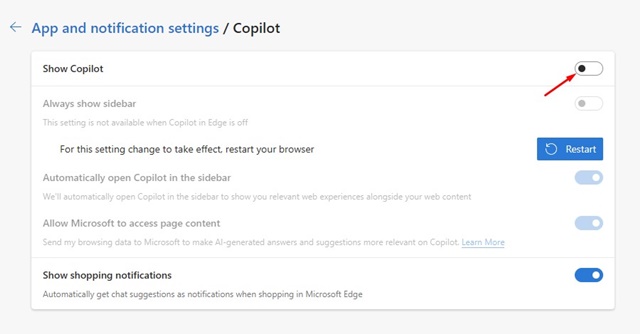
7. Dopo aver apportato le modifiche, fare clic sul pulsante Riavvia.
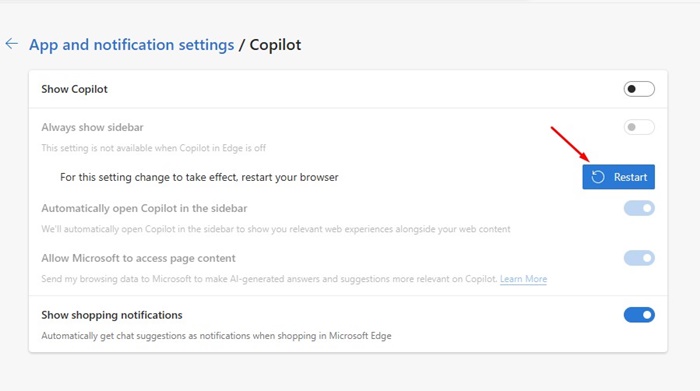
8. Se desideri abilitare il pulsante Copilot nel browser Microsoft Edge, attiva l’interruttore Mostra Copilot nel passaggio 6.
Questo è tutto! Assicurati di riavviare il browser Microsoft Edge dopo aver apportato le modifiche. Dopo il riavvio, il pulsante Copilot non verrà più visualizzato nel browser Microsoft Edge.
Come abilitare Windows Copilot su Windows 11?
Se utilizzi la versione più recente di Windows 11, puoi abilitare e utilizzare il nuovo Windows Copilot. Windows Copilot è fondamentalmente un assistente AI progettato per Windows 11.
Windows Copilot è molto simile a Cortana, ma può richiedere l’aiuto dell’intelligenza artificiale per eseguire operazioni ancora più complesse. Puoi chiedere a Windows Copilot di cambiare computer, generare un’immagine AI e altro senza utilizzare il browser Edge.
Abbiamo condiviso una guida dettagliata su come abilitare Windows Copilot su Windows 11. Assicurati di consultare quella guida per scoprire i passaggi per abilitare le funzionalità AI di Windows 11.
Pertanto, questa guida riguarda la rimozione del pulsante Copilot sul browser Microsoft Edge. Facci sapere se hai bisogno di ulteriore aiuto per disabilitare la funzionalità dal tuo browser Microsoft Edge.
