Ammettiamolo: non vogliamo che nessuno veda determinati tipi di file e cartelle sul nostro computer. Che si tratti di foto, video, documenti o qualsiasi altro tipo di file, cerchiamo modi per mantenere nascosti file e cartelle specifici sul computer Windows.
Sebbene sul Web siano disponibili numerosi software che pretendono di nascondere file e cartelle su Windows 11, il modo più semplice da utilizzare è lo strumento per nascondere file/cartelle nativo del sistema operativo Windows.
Windows 11 ha molte funzionalità spesso lasciate inesplorate dagli utenti; uno è la possibilità di nascondere file e cartelle specifici. Un’opzione integrata su Windows 11 ti consente di nascondere i file senza alcun software.
spettacolo
Come nascondere i file in Windows 11 (senza alcun software)
Quindi, se stai cercando un modo per nascondere file su Windows 11 senza alcun software, continua a leggere la guida fino alla fine. Di seguito, abbiamo condiviso tutti i metodi di lavoro per nascondere file e cartelle su Windows 11 senza alcun software. Iniziamo.
Nascondi file in Windows 11 da Esplora file
Puoi nascondere file su Windows 11 senza alcun software direttamente da Esplora file. È abbastanza semplice nascondere i file su Windows 11 tramite Esplora file; segui alcuni semplici passaggi che abbiamo condiviso di seguito.
1. Premi il tasto Windows + E per aprire Esplora file sul tuo computer.
2. Ora vai alla cartella o al file che desideri nascondere.
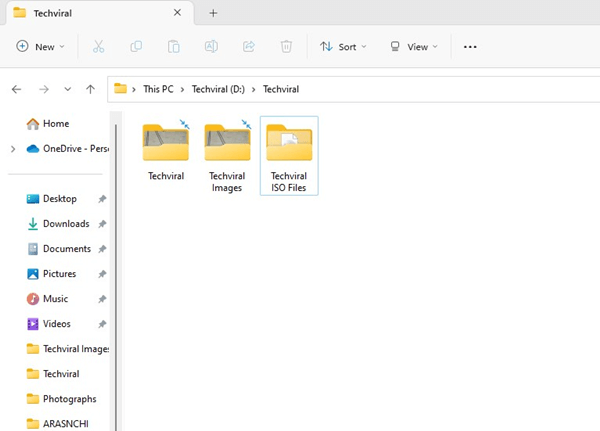
3. Ora fai clic con il pulsante destro del mouse sul file/cartella che desideri nascondere e seleziona Proprietà.
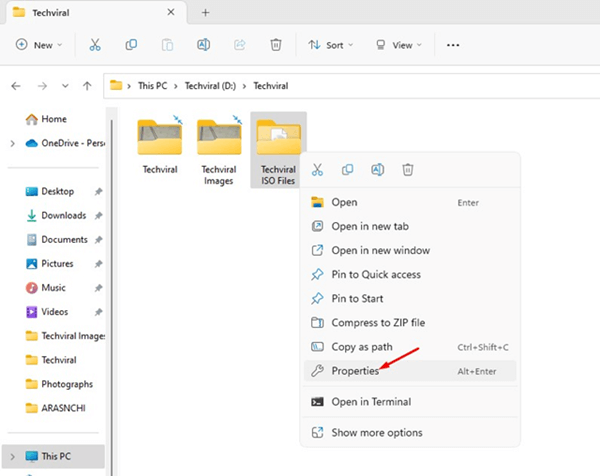
4. Nelle Proprietà, passare alla scheda Generale come mostrato di seguito.
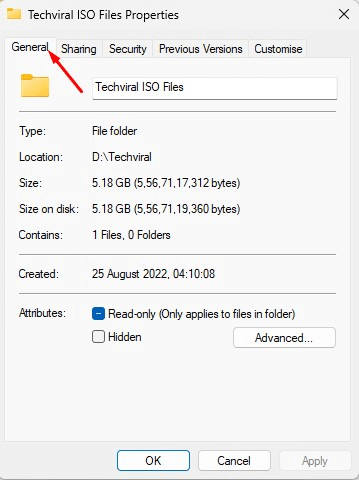
5. Negli attributi, seleziona Nascosto e fai clic su Applica, quindi su OK.
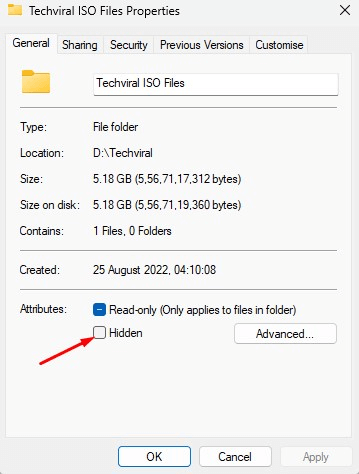
6. Ora ti verrà chiesto se desideri applicare le modifiche a questa cartella o alle sue sottocartelle e file. Se desideri nascondere tutte le sottocartelle e i file in questa cartella, seleziona la seconda opzione e fai clic su OK.
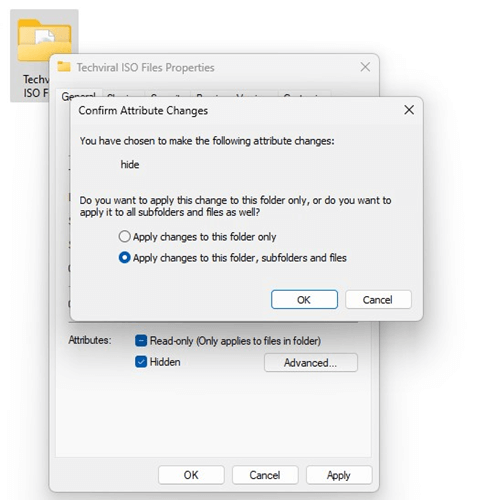
7. Il file verrà nascosto sul tuo computer.
Questo è tutto! Ecco come puoi nascondere i file in Windows 11 dalle opzioni di Esplora file.
Come visualizzare file/cartelle nascosti su Windows 11?
Una volta nascosto il file, è necessario abilitare l’opzione Visualizza cartelle nascoste. Per visualizzare il file o la cartella nascosti, segui alcuni semplici passaggi che abbiamo condiviso di seguito.
1. Fare clic sul tasto Windows + E per aprire Esplora file.
2. Nella barra in alto, fare clic sul pulsante a discesa Visualizza.
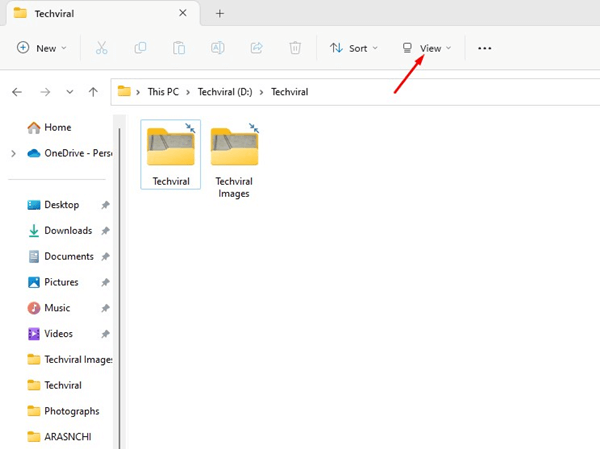
3. Nel menu visualizzato, seleziona Mostra > Elementi nascosti.
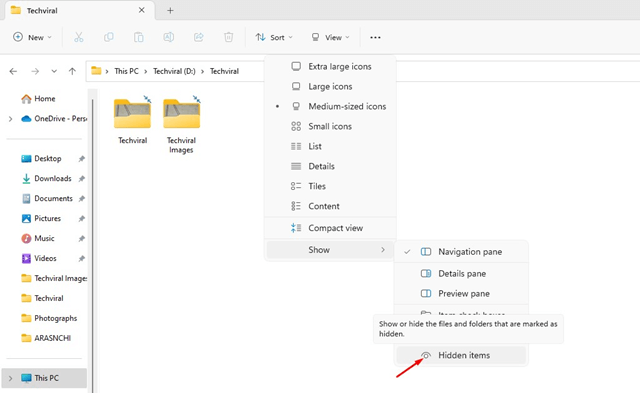
Questo è tutto! Ecco come puoi visualizzare i file e le cartelle nascosti sul tuo computer Windows 11. Per nascondere nuovamente il file, deseleziona l’opzione Elementi nascosti nel passaggio 4.
Come scoprire file/cartelle in Windows 11?
Ora che sai come nascondere o visualizzare file e cartelle su Windows 11 senza alcun software, è tempo di sapere come mostrare i file nascosti. Se mostri il file, il file verrà visualizzato anche quando gli elementi nascosti sono abilitati/disabilitati. Ecco come mostrare i file su Windows 11.
1. Premi il tasto Windows + E per aprire Esplora file.
2. Quando si apre Esplora file, accedere al percorso contenente il file/cartella nascosti.
3. Fare clic con il pulsante destro del mouse sull’elemento nascosto e selezionare Proprietà.
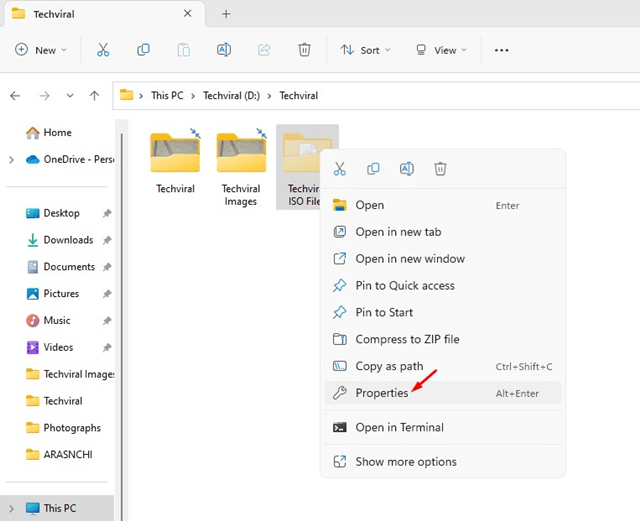
4. Ora passa alla scheda Generale.
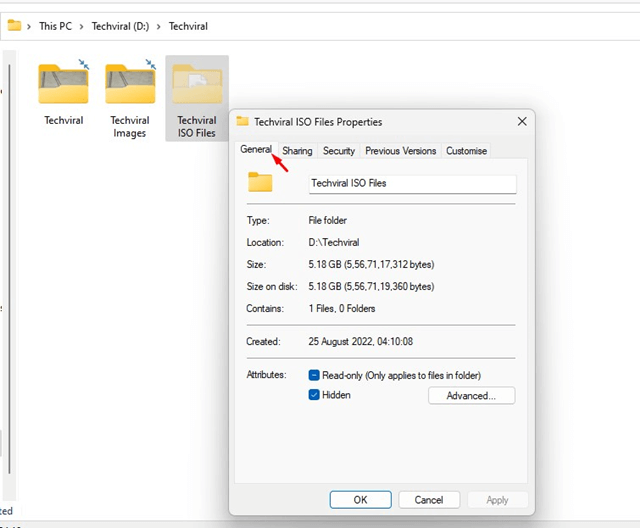
5. Sotto Attributi, deseleziona l’opzione Nascosto.
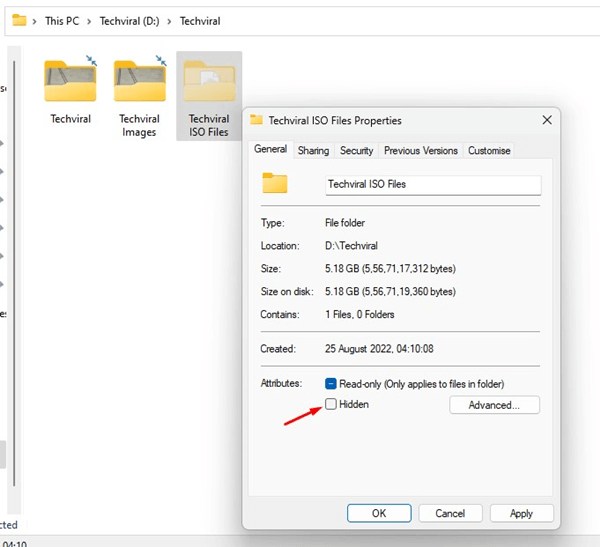
6. Ora ti verrà chiesto se desideri applicare le modifiche a questa cartella o alle sue sottocartelle e file. Se desideri mostrare tutte le sottocartelle e i file in questa cartella, seleziona la seconda opzione e fai clic su OK.
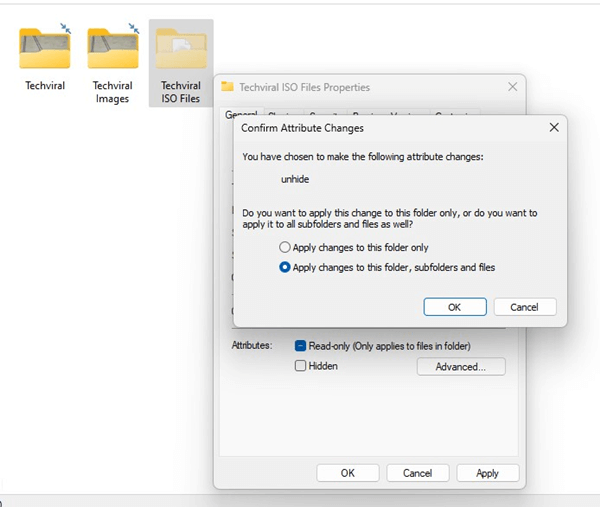
7. Dopo aver apportato le modifiche, fare clic sul pulsante Applica, quindi su OK.
Questo è tutto! Ecco come puoi mostrare file/cartelle in Windows 11.
Nascondi file su Windows 11 utilizzando il prompt dei comandi
Il prompt dei comandi è un’altra fantastica utility che può essere utilizzata per nascondere file e cartelle su Windows 11 senza alcun software. Ecco come nascondere i file su Windows 11 utilizzando il prompt dei comandi.
1. Digita Prompt dei comandi nella ricerca di Windows 11. Fare clic con il tasto destro sul CMD e selezionare Esegui come amministratore.
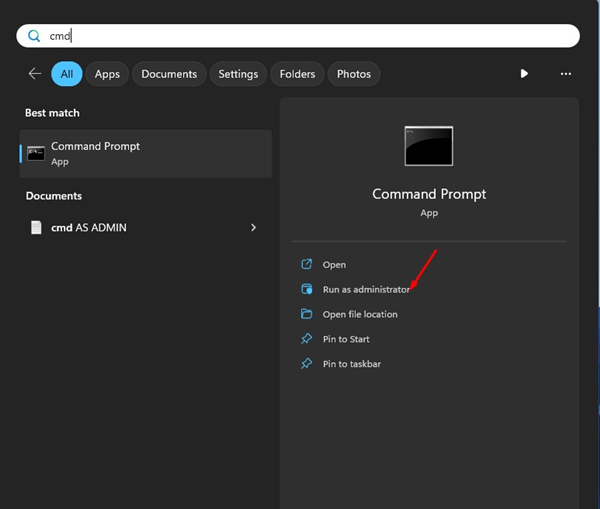
2. Quando si apre il prompt dei comandi, eseguire il comando attrib +h “percorso completo del file”.
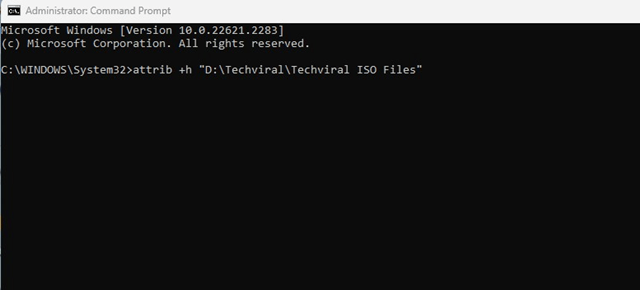
Nel comando, sostituisci il “percorso completo del file” con la posizione effettiva della cartella che desideri nascondere. Questo nasconderà immediatamente il tuo file o cartella.
4. Per ripristinare il file nascosto, eseguire il comando: attrib -s -h “percorso completo del file”
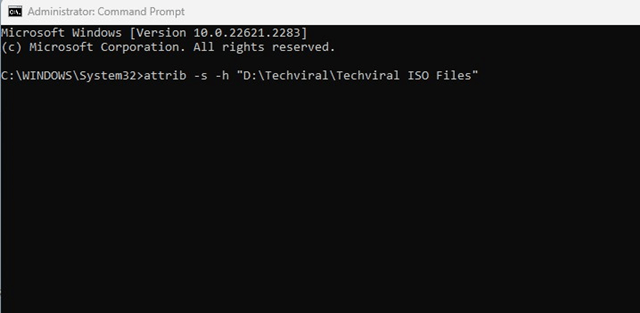
Nel comando precedente, assicurati di sostituire il “percorso completo del file” con la posizione effettiva della cartella che desideri mostrare.
Questo è tutto! Ecco come puoi nascondere o mostrare i file su Windows 11 senza alcun software.
Quindi, questa guida spiega come nascondere i file su Windows 11 senza alcun software. Puoi seguire questi semplici passaggi per nascondere qualsiasi file o cartella che desideri sul tuo computer Windows 11. È interessante notare che questo metodo può nascondere file eseguibili e tipi di file meno popolari. Facci sapere se hai bisogno di ulteriore aiuto per nascondere file/cartelle su Windows 11 senza alcun software.
