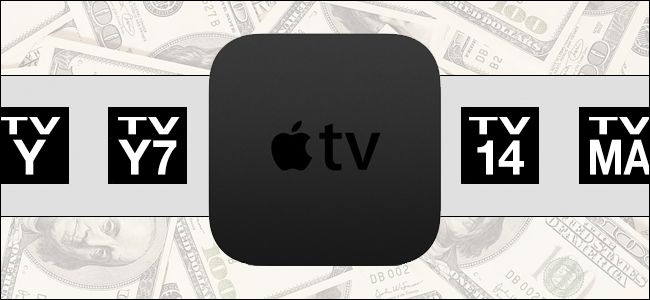
Apple TV ha contenuti e restrizioni di acquisto ancora più sofisticati rispetto ai suoi predecessori: è estremamente semplice limitare contenuti, app e acquisti maturi. Diamo un'occhiata a come impostare e gestire le restrizioni.
Perché voglio farlo?
RELAZIONATO: Come riavviare o sospendere Apple TV direttamente dal telecomando
Esistono molte ragioni per cui potresti voler abilitare contenuti e restrizioni di acquisto su Apple TV e non tutte ruotano intorno alla relazione con i bambini. Mentre il più ovvio (e probabilmente il motivo più comune) le persone vogliono bloccare l'hardware del loro media center è 1) impedire ai bambini di vedere i contenuti che non dovrebbero vedere e 2) impedire ai bambini di spendere soldi.
Allo stesso tempo, tuttavia, le restrizioni sui contenuti e sugli acquisti sono utili anche per i genitori. Se hai compagni di stanza e non vuoi che incasinino i punteggi della scala del tuo gioco di strategia, puoi disattivare il multiplayer online. Lo stesso vale per gli acquisti: non è necessario lasciare che i coinquilini, i parenti in visita o gli ospiti di Airbnb accumulino spese per l'acquisto di stagioni di programmi TV, acquisti di app o acquisti in-app.
Diamo un'occhiata a come abilitare le restrizioni impostando un passcode e quindi esamineremo le singole restrizioni che puoi attivare e disattivare.
Abilita le restrizioni impostando un passcode
La prima tappa del nostro tour di Apple TV-lock-down è, come avrai intuito, il menu Impostazioni. Qui dovremo creare un passcode genitore / amministratore prima che Apple TV consenta eventuali restrizioni sui contenuti. Dopotutto, è abbastanza giusto, dato che sarebbe abbastanza sciocco stabilire una restrizione dei contenuti che non ha avuto “blocco” per così dire.
Passa alla grande icona a forma di ingranaggio nella schermata principale di Apple TV e selezionala con il touchpad sul telecomando Apple TV per accedere al menu Impostazioni.

Nel menu Impostazioni selezionare il sottomenu Generale.

Nel sottomenu Generale selezionare il sottomenu Restrizioni. Se questa è la tua prima incursione nella configurazione delle restrizioni, sarà, come visto sopra, impostato automaticamente su “Off”.

Quando entri nel menu Restrizioni, tutto tranne la voce “Restrizioni” in alto verrà disattivata. Fai clic su “Restrizioni” per abilitare un passcode.

Selezionare un passcode a quattro cifre e, quando richiesto, ripetere il passcode per confermare. Verrai riportato al menu Restrizioni principale. Ora che abbiamo protetto l'Apple TV con un passcode, diamo un'occhiata alle singole restrizioni che puoi impostare.
Limitazione di acquisti, app e altro
Con il passcode impostato, rivolgiamo la nostra attenzione a ciò che può essere limitato e a come è possibile limitarlo. L'unico argomento di interesse per genitori, coinquilini e proprietari è in primo piano e al centro nella parte superiore dello schermo: iTunes Store.

Nella sottosezione “iTunes Store” è possibile alternare “Acquisto e noleggio” e “Acquisti in-app” tra “Consenti” predefinito e “Limita”. Il primo impedisce all'utente di acquistare o noleggiare qualsiasi contenuto dal negozio iTunes (inclusi musica, film, programmi TV e app) e il secondo limita gli acquisti in-app, quindi nessuno accumula una fattura da $ 500 per Super Power Puffo Berries in alcuni stupida app Freemium.

La sottosezione successiva, “Consenti contenuti”, non riguarda le restrizioni all'acquisto ma le restrizioni alla riproduzione dei contenuti. Qui puoi alternare musica e podcast tra “Esplicito” e “Pulito”, cambiare il sistema di classificazione in modo da rappresentare le valutazioni del tuo Paese (se disponibile), attivare i film, le app e anche se Siri mostrerà o meno un linguaggio esplicito.
I film e i programmi TV possono essere lasciati spalancati, disattivati completamente o regolati in base al sistema di classificazione selezionato. L'uso del sistema di classificazione degli Stati Uniti, ad esempio, significa che puoi limitare i film solo a PG-13 e precedenti (o qualsiasi altra classificazione) e i programmi TV, per esempio, TV-PG e inferiori. Il sistema di valutazione delle app si basa sulle valutazioni di iTunes e ti consente di disattivare le app, consentire tutte le app o limitare quelle basate sul sistema 4 + / 9 + / 12 + / 17 + (utile per tenere lontani i tuoi figli da quello sparatutto di zombi a cui sei dipendente).

Infine ci sono due ultime sezioni da guardare. Nella sottosezione “Game Center” è possibile attivare e disattivare i giochi multiplayer e la funzione Aggiungi amici. Entrambe le restrizioni sono utili se si desidera consentire ai bambini più piccoli nella propria famiglia di giocare ma non aggiungere estranei come amici o giocare online con i giochi multiplayer.
L'ultima sezione “Consenti modifiche” presenta restrizioni per le impostazioni di AirPlay e i servizi di localizzazione. Se usi il sistema con passcode per nient'altro, questa è una cosa utile per bloccare persone, adulti e bambini, non confondere con queste impostazioni.
Questo è tutto ciò che riguarda l'acquisto di Apple TV e il sistema di restrizione dei contenuti. Sebbene nel complesso siamo abbastanza soddisfatti del sistema di restrizioni, diremo che è una grande svista che non è possibile filtrare le app a livello individuale. La limitazione del contenuto funziona perfettamente su film e programmi TV poiché il contenuto è passivo ed è già stato rivisto e valutato. Tuttavia, non funziona molto bene con le app, poiché molte app possono fornire contenuti (e non è il contenuto ma l'app che riceve la valutazione). L'app Netflix, ad esempio, ha un punteggio di 4+ ma sappiamo tutti che ci sono tonnellate di contenuti su Netflix che non sono adatti ai bambini. Sarebbe bello se potessi creare una lista bianca di app che tuo figlio potrebbe avviare (o una lista nera di app che richiedeva il passcode). Speriamo che nelle future iterazioni dei servizi di restrizione dei contenuti sia su Apple TV sia su dispositivi iOS venga affrontata questa svista.
Hai una domanda tecnica urgente sulla tua Apple TV? Mandaci una email a ask@howtogeek.com e faremo del nostro meglio per rispondere.
