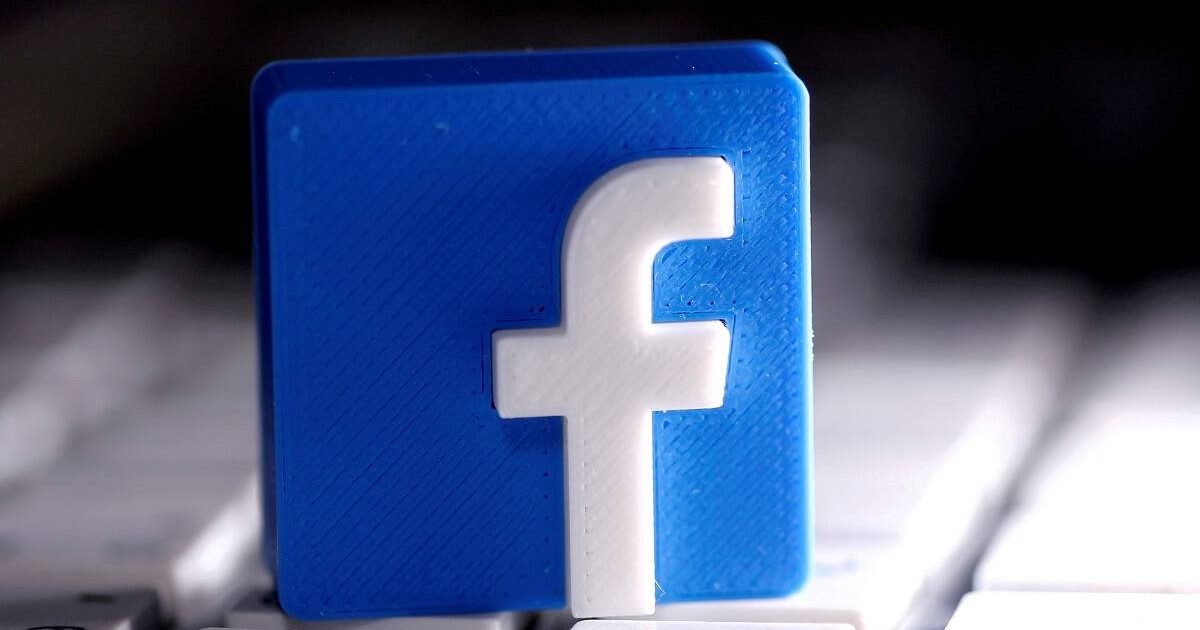Google Chrome è un browser web molto popolare, ma le persone hanno una lamentela comune: utilizza Un sacco di RAM. È difficile risolvere completamente il problema, ma ci sono alcune cose che puoi fare per ridurre l’utilizzo della memoria di Chrome.
Perché Chrome utilizza così tanta RAM?
Potresti non crederci, ma Google Chrome ha effettivamente avuto meno fame di RAM nel corso degli anni. Tuttavia, è qualcosa che la gente nota e può essere un problema. Che cos’è Chrome che gli fa usare così tanta memoria, comunque?
Chrome e altri browser Web memorizzano ogni scheda ed estensione in un processo RAM separato. Isolare i processi in questo modo offre una migliore stabilità, una maggiore sicurezza e prestazioni migliori con le moderne CPU multi-core. Questi processi sono piccoli, ma si sommano rapidamente.
In breve, Chrome suddivide tutto in un proprio processo e molto probabilmente stai facendo molte cose allo stesso tempo. Molti processi significano che viene utilizzata molta RAM. Quindi come possiamo migliorare questo?
IMPARENTATO: Che cos’è la RAM? Tutto quello che c’è da sapere
Interrompi le app in background
Le app di Chrome possono essere eseguite in background dopo aver chiuso il browser. Rimarranno lì e divoreranno la memoria mentre non ti rendi nemmeno conto che sono aperti. Puoi utilizzare il Task Manager per chiuderli manualmente, ma una soluzione ancora migliore è impedire che accada del tutto.
Per farlo, apri le Impostazioni di Chrome e vai su Avanzate > Sistema. Disattiva “Continua a eseguire app in background quando Google Chrome è chiuso”. Ciò assicurerà che Chrome non utilizzi memoria quando tutte le finestre del browser Chrome sono chiuse.
Nota che non Tutti Le app di Chrome vengono eseguite in background. Alcuni lo fanno, ma non è il comportamento predefinito per tutte le app di Chrome.
Non tenere aperte così tante schede
Può sembrare ovvio, ma una delle cose più semplici che puoi fare per ridurre l’utilizzo della RAM è ripulire le abitudini del browser. Se hai costantemente più di una dozzina di schede aperte, Chrome utilizzerà sempre molta memoria.
Chrome cerca di gestire le schede in modo che non consumino così tanto la RAM. Le schede che non vengono aperte da un po’ di tempo andranno a dormire. Tuttavia, meno schede e finestre tieni aperte, meno RAM verrà utilizzata.

Se devi assolutamente avere un sacco di schede aperte, dovresti usare Gruppi di schede. In questo modo puoi raggrupparli insieme, comprimere il gruppo e lasciarli andare a dormire.
IMPARENTATO: Perché dovresti usare i gruppi di schede nel tuo browser web
Pulisci le estensioni inutilizzate
Le estensioni sono una parte importante dell’esperienza di Chrome, quindi probabilmente ne hai installate almeno una manciata. Proprio come le schede, anche le estensioni hanno i propri processi. Se disponi di alcune estensioni che non vengono utilizzate, rimuoverle può liberare un po’ di RAM.
Fai clic sull’icona del menu a tre punti nell’angolo in alto a destra e trova “Estensioni” in “Altri strumenti”. Puoi anche entrare chrome://extensions/ nella barra degli indirizzi. Da qui, fai semplicemente clic su “Rimuovi” per qualsiasi estensione che non utilizzi più.

Monitora il Task Manager di Chrome
Chrome ha il proprio Task Manager integrato proprio come Windows. Puoi usarlo per dare un’occhiata molto dettagliata a cosa è in esecuzione in Chrome. In generale, probabilmente non è necessario terminare i processi di Chrome. Se ci sono alcuni processi che consumano RAM, puoi ucciderli qui.
Il Task Manager si trova nell’icona del menu a tre punti nell’angolo destro sotto “Altri strumenti”. Può anche essere aperto con la scorciatoia da tastiera Maiusc+Esc.
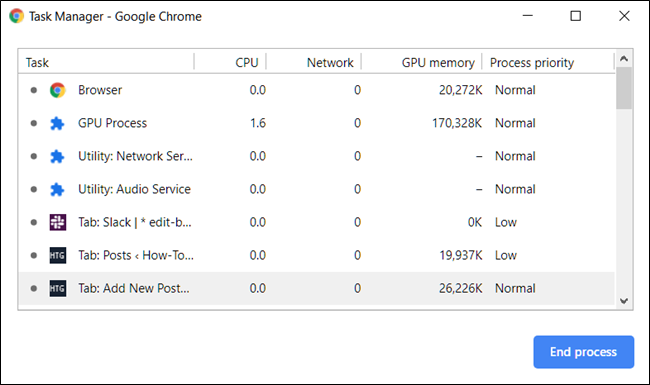
Basta selezionare un’attività che non si desidera eseguire e fare clic sul pulsante “Termina processo”. In generale, non dovresti aver bisogno di uccidere questi processi. È più facile chiudere semplicemente le schede. Tuttavia, se una scheda o un’estensione sta divorando memoria, potrebbe essere necessario solo un riavvio per tornare alla normalità.
IMPARENTATO: Come utilizzare il Task Manager integrato di Chrome
Ripristina le impostazioni predefinite o prova una nuova installazione
Infine, se hai davvero la sensazione che Chrome stia utilizzando più RAM di quanto dovrebbe, puoi iniziare da zero. Ci sono due modi per farlo: ripristinare le impostazioni o eseguire una nuova installazione.
Il ripristino delle impostazioni riporterà le cose come erano quando hai installato Chrome per la prima volta. Ripristinerà la pagina iniziale, la nuova scheda, il motore di ricerca e le schede bloccate. Inoltre, disabiliterà le estensioni (fino a quando non le abiliterai) e cancellerà i dati temporanei. I tuoi segnalibri, la cronologia e la password non verranno cancellati.

Apri le Impostazioni di Chrome e vai su Avanzate > Ripristina e ripulisci. Seleziona “Ripristina le impostazioni ai valori predefiniti originali”, quindi fai clic su “Ripristina impostazioni”.
Per il secondo metodo, ti consigliamo di disinstallare e reinstallare Chrome. Anche questo ripristinerà tutto, ma rimuoverà anche tutti i dati salvati. Se utilizzi Chrome Sync, potrai recuperarlo. Altrimenti, se ne andrà per sempre.
IMPARENTATO: Come installare o disinstallare il browser Google Chrome
Google Chrome è un browser affamato di RAM. C’è solo così tanto che puoi fare per migliorare la situazione, ma può essere gestito. In generale, l’utilizzo della memoria di Chrome non è un grosso problema a meno che il tuo dispositivo non sia a bassa potenza o abbia problemi. Spero che alcuni di questi suggerimenti possano aiutare.
IMPARENTATO: Come testare la RAM del computer per problemi