Ogni volta che un’app Windows non si avvia, la avviamo con diritti di amministratore. L’esecuzione delle app come amministratore sembra essere una soluzione sempreverde per vari problemi relativi alle app su Windows.
Windows 11 offre vari modi per avviare un’app come amministratore. Pertanto, indipendentemente dal fatto che la tua app sia posizionata sul desktop, nel menu Start o da qualche altra parte in Esplora file, puoi avviarla con l’amministratore in semplici passaggi.
spettacolo
Come eseguire le app come amministratore su Windows 11
In questa guida esploreremo alcuni semplici metodi per eseguire programmi come amministratore su Windows 11. Tratteremo diversi metodi per fornire privilegi di amministratore delle app. Iniziamo.
1. Avvia un’app come amministratore dal desktop
L’installazione di un’app su Windows 11 crea automaticamente un collegamento sul desktop per un accesso più rapido.
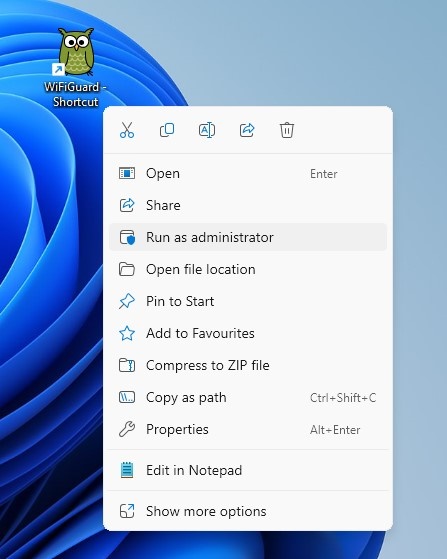
Pertanto, se il collegamento dell’app è posizionato sul desktop, puoi fare clic con il pulsante destro del mouse e selezionare “Esegui come amministratore”.
Verrà visualizzato un messaggio di controllo dell’account utente (UAC); fare clic su Sì. Ciò avvierà immediatamente l’app con diritti di amministratore.
2. Avvia un’app come amministratore da Windows Search
Puoi accedere facilmente a tutti i programmi installati sul tuo PC tramite Windows Search. Puoi anche eseguire app come amministratore direttamente da Windows Search.
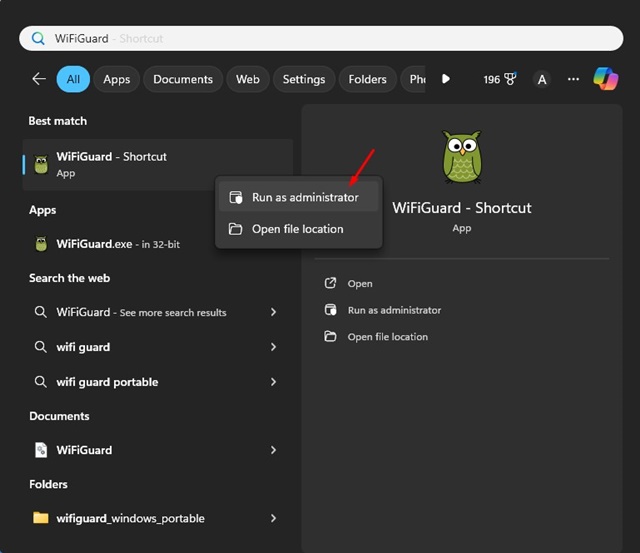
Per eseguire un’app come amministratore su Windows 11, apri Ricerca di Windows e digita il nome dell’app. Quando l’app viene visualizzata nei risultati di ricerca, fai clic destro su di essa e seleziona Esegui come amministratore.
Allo stesso modo, se nel menu Start è presente un collegamento all’app, è possibile fare clic con il tasto destro del mouse sul collegamento e selezionare Esegui come amministratore.
Selezionando Esegui come amministratore nella ricerca di Windows o nel menu Start si aprirà il prompt Controllo dell’account utente (UAC); selezionare Sì.
3. Esegui l’app come amministratore dal Task Manager
Puoi utilizzare il Task Manager di Windows anche per eseguire programmi come amministratore su Windows 11. Ecco come utilizzare il Task Manager per eseguire app come amministratore.
1. Digita Task Manager nella ricerca di Windows 11. Successivamente, apri l’app Task Manager dall’elenco dei risultati della ricerca.

2. Quando si apre il Task Manager, fare clic sul pulsante Esegui nuova attività.
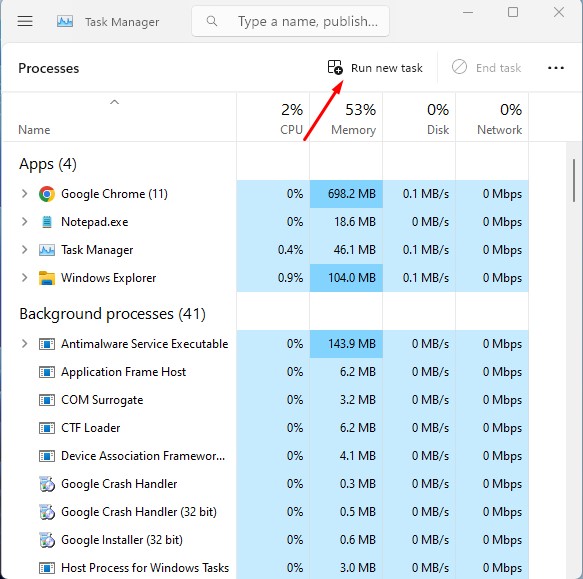
3. Nella finestra di dialogo Crea nuova attività, immettere il nome dell’eseguibile dell’app.
4. Successivamente, seleziona l’opzione “Crea questa attività con privilegi amministrativi” e fai clic su OK.
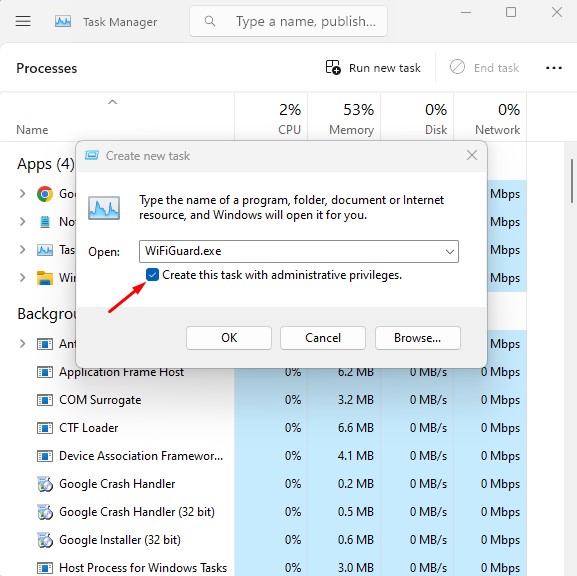
Questo è tutto! Questo avvierà l’app come amministratore sul tuo PC Windows 11.
4. Come eseguire sempre un’app con diritti di amministratore
Su Windows 11, puoi forzare l’avvio di un’app sempre con diritti di amministratore. Per fare ciò, segui i passaggi che abbiamo condiviso di seguito. Abbiamo utilizzato l’applicazione Spotify per dimostrare i passaggi.
1. Fare clic con il pulsante destro del mouse sul collegamento all’app sul desktop e selezionare Proprietà.
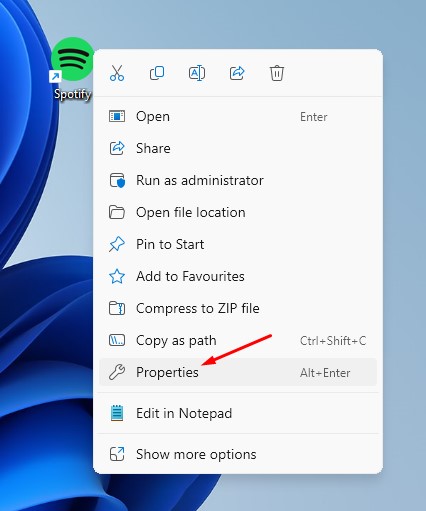
2. Nelle Proprietà dell’app, passare alla scheda Collegamento.
3. Successivamente, fai clic sul pulsante Avanzate nell’angolo in basso a destra.
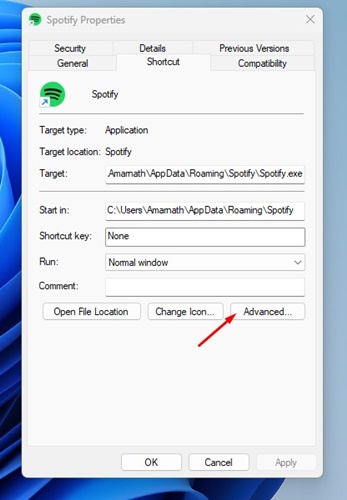
4. Nelle Proprietà avanzate, seleziona Esegui come amministratore e fai clic su OK.
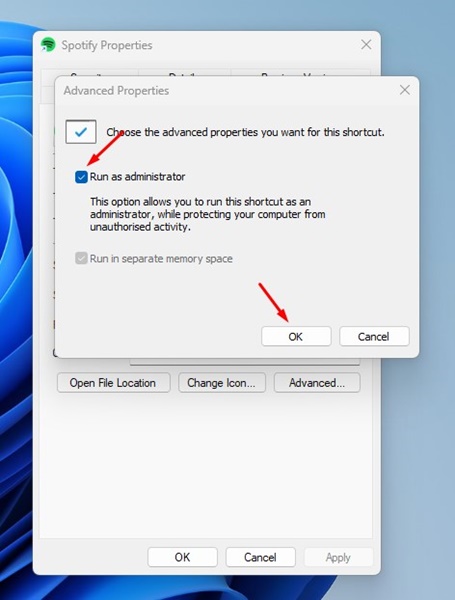
5. Una volta terminato, fare clic su Applica, quindi su OK per salvare le modifiche.
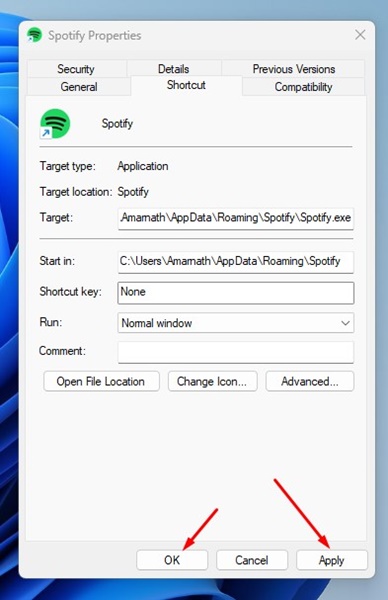
Questo è tutto! Ecco come puoi eseguire un’app come amministratore su Windows 11.
Come verificare se un’app è in esecuzione come amministratore?
Puoi verificare se un’app viene eseguita come amministratore tramite Task Manager. Per fare ciò, segui i passaggi condivisi di seguito.
1. Digita Task Manager nella ricerca di Windows. Successivamente, apri l’app Task Manager dall’elenco dei risultati della ricerca.

2. Quando si apre Gestione attività, passa alla scheda Dettagli nella barra laterale sinistra.
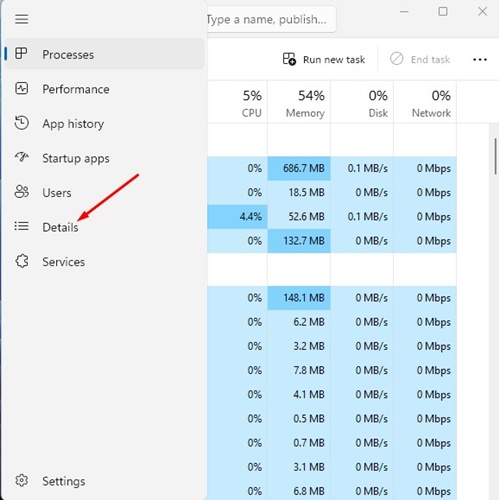
3. Sul lato destro, fare clic con il pulsante destro del mouse su qualsiasi colonna e selezionare Seleziona colonne.
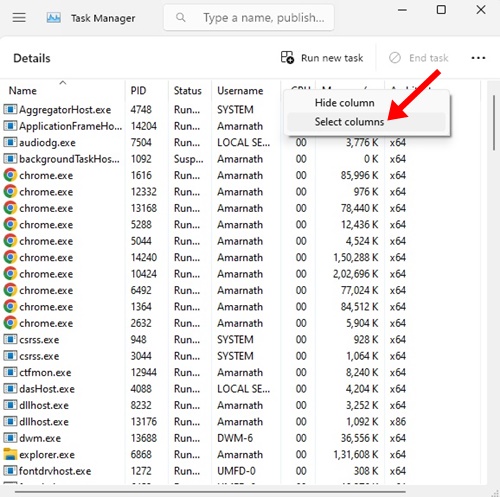
4. Alla richiesta Seleziona colonne, selezionare Elevato e fare clic su OK.
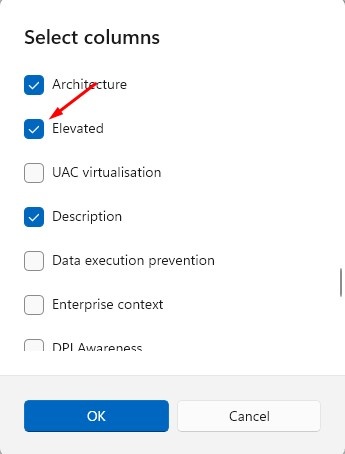
5. Nella colonna elevata puoi vedere quali app sono in esecuzione come amministratore.
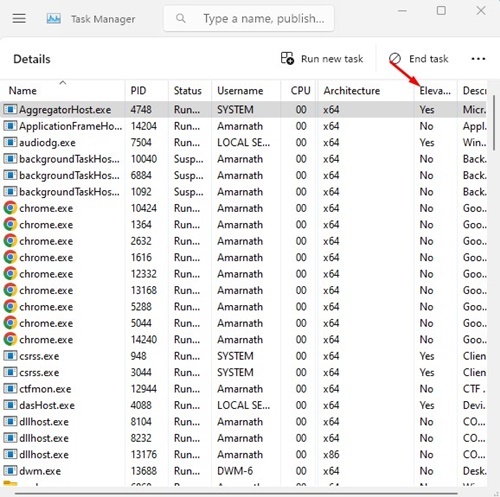
Questo è tutto! In questo modo puoi verificare se un’app è in esecuzione con diritti di amministratore su Windows 11.
Questa guida spiega come eseguire un’app come amministratore su Windows 11. Se hai bisogno di ulteriore aiuto su questo argomento, faccelo sapere nei commenti. Inoltre, se trovi utile questa guida, non dimenticare di condividerla con i tuoi amici.
