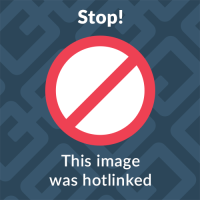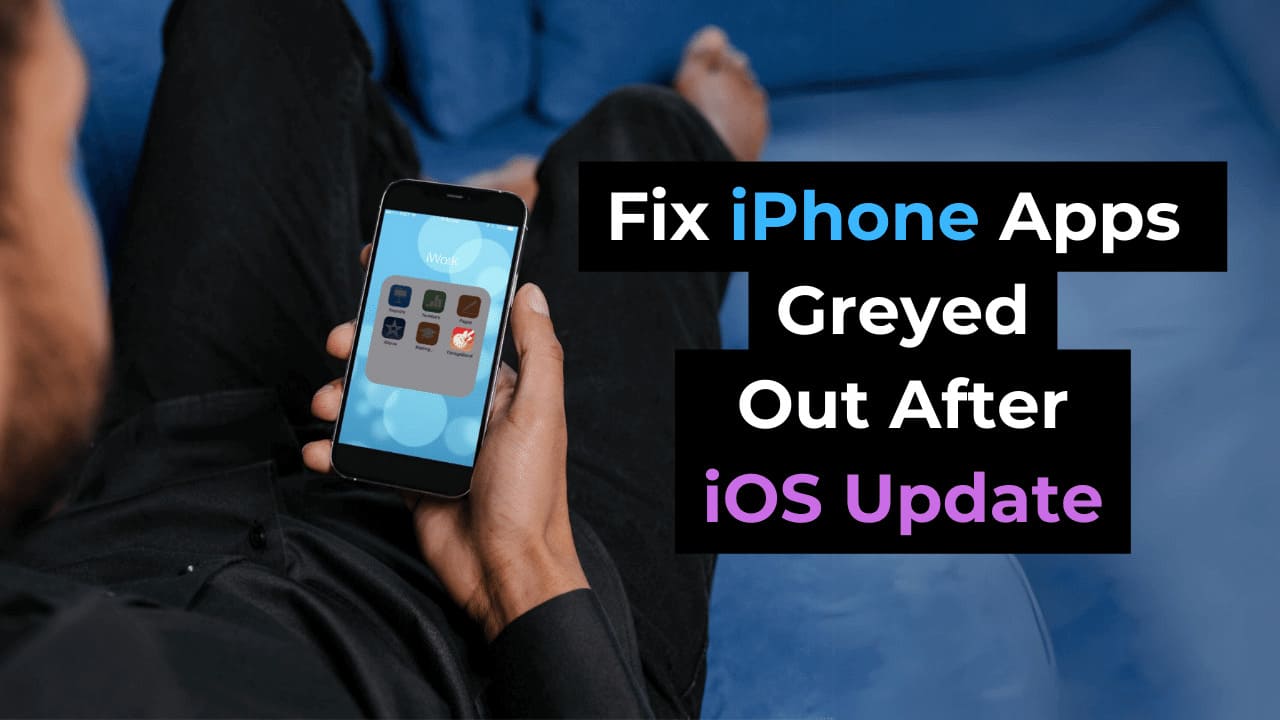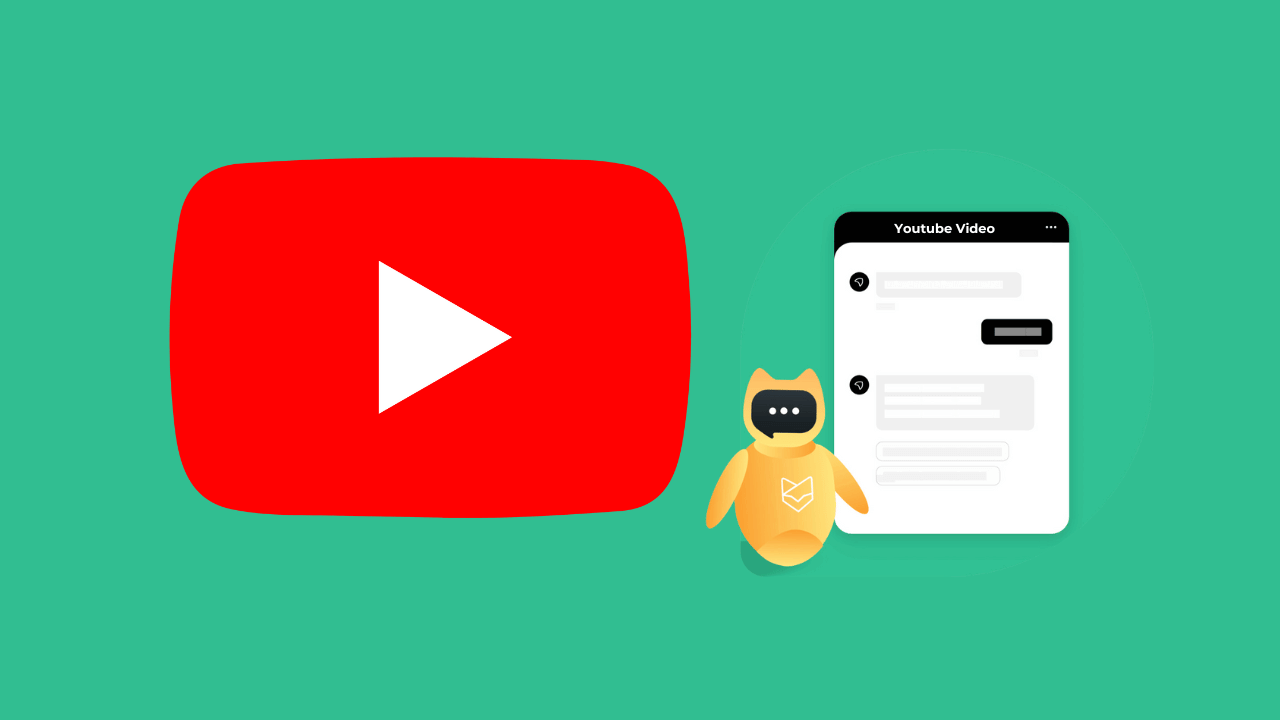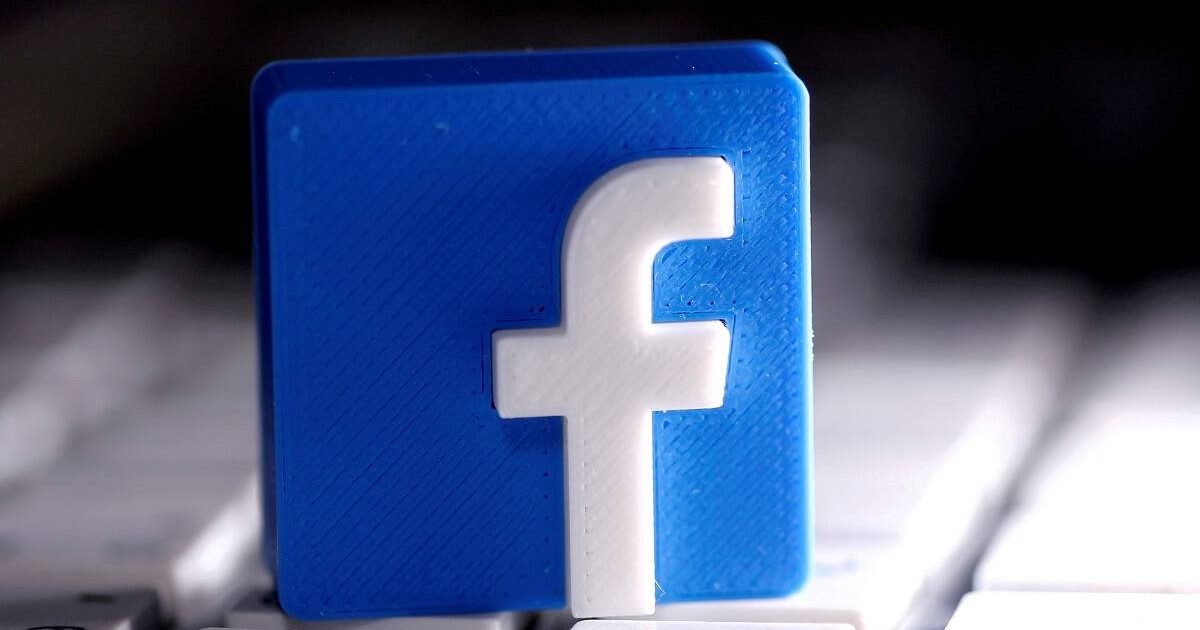Vuoi eliminare le app indesiderate su iPhone o iPad e gestire lo spazio di archiviazione del dispositivo? Questo articolo presenterà vari metodi per eliminare definitivamente le app su iPhone. Questi metodi elimineranno definitivamente le app da iPhone e iPad che funzionano sul sistema operativo iPadOS 15, iOS 15, iOS 14, iOS 13 e versioni precedenti.
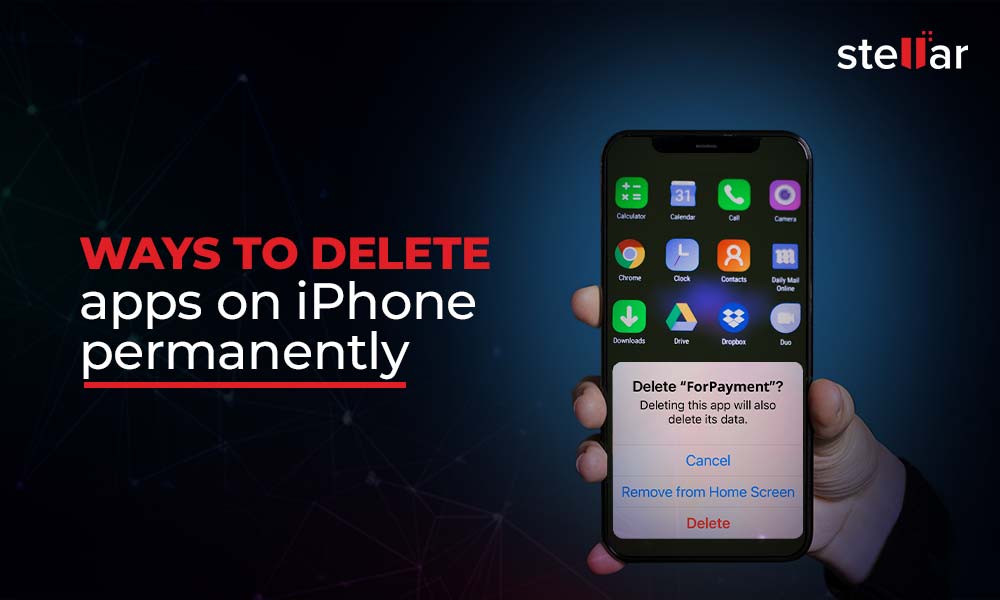
A volte installi app su iPhone che usi raramente in seguito o che non si aprono affatto. Queste app non necessarie occupano spazio di archiviazione significativo sul tuo iPhone o iPad. Quindi potresti voler eliminare definitivamente le app inutilizzate su iPhone. Questa azione non solo libererà spazio di archiviazione, ma farà anche funzionare più velocemente il tuo iPhone o iPad.
Metodi per eliminare definitivamente le app su iPhone
È facile rimuovere un’applicazione dalla schermata principale o disinstallarla da iPhone. Tuttavia, non l’hai ancora eliminato definitivamente da iPhone. Quell’applicazione potrebbe essere ancora presente in Apps Library (libreria app), nell’elenco degli acquisti dell’App Store, in iTunes o nella cronologia degli acquisti, ecc.
Quindi ti guideremo ai vari metodi per eliminare definitivamente le app su iPhone da tutte le posizioni. Questi metodi possono funzionare su iOS 15, iOS 14 e versioni precedenti. Puoi utilizzare questi metodi su qualsiasi modello di iPhone, inclusi iPhone 13, iPhone 12, iPhone 11, iPhone X e altri modelli.
Metodo 1: rimuovere l’app dalla schermata principale su iPhone
In iOS 14 e iOS 15 in poi, Apple fornisce l’opzione “Remove App” (Rimuovi app) per disinstallare un’app dalla schermata principale.
Per iPhone con iOS 14 e versioni successive, segui questi passaggi.
– Nella schermata principale di iPhone, tocca e tieni premuta l’app che desideri eliminare finché non si muove.
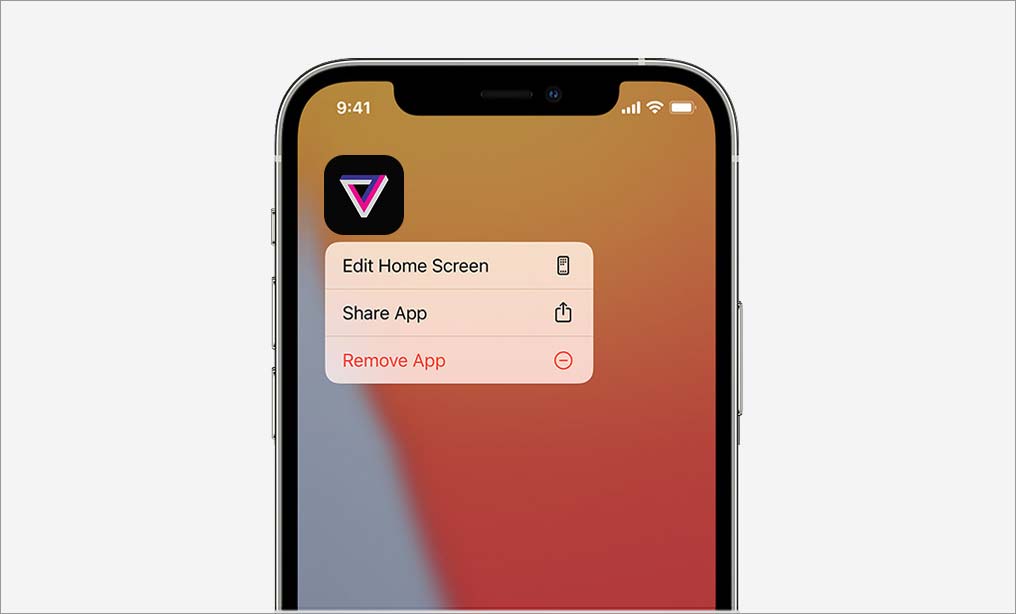
– Dalle opzioni, toccare Remove App (Rimuovi app)
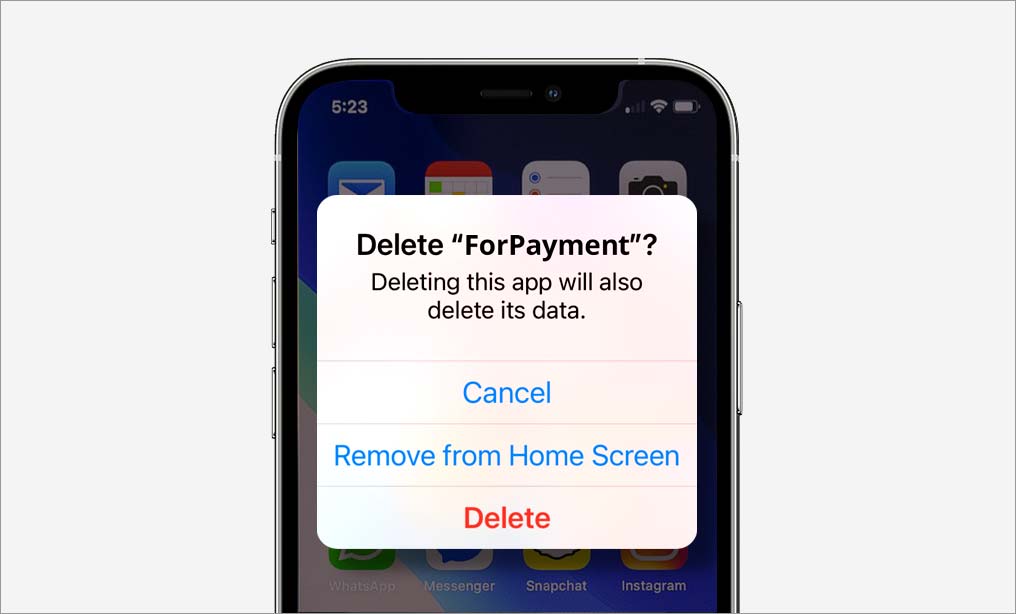
– Quindi scegli l’opzione Delete App (Elimina app) per rimuovere completamente quell’app da iPhone. Se scegli l’opzione “Remove from Home Screen” (Rimuovi dalla schermata Home), l’applicazione verrà eliminata dalla schermata Home ma sarà comunque conservata in App Library (libreria app).
Per iPhone con iOS 13 e versioni precedenti, segui questi passaggi.
– Tocca e tieni premuta leggermente l’app che desideri eliminare finché l’icona non si muove.
– Toccare il pulsante Close quindi toccare il pulsante Delete.
– Quindi seleziona Done in iPhone X e modelli più recenti. Se stai utilizzando un modello di iPhone precedente, premi il pulsante Home.
Metodo 2: Elimina app da App Library su iPhone
L’eliminazione di un’app da App Library la rimuoverà anche dalla schermata principale su iPhone. Segui questi passi.
– Scorri verso sinistra le pagine della schermata principale per raggiungere App Library su iPhone.
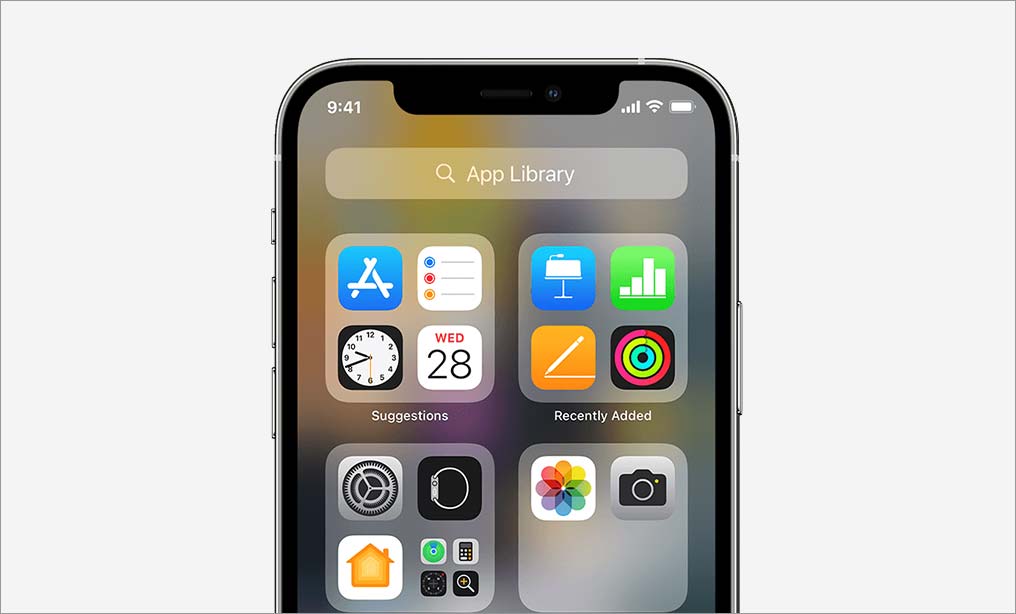
– Nella casella di ricerca, digita il nome dell’app che desideri eliminare o scorri per trovarla nell’elenco.
– Tocca e tieni premuta l’app che desideri eliminare.
– Toccare Delete App, quindi toccare Delete per confermare.
Metodo 3: elimina l’app su iPhone dal tuo account App Store
Per eliminare definitivamente un’app su iPhone, puoi rimuoverla dal tuo account Apple nell’App Store. Per fare ciò, prima disinstalla l’app indesiderata su iPhone e poi segui i passaggi seguenti:
– Apri l’App Store e tocca la tua foto del profilo.
– Toccare Purchased per visualizzare l’elenco delle app installate.
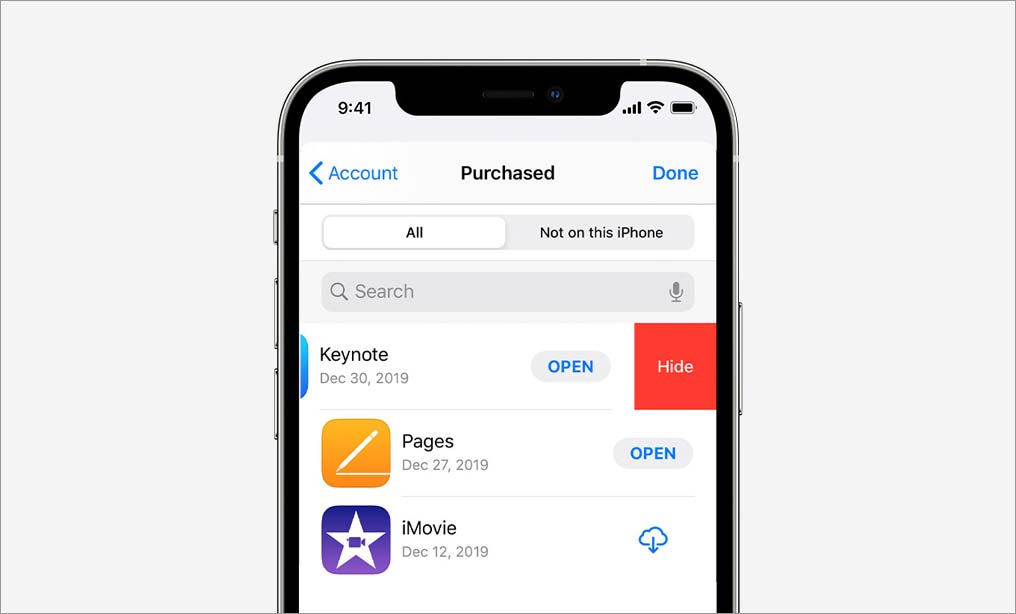
– Scorri fino all’app che desideri rimuovere.
– Scorri verso sinistra e tocca l’opzione Hide (Nascondi). Questa azione nasconderà il record dell’app installata e la rimuoverà anche dal tuo account Apple.
Le app nascoste su iPhone non verranno visualizzate nell’elenco degli acquisti nell’App Store. Se utilizzi la funzione “Family Sharing” (Condivisione in famiglia), l’app nascosta verrà rimossa dall’elenco di acquisto dei membri della famiglia. Tuttavia, l’app eliminata sarà ancora visibile nella cronologia degli acquisti su iPhone. Se non vuoi che l’app appaia nemmeno nella cronologia degli acquisti, chiedi al team di supporto di Apple di rimuoverla.
Metodo 4: Elimina le app iPhone da Settings (Impostazioni)
Da Settings, puoi eliminare un’app per iPhone creata da Apple o da terze parti. Questo metodo può eliminare app su iPhone 12, iPhone 11 e altri modelli che funzionano su iOS 15, iOS 14 e versioni precedenti. Segui questi passi.
– Su iPhone, vai a Settings > General.
– Fare clic su iPhone Storage. Apparirà un elenco di app installate.
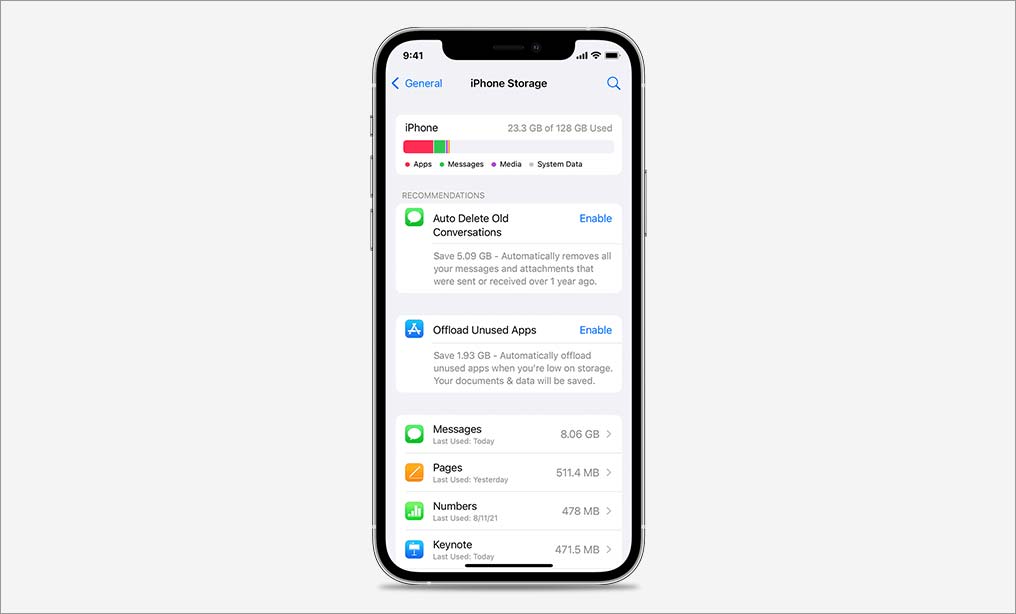
Tocca l’app che desideri eliminare. Seleziona nuovamente Delete App, quindi seleziona l’opzione Delete App per confermare l’azione.
Metodo 5: eliminare un’applicazione su iPhone da iTunes
Nel caso in cui non hai il tuo iPhone con te, ma devi rimuovere un’app indesiderata, puoi farlo utilizzando iTunes su un computer. Segui questi passi.
– Sul tuo computer, apri iTunes.
– Vai a Library > Apps (Libreria > App).
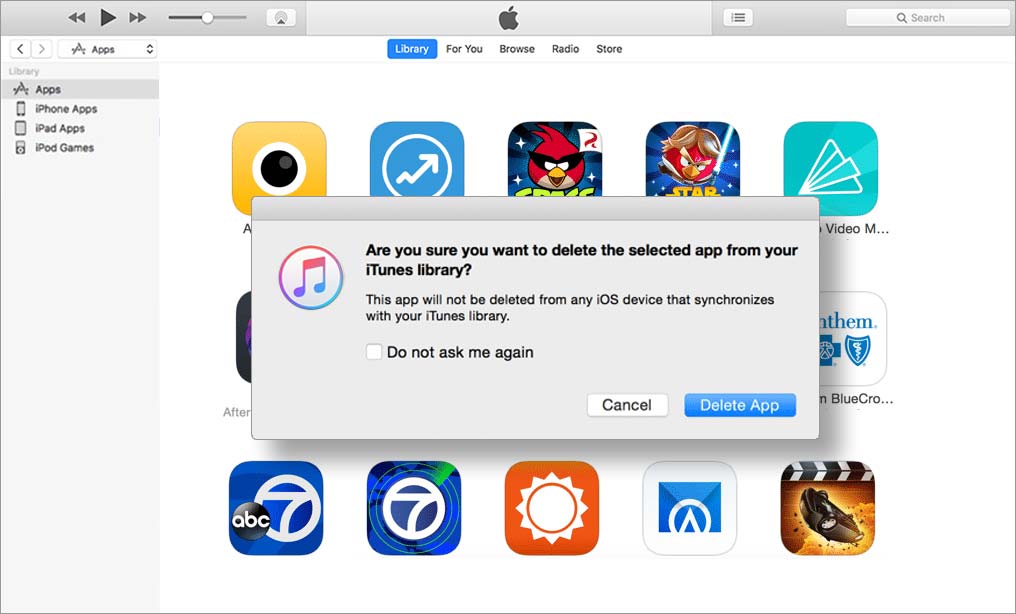
– Fare clic con il pulsante destro del mouse sull’applicazione che si desidera eliminare. Nella finestra del messaggio, seleziona Delete e conferma per spostare nel cestino (Move to Trash).
– Apri Trash e svuotalo.
– Quindi collega il tuo iPhone a iTunes per sincronizzare. Quell’applicazione e i suoi dati verranno eliminati in modo permanente da iPhone.
Metodo 6: eliminare un’applicazione iPhone da iCloud
Qualsiasi cosa sul tuo iPhone è anche su iCloud, incluse applicazioni e dati. Sebbene un’applicazione scaricata da App Store non sia archiviata in iCloud, le sue tracce come documenti, dati e file di backup potrebbero essere presenti in iCloud.
Quindi, per rimuovere completamente un’applicazione, dovresti anche eliminare le sue tracce da iCloud.
– Vai a Settings > iCloud > Storage > Manage Storage.
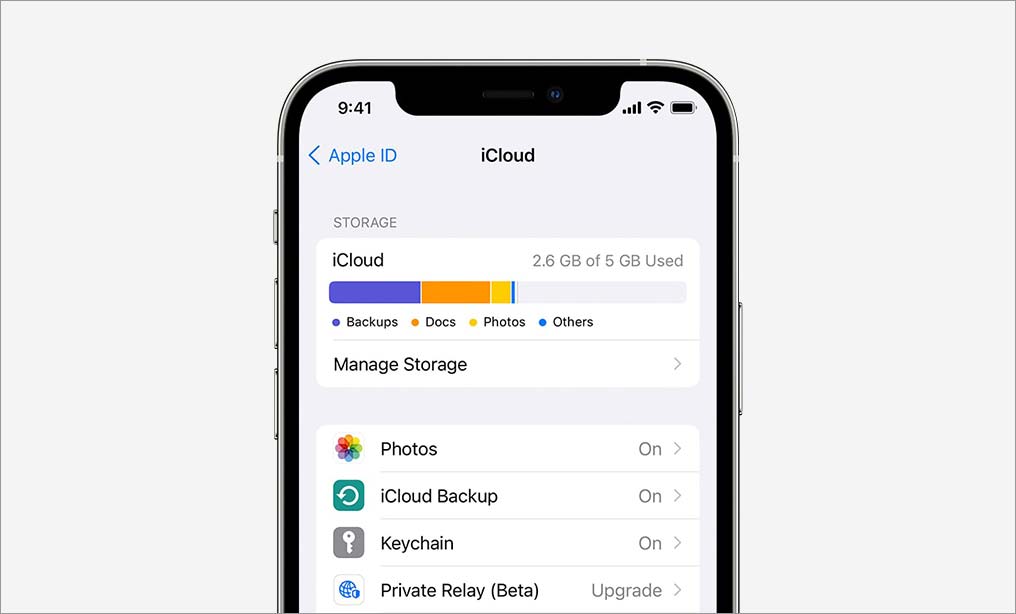
– Tocca iCloud Backup.
– Tocca il nome del tuo dispositivo. Apparirà un elenco di app. Seleziona Show All Apps (Mostra tutte le applicazioni).
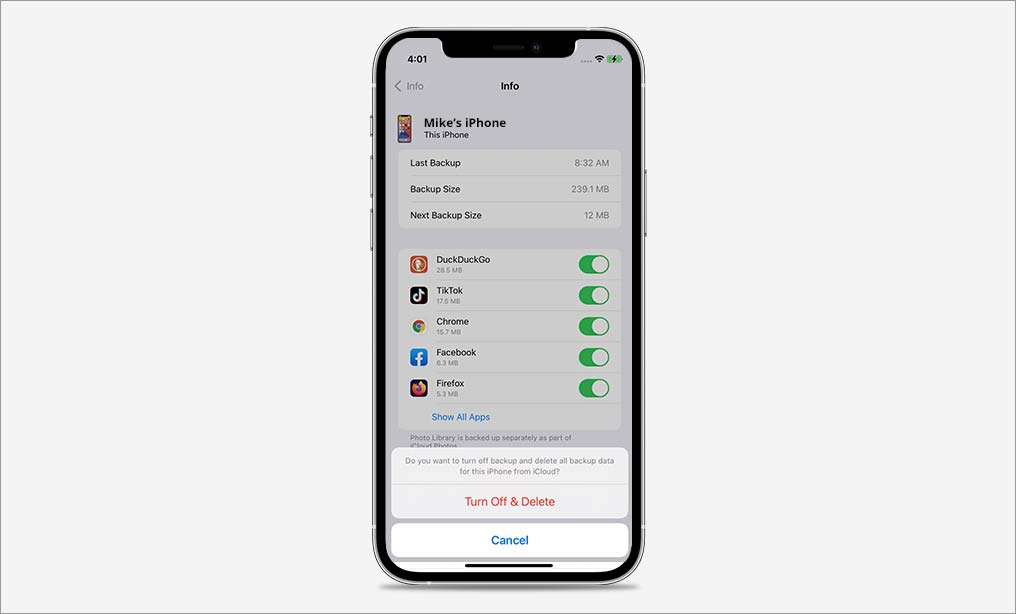
– Per eliminare un’applicazione, toccare il pulsante accanto ad essa e selezionare Turn Off & Delete (Disattiva ed elimina) nella finestra di dialogo.
Questa azione eliminerà l’applicazione su iPhone in modo permanente.
Come hai visto, ci sono vari modi per eliminare completamente un’applicazione da iPhone, sia che si tratti di un’applicazione preinstallata che di un’applicazione scaricata. Puoi scegliere di rimuovere quell’applicazione solo dalla schermata principale e continuare a tenerla nella Libreria app.
Inoltre, per rimuovere completamente un’applicazione e i suoi dati da iPhone per evitare che qualcun altro possa visualizzarla, elimina quell’app dalla sezione “acquistati” nell’App Store. La rimozione di un’applicazione iPhone da iTunes o iCloud elimina anche i suoi file di backup.
Domande frequenti sull’eliminazione delle applicazioni su iPhone
- Posso eliminare le applicazioni preinstallate su un iPhone?
Puoi rimuovere solo alcune delle applicazioni preinstallate su iPhone. Per verificare quale applicazione può essere rimossa, tieni premuta l’icona dell’app preinstallata. Se appare una croce in alto a sinistra, puoi eliminare quell’applicazione. In caso contrario, quell’applicazione non può essere eliminata da iPhone.
- Cosa devo fare se non riesco a eliminare un’applicazione su iPhone?
Se non riesci a eliminare un’applicazione non creata da Apple, prima disabilita il controllo genitori (parental control) e poi prova i metodi sopra. Per disabilitare il controllo genitori, vai su Settings > General > Restrictions (Impostazioni > Generali > Restrizioni). Inserisci il pass-code di restrizione e segui le istruzioni. Quindi tocca Disable Restrictions (Disabilita restrizione) per disattivare il controllo genitori.
- L’eliminazione di un’applicazione annulla l’abbonamento all’applicazione da parte di Apple?
No, l’eliminazione di un’applicazione da iPhone non annulla l’abbonamento all’applicazione. Dovrai cancellarlo dalle Impostazioni del tuo iPhone, sotto l’opzione Subscriptions.
- Il ripristino delle impostazioni di fabbrica elimina un’applicazione da iPhone?
Il ripristino delle impostazioni di fabbrica utilizzando l’opzione “Erase All Content and Settings” (Cancella tutto il contenuto e le impostazioni) non eliminerà le applicazioni preinstallate su iPhone. Tuttavia, questa opzione rimuoverà dall’App Store solo le applicazioni installate dall’utente. Inoltre, tutti i dati delle applicazioni eliminate saranno ancora presenti nei file di backup del tuo iPhone su iTunes e iCloud.
.