Potresti sapere che Windows crea e archivia file di cache per app e programmi per accelerarne il caricamento. Il tuo sistema grafico su Windows 11 crea un file DirectX Shader Cache per accelerare il tempo di caricamento dell’applicazione.
spettacolo
Cos’è la cache dello shader DirectX?
DirectX Shader Cache è costituito da file creati dal tuo sistema grafico. I file avevano lo scopo di accelerare il tempo di caricamento dell’applicazione e migliorare le prestazioni.
Si dice anche che DirectX Shader Cache migliori la reattività delle app Windows. Sebbene sia considerato importante, puoi eliminarlo senza preoccuparti del malfunzionamento del sistema o del danneggiamento dei file.
È una buona idea eliminare periodicamente DirectX Shader Cache su Windows 11 per garantire che il file non diventi troppo grande o danneggiato. Una volta eliminata, DirectX Shader Cache si rigenera automaticamente quando utilizzi app o programmi ad uso intensivo di grafica.
1. Elimina la cache dello shader DirectX tramite Impostazioni
Questo metodo utilizzerà l’app Impostazioni di Windows 11 per eliminare i file della cache dello shader DirectX. Ecco cosa devi fare.
1. Innanzitutto, fai clic sul pulsante Start di Windows 11 e seleziona Impostazioni.
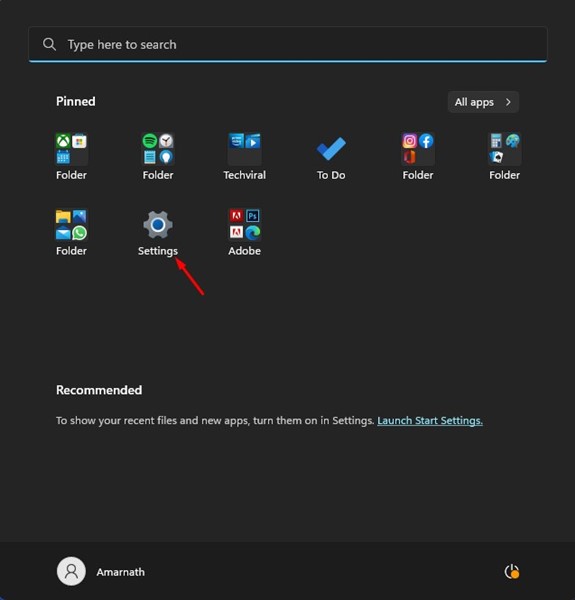
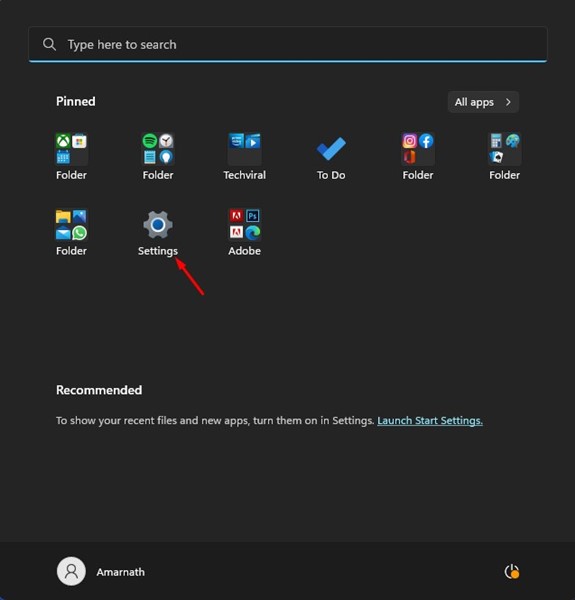
2. Nell’app Impostazioni, fare clic sulla scheda Sistema di seguito.
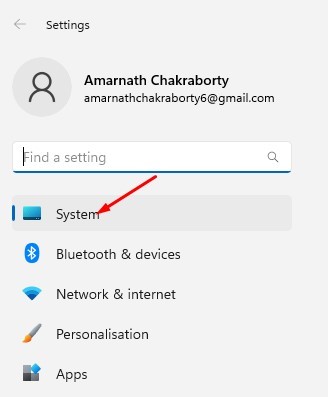
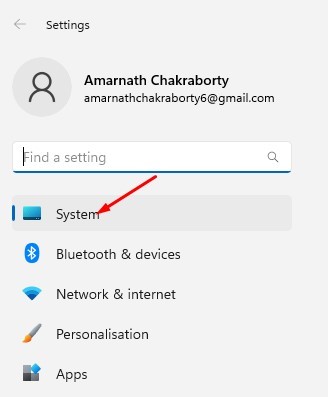
3. Sul lato destro, fare clic sull’opzione Archiviazione.
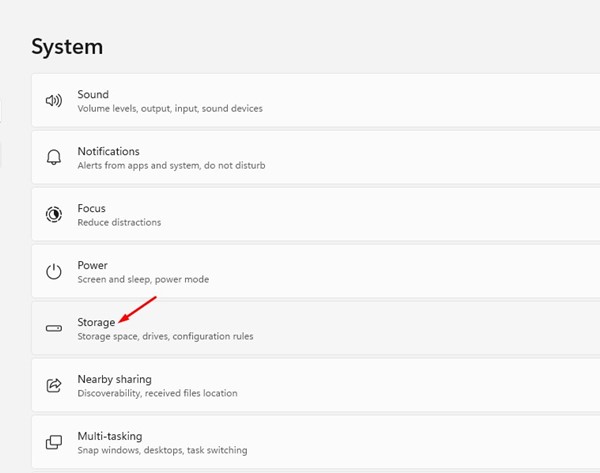
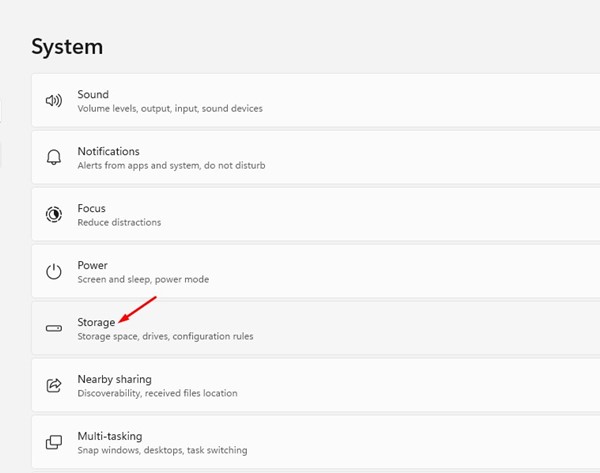
4. Ora scorri verso il basso fino alla sezione Gestione archiviazione e fai clic su Consigli per la pulizia.
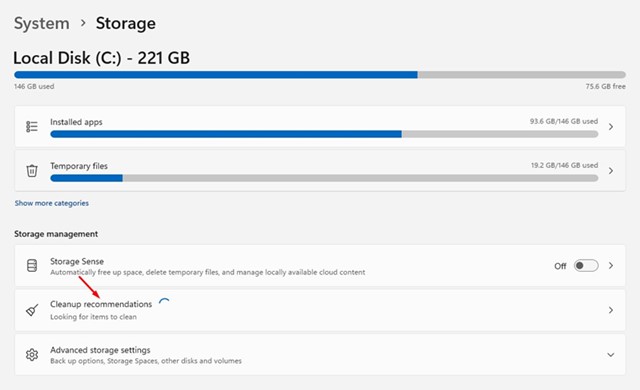
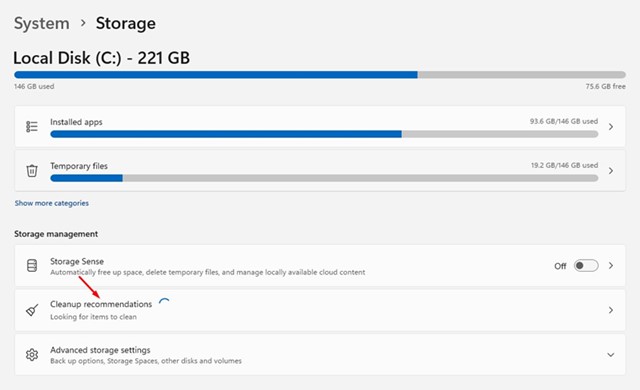
5. Fare clic sul collegamento Visualizza opzioni avanzate nei consigli per la pulizia.
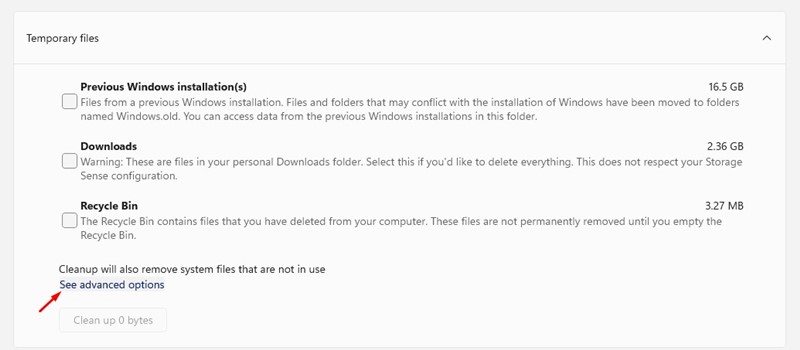
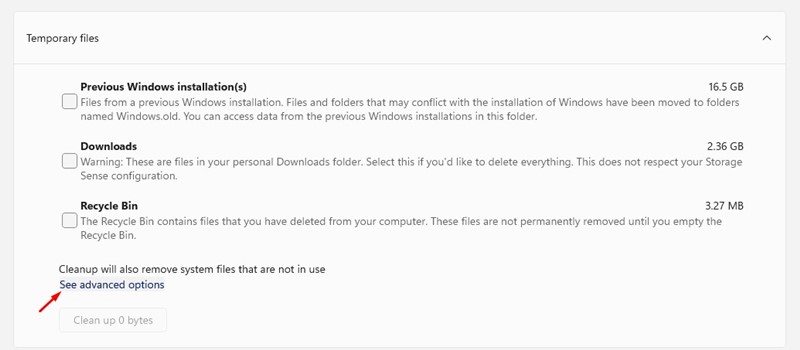
6. Ora deseleziona tutte le opzioni e seleziona DirectX Shader Cache.
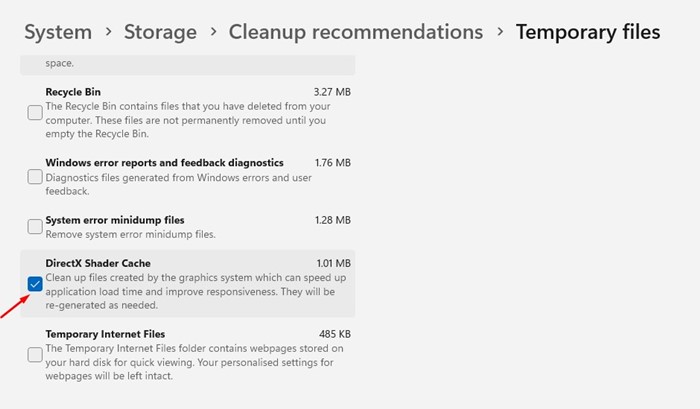
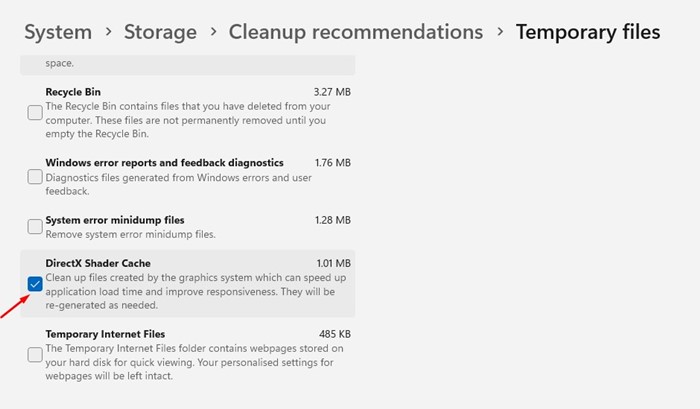
7. Una volta terminato, scorrere verso l’alto e fare clic sul pulsante Rimuovi file.
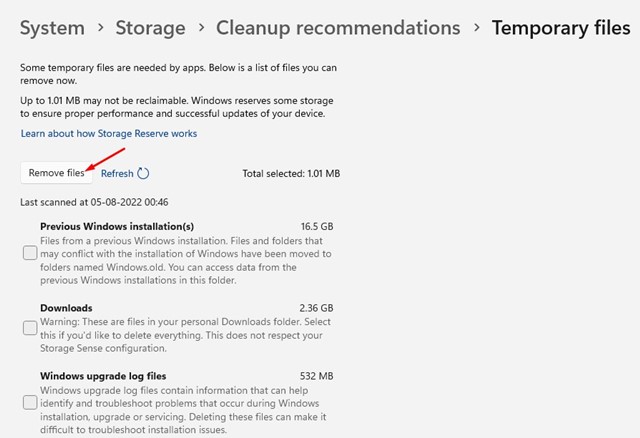
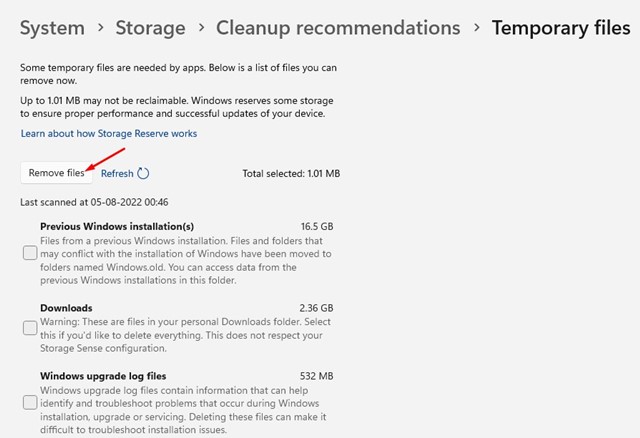
2. Elimina la cache dello shader DirectX tramite l’utilità di pulizia disco
Questo metodo utilizzerà l’utilità Pulizia disco per svuotare la cache dello shader DirectX su Windows 11. Segui alcuni dei semplici passaggi che abbiamo condiviso di seguito.
1. Fare clic su Ricerca di Windows 11 e digitare Pulizia disco. Successivamente, apri l’utilità Pulizia disco dall’elenco dei risultati corrispondenti.
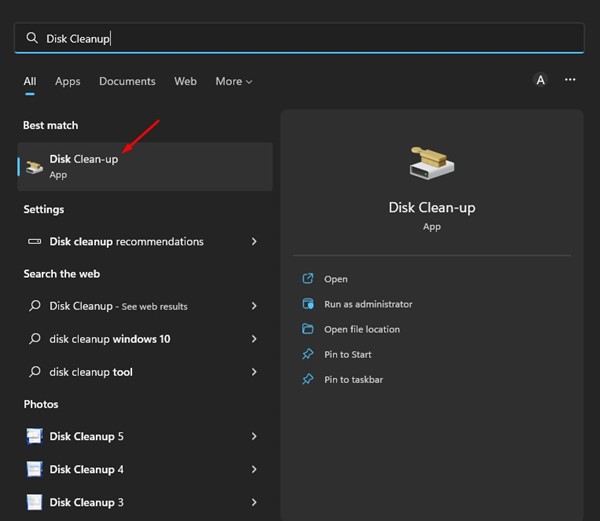
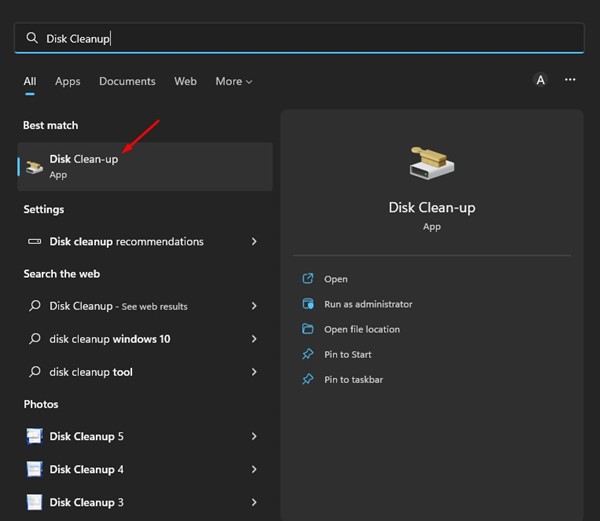
2. Selezionare l’unità di installazione del sistema e fare clic sul pulsante OK sullo strumento Pulitura disco.
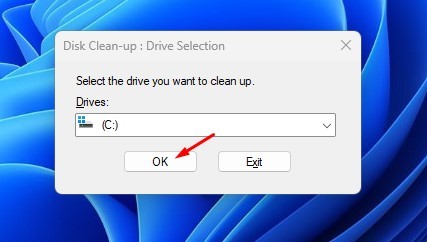
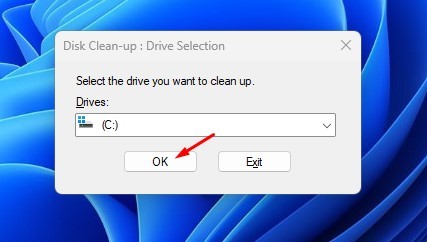
3. Successivamente, nella sezione File da eliminare, controlla la “Cache dello shader DirectX” e fai clic sul pulsante OK.
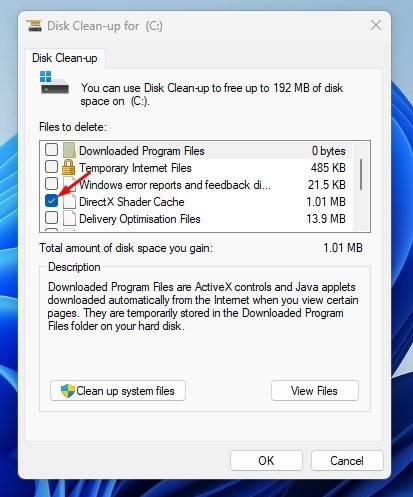
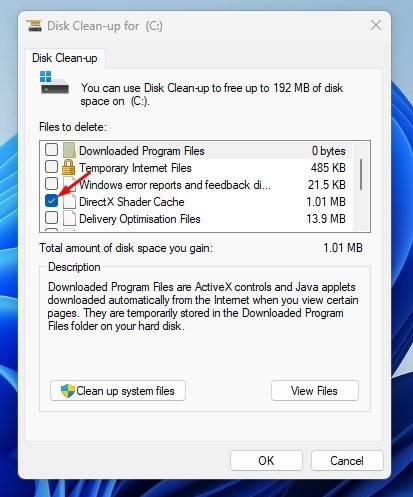
3. Elimina la cache dello shader DirectX tramite il senso di archiviazione
Sensore memoria è uno strumento di gestione dell’archiviazione integrato che può aiutarti a liberare spazio di archiviazione. Puoi anche utilizzare il senso di archiviazione per eliminare il file della cache dello shader DirectX. Ecco cosa devi fare.
1. Innanzitutto, fai clic sul pulsante Start di Windows 11 e seleziona Impostazioni.
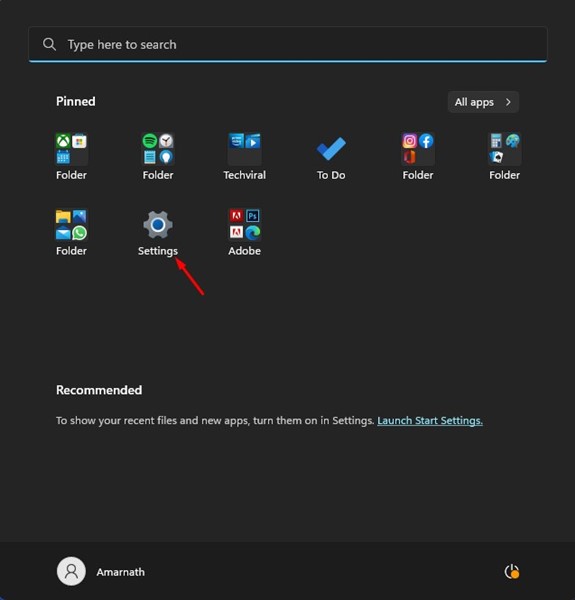
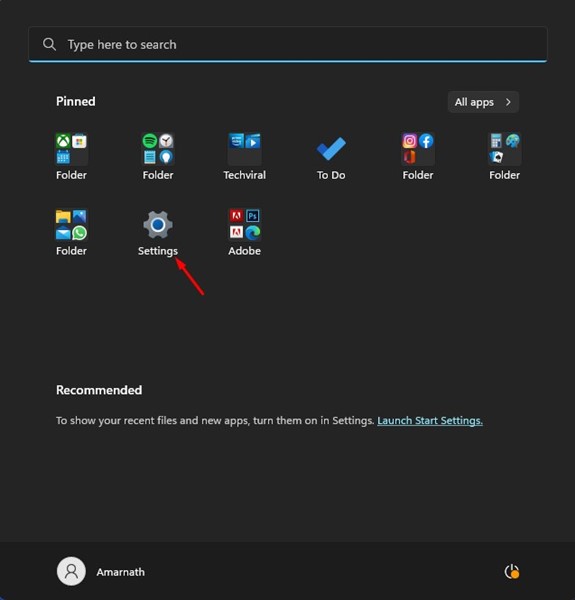
2. Nell’app Impostazioni, fare clic sulla scheda Sistema come mostrato di seguito.
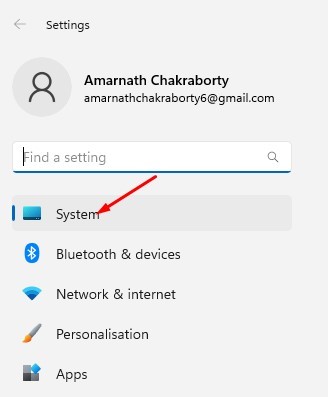
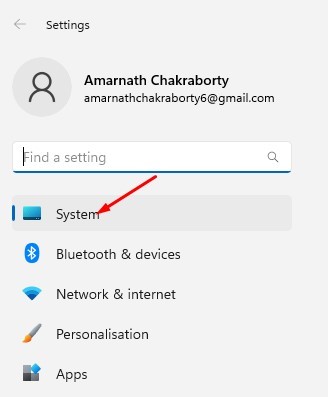
3. Sul lato destro, scorri verso il basso e fai clic sull’opzione Archiviazione.
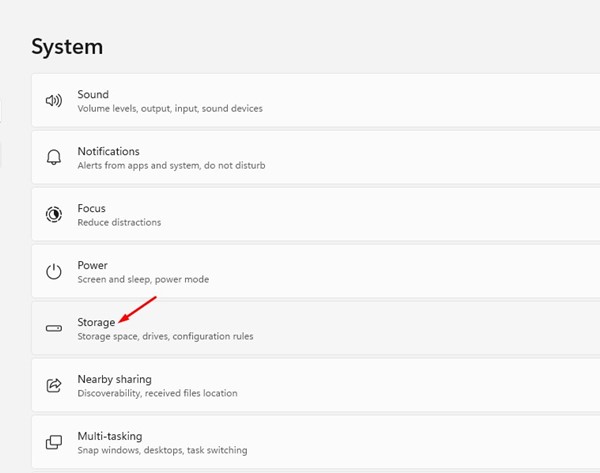
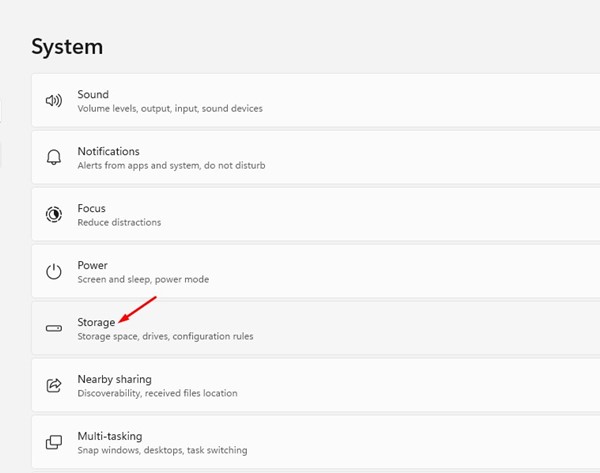
4. Ora abilita l’opzione Sensore memoria. L’attivazione del senso di archiviazione pulirà automaticamente la cache dello shader DirectX.


5. In alternativa, fare clic sull’opzione Sensore memoria e sul pulsante “Esegui Sensore memoria ora”.
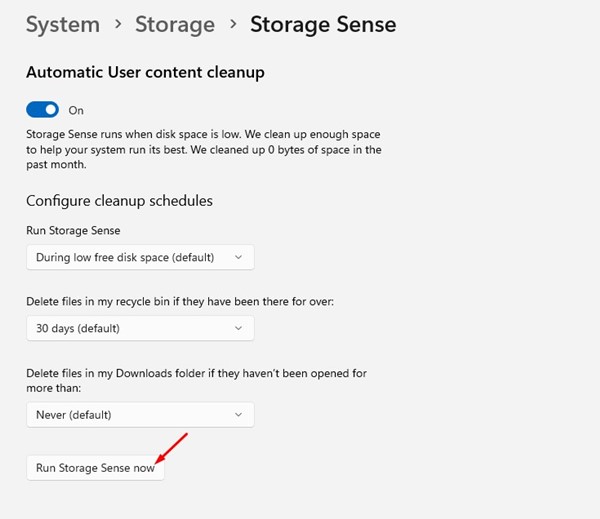
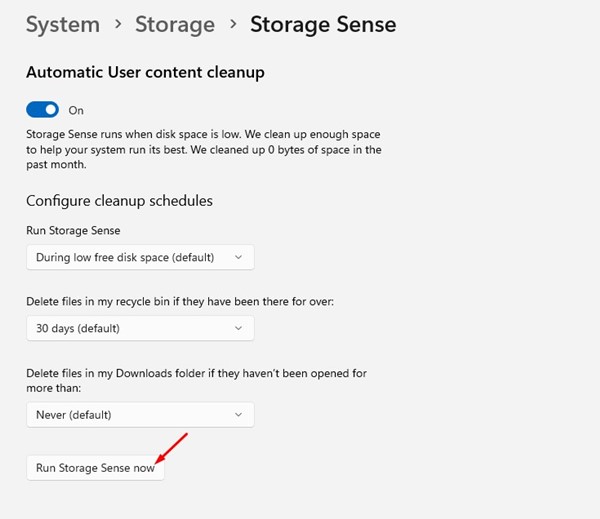
L’eliminazione della cache dello shader DirectX può causare danni?
Non esattamente, ma eliminare la cache dello shader DirectX può migliorare in qualche modo le prestazioni del tuo gioco. Quindi, non c’è nulla di male nell’eliminare la cache dello shader DirectX in Windows.
Un’altra cosa che dovresti tenere a mente è che l’eliminazione della cache Shader non porta sempre a migliori prestazioni di gioco, poiché molte cose dipendono da questo, come le specifiche hardware, la compatibilità del gioco con il tuo sistema operativo, ecc.
Quindi, questi sono i tre modi migliori per eliminare la cache dello shader DirectX in Windows 11. Se riscontri problemi durante l’esecuzione di giochi e app sul tuo dispositivo, puoi provare a eliminare la cache dello shader DirectX. Fateci sapere nei commenti qui sotto se conoscete altri modi per rimuovere la cache dello shader DirectX.
