Quando si libera spazio di archiviazione su Windows, eliminare i file vecchi e duplicati sembra essere l’opzione migliore. Anche se esistono app di terze parti per eliminare file spazzatura, duplicati e vecchi file, non ti servono davvero se utilizzi le ultime build di Windows 11.
Le ultime build di Windows 10/11 forniscono un’opzione per eliminare automaticamente i vecchi file. I vecchi file sono file che non sono stati modificati per un po’; potrebbero anche essere file spazzatura e duplicati. Quindi, come si eliminano automaticamente i vecchi file su Windows? Lo sapremo in questo articolo.
spettacolo
Elimina automaticamente i vecchi file su Windows 11
Su Windows 11, non è necessario utilizzare strumenti premium di terze parti per trovare ed eliminare vecchi file. Puoi utilizzare le funzionalità integrate o le app Microsoft per rimuovere i vecchi file.
L’eliminazione di vecchi file su Windows 11 offrirà alcuni vantaggi; puoi liberare spazio di archiviazione, migliorando i tempi di avvio e le prestazioni.
Inoltre, l’eliminazione dei vecchi file su Windows 11 renderà il tuo esplora file meno ingombrante e faciliterà l’accesso ai file importanti.
Come eliminare automaticamente i vecchi file su Windows?
Non esistono uno o due, ma tre modi diversi per eliminare automaticamente i vecchi file su Windows 10 o 11. Di seguito, abbiamo condiviso alcuni semplici passaggi per eliminare automaticamente i vecchi file su Windows 11. Cominciamo.
1) Elimina automaticamente i vecchi file con il senso di archiviazione
Questo metodo utilizzerà il senso di archiviazione per eliminare automaticamente i vecchi file. È necessario configurare il senso di archiviazione per eliminare automaticamente i vecchi file. Ecco cosa devi fare.
1. Fare clic sul pulsante Start di Windows 11 e selezionare Impostazioni.

2. Quando si apre l’app Impostazioni, passa alla scheda Sistema.

3. Sul lato destro, fare clic su Archiviazione.
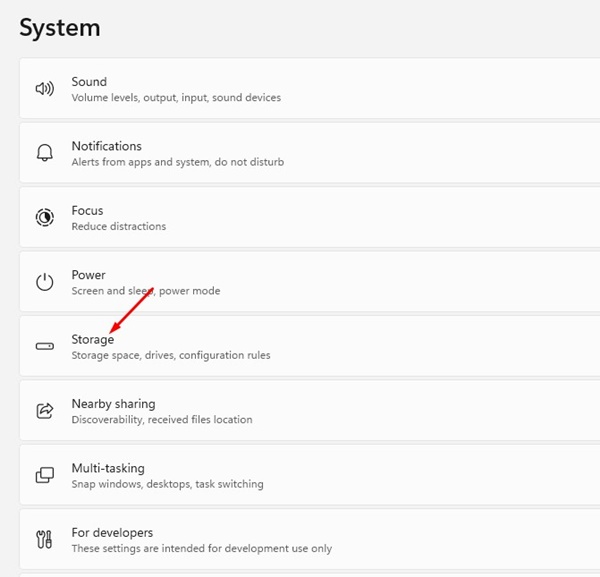
4. Ora abilita l’interruttore Sensore memoria.
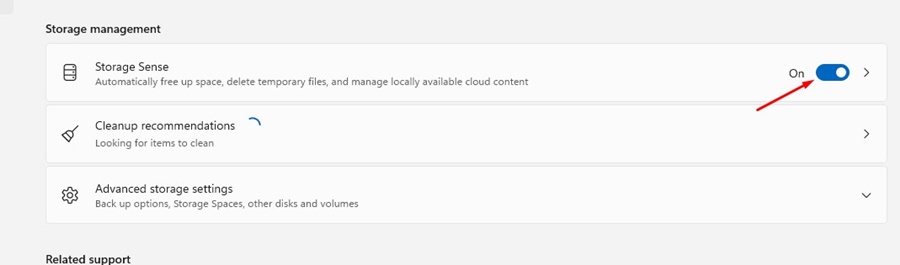
5. Ora scorri verso il basso fino alla sezione Configura pianificazioni di pulizia. Troverai tre diverse opzioni; ecco gli orari consigliati.
-
Esegui il senso di archiviazione: ogni settimana
-
Elimina file nel cestino: 30 giorni
-
Elimina file nella cartella Download: 60 giorni
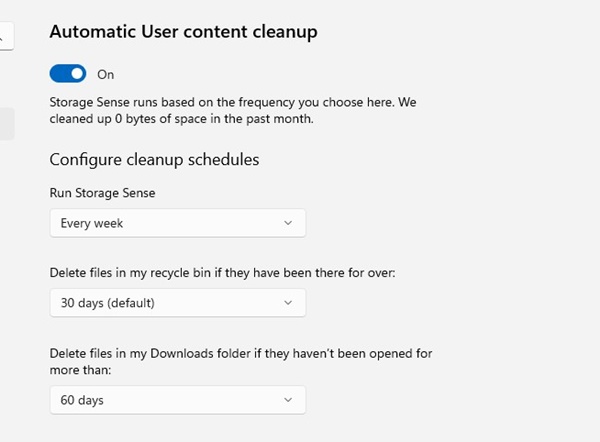
6. Dopo aver configurato la pianificazione, fare clic sul pulsante Esegui rilevamento storage adesso.
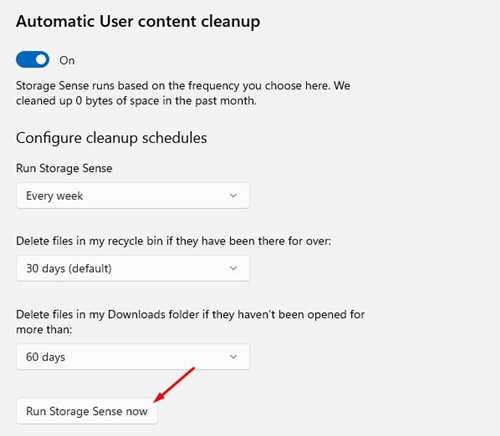
Questo è tutto! Ciò eseguirà immediatamente il senso di archiviazione ed eliminerà i vecchi file archiviati nel cestino, nella cartella Download, ecc. Rimuoverà anche i file spazzatura archiviati nell’unità di installazione del sistema.
2) Elimina automaticamente i vecchi file su Windows con il prompt dei comandi
Se ti senti a tuo agio con il prompt dei comandi, puoi usarlo per eliminare automaticamente i vecchi file. Ecco come utilizzare l’utilità Prompt dei comandi per eliminare automaticamente i vecchi file.
1. Digita Prompt dei comandi nella ricerca di Windows 11. Fare clic con il tasto destro sul prompt dei comandi e selezionare Esegui come amministratore.

2. Quando si apre il prompt dei comandi, eseguire questo comando:
ForFiles /p "C:\Path\To\Folder" /s /d -30 /c "cmd /c del /q @file"
Ecco cosa fa il comando:
/p – Indica a ForFiles dove cercare i file.
/s – Questo cerca nelle sottocartelle.
/d – Specifica la data dell’ultima modifica di un file.
/c – Questo dice a ForFiles di eliminare i file ‘cmd /c del @file’
/q – Questo ignora la conferma dell’eliminazione.
Importante: nel comando, sostituisci “C:\Path\To\Folder” con il percorso specifico della cartella utilizzato per cercare i vecchi file. Inoltre, puoi modificare la data dell’ultima modifica nel comando “30” con qualsiasi data adatta alle tue esigenze.
Ad esempio, il comando finale sarebbe: ForFiles /p “F:\FFOutput” /s /d -20 /c “cmd /c del /q @file”
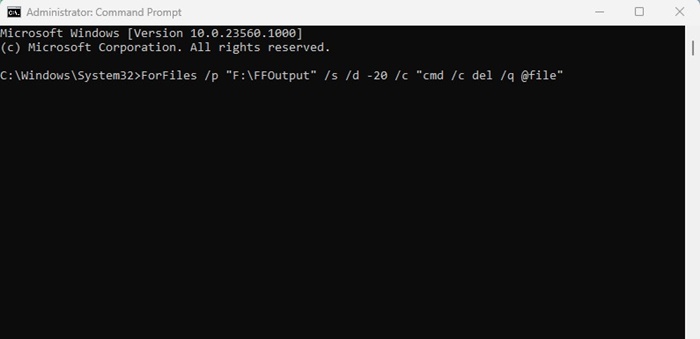
Il comando precedente cercherà la nostra cartella specificata. Abbiamo anche modificato la data dell’ultima modifica da 30 a 20.
3. L’esecuzione del comando eliminerà immediatamente i vecchi file archiviati nella posizione specificata.
Questo è tutto! Ecco come è possibile utilizzare l’utilità Prompt dei comandi per eliminare automaticamente i vecchi file in Windows.
3) Utilizzare Microsoft PC Manager per eliminare automaticamente i vecchi file
Microsoft PC Manager è un’utilità progettata per verificare l’integrità del dispositivo, gestire lo spazio di archiviazione, terminare le applicazioni che consumano risorse e altro ancora. Puoi usarlo per eliminare automaticamente i vecchi file su Windows. Ecco cosa devi fare.
1. Scarica e installa Gestore PC Microsoft sul tuo PC. Una volta installato, aprilo da Windows Search.
2. Fai clic sull’icona a forma di ingranaggio Impostazioni in alto e seleziona Impostazioni.

3. Ora devi abilitare l’interruttore per Smart Boost. Questa funzionalità potenzia il tuo PC in caso di utilizzo elevato della RAM o 1 GB di file temporanei.
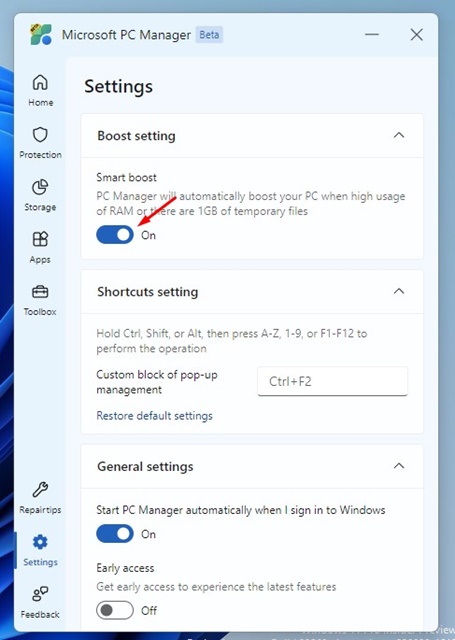
4. Puoi anche fare clic sul pulsante Boost nel dashboard di Microsoft PC Manager per cancellare immediatamente i file temporanei.

Questo è tutto! Ecco come puoi utilizzare Microsoft PC Manager per eliminare vecchi file su Windows 10/11.
Quindi, questa guida spiega come eliminare automaticamente i vecchi file su un PC Windows. Facci sapere se hai bisogno di ulteriore aiuto per eliminare vecchi file su PC Windows. Inoltre, se trovi utile questa guida, condividila con i tuoi amici.
