L’anno scorso, Microsoft ha lanciato la funzionalità App verificate che avvisava gli utenti che tentavano di installare app da fonti diverse dal Microsoft Store.
La funzionalità impedisce agli utenti di installare app da fonti sconosciute, costringendoli a restare solo con Microsoft Store.
spettacolo
App verificate Microsoft: che cos’è?
In realtà, Microsoft ha un processo di verifica per le app per determinarne la sicurezza. Consente agli utenti di scaricare e installare app che superano i parametri di sicurezza dell’azienda.
In breve, le app Microsoft Verified sono quelle che superano i parametri di sicurezza dell’azienda. Di solito sono stabili, sicuri e compatibili con la versione di Windows che stai utilizzando.
Perché dovresti disabilitare le app verificate da Microsoft?
Sebbene la funzionalità sia ottima per la sicurezza e la stabilità, impedisce l’installazione di app da fonti sconosciute.
A volte, potresti voler scaricare app al di fuori dei filtri di sicurezza dell’azienda. Potrebbero essere necessarie app non verificate per il corretto funzionamento dell’hardware di terze parti installato sul tuo dispositivo.
Oppure potresti semplicemente voler installare la tua app preferita da un app store di terze parti. Qualunque sia il motivo, questo filtro delle app verificate può impedire l’installazione dalla maggior parte delle fonti di terze parti.
Come disattivare le app verificate Microsoft?
Se non sei un fan delle app verificate di Microsoft e sei disposto a correre tutti i rischi, puoi disattivare la funzionalità seguendo questi metodi.
1. Apporta modifiche alle impostazioni avanzate dell’app
Uno dei modi più semplici per evitare di ricevere l’avviso relativo alle app verificate Microsoft è apportare modifiche alle impostazioni avanzate dell’app. Ecco cosa devi fare.
1. Avvia l’app Impostazioni sul tuo PC Windows 11.


2. Quando si apre l’app Impostazioni, passa alla scheda App.
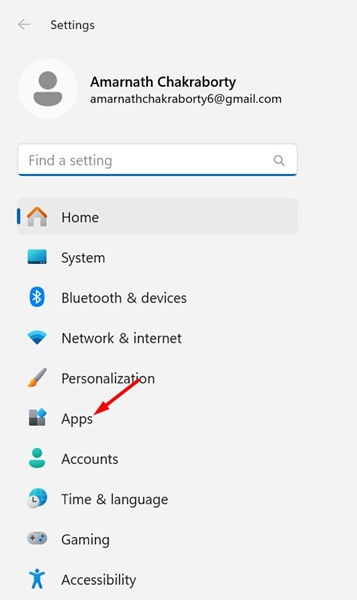
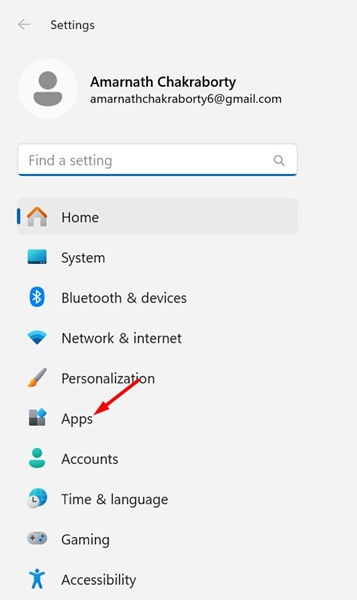
3. Sul lato destro, fai clic su Impostazioni avanzate dell’app.
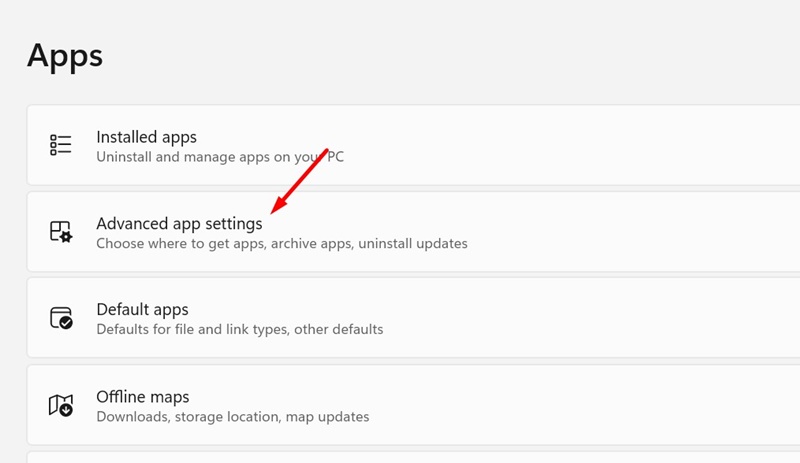
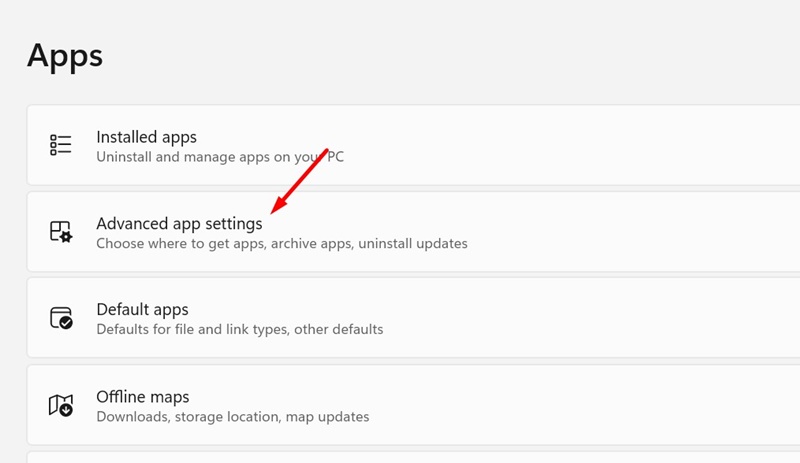
4. Successivamente, fai clic sul menu a discesa accanto a Scegli dove trovare le app e seleziona Ovunque.
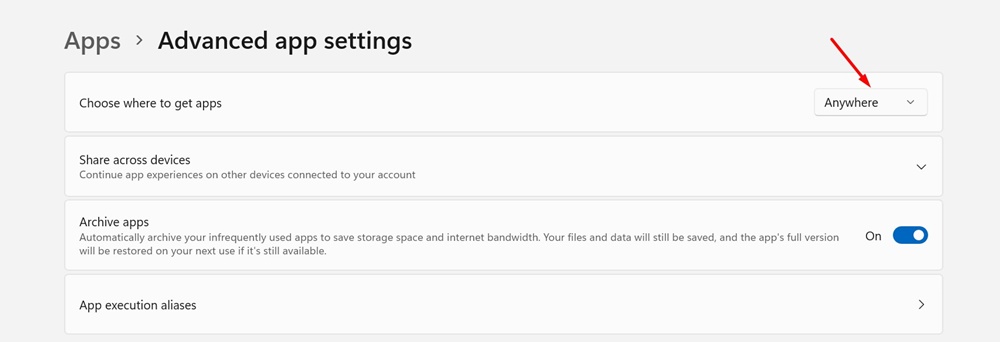
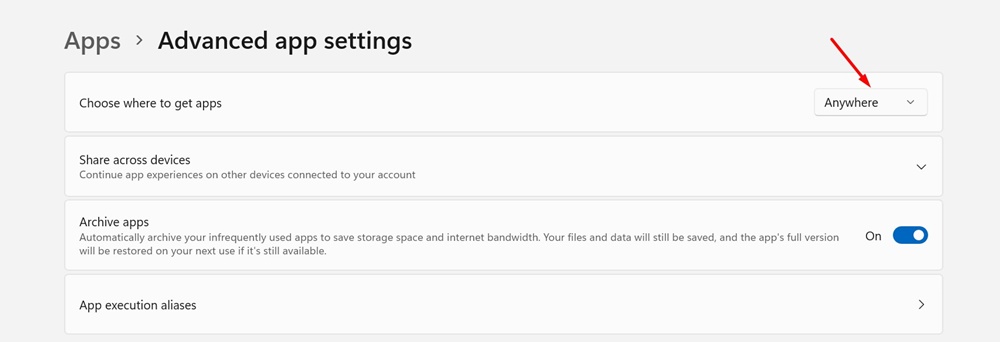
2. Disattiva le app verificate da Microsoft modificando il registro
Puoi anche apportare alcune modifiche all’editor del Registro di sistema per disabilitare la funzionalità App verificate Microsoft. Ecco cosa devi fare.
1. Digita Registro nella ricerca di Windows 11. Successivamente, apri l’editor del registro dall’elenco dei migliori risultati di corrispondenza.


2. Quando si apre l’Editor del Registro di sistema, accedere a questo percorso:
Computer\HKEY_LOCAL_MACHINE\SOFTWARE\Microsoft\Windows\CurrentVersion\Explorer
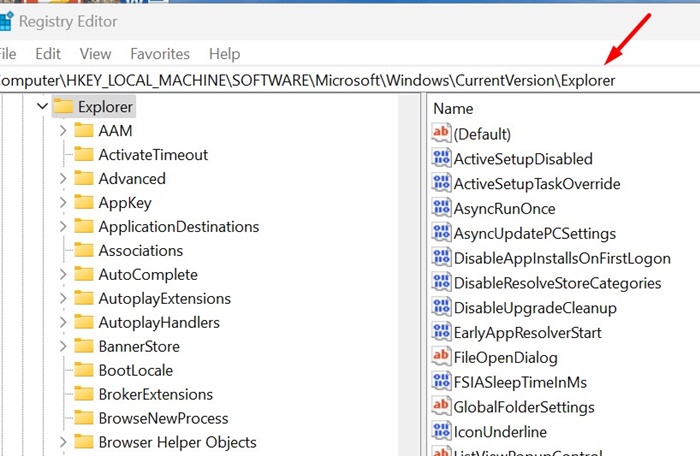
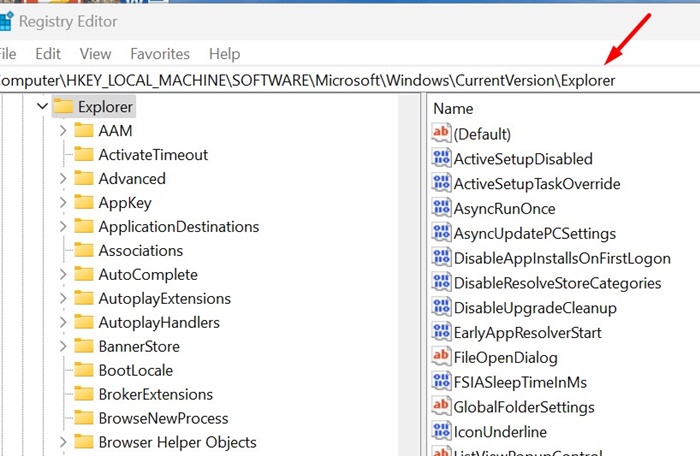
3. Sul lato destro, trova e fai doppio clic su AicEnabled.
4. Nel campo Dati valore, digitare Ovunque e fare clic su OK.
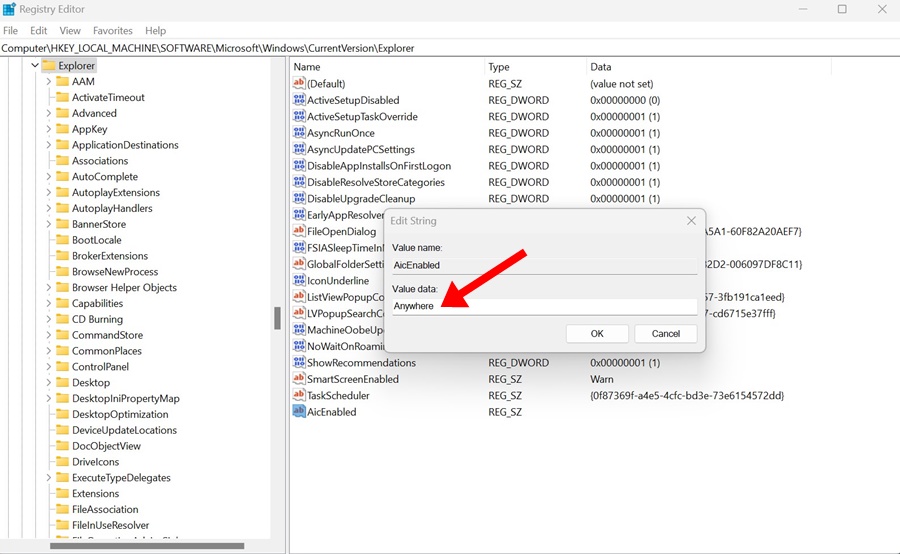
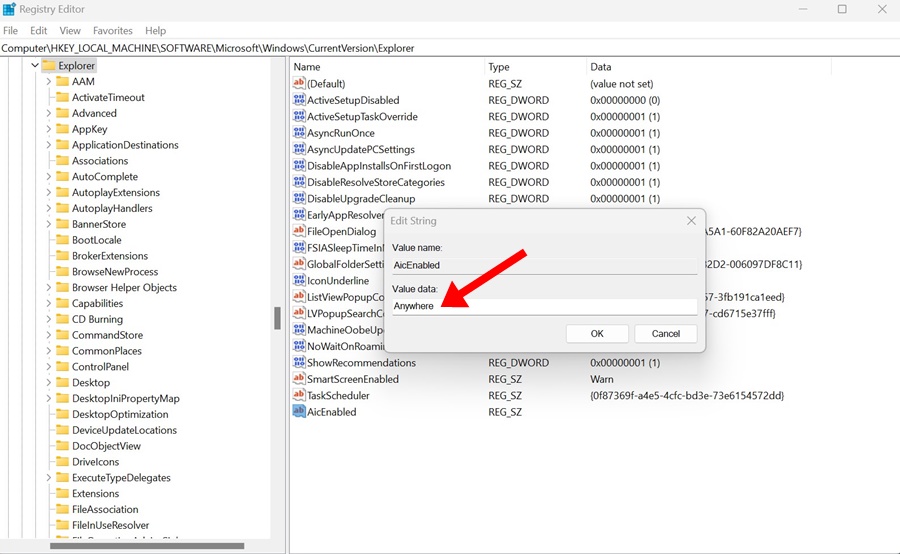
5. Dopo aver apportato le modifiche, chiudi l’editor del registro e riavvia il PC.
3. Disattiva le app verificate Microsoft dall’Editor criteri di gruppo
Nell’Editor criteri di gruppo è possibile apportare alcune modifiche per disattivare le app Microsoft verificate. Ecco cosa devi fare.
- Premere il tasto Windows + R per aprire la finestra di dialogo ESEGUI.
- Successivamente, digita gpedit.msc e premi Invio.
- Nell’editor Criteri di gruppo locali, accedi a questo percorso:
Configurazione computer > Modelli amministrativi > Componenti di Windows > Windows Defender SmartScreen > Esplora risorse
- Sul lato destro, fai doppio clic su Configura controllo installazione app.
- Nella richiesta di configurazione del controllo dell’installazione dell’app, selezionare Disabilita e fare clic su OK.
Dopo aver apportato la modifica, assicurati di riavviare il PC Windows 11. Ciò dovrebbe disattivare tutti gli avvisi relativi alle app verificate Microsoft che ricevi.
4. Disattiva le app verificate Microsoft utilizzando il prompt dei comandi
Nell’utilità Prompt dei comandi, puoi eseguire alcuni comandi per consentire app non verificate su Windows 11. Ecco cosa devi fare.
1. Digitare Prompt dei comandi nella ricerca di Windows 11. Successivamente, fai clic con il pulsante destro del mouse sul prompt dei comandi e seleziona Esegui come amministratore.


2. Nel prompt dei comandi, copia e incolla il comando condiviso di seguito e premi Invio.
reg add HKEY_LOCAL_MACHINE\SOFTWARE\Microsoft\Windows\CurrentVersion\Explorer /v AicEnabled /t REG_SZ /d Anywhere
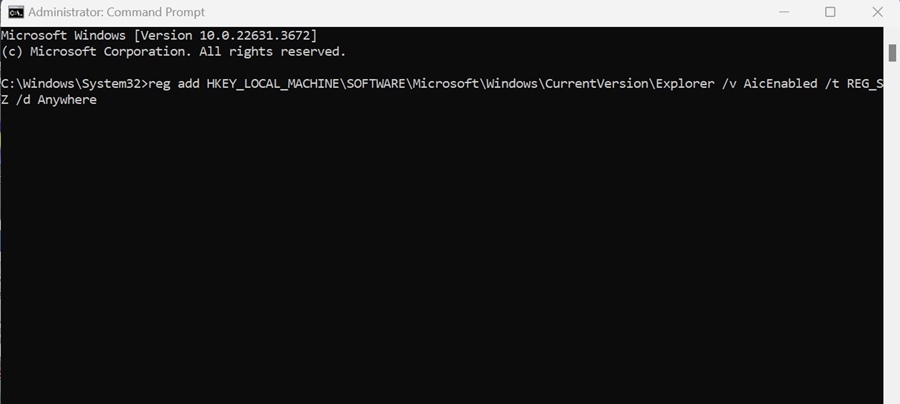
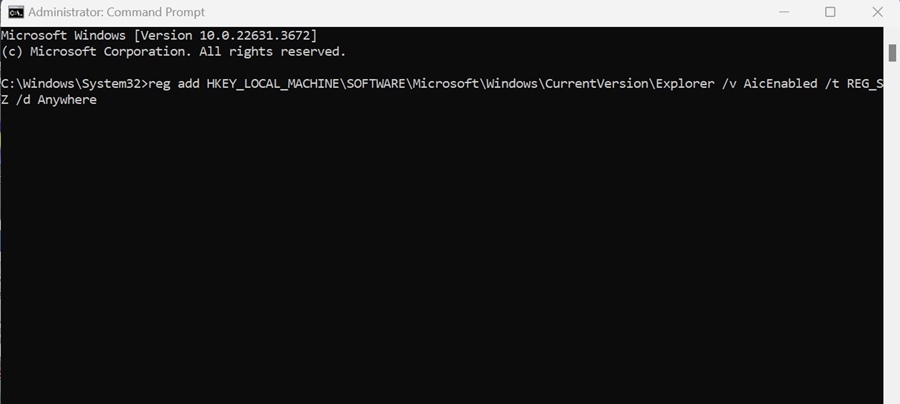
3. Dopo aver eseguito il comando, chiudi il prompt dei comandi e riavvia il PC.
Questi sono alcuni semplici metodi che dovrebbero aiutarti a evitare l’avviso relativo alle app verificate Microsoft. Se hai bisogno di ulteriore aiuto con questo argomento, faccelo sapere nei commenti. Inoltre, se trovi utile questa guida, non dimenticare di condividerla con gli altri.
