Se hai utilizzato Windows 10, potresti conoscere il sistema di telemetria. In caso contrario, la telemetria è un processo automatizzato utilizzato per raccogliere dati in remoto. Nei computer, la telemetria si riferisce ai dati raccolti sull’attività dell’utente.
Le aziende tecnologiche raccolgono dati attraverso il loro sistema di telemetria per migliorare l’esperienza dell’utente utilizzando le loro app e servizi. Allo stesso modo, Microsoft raccoglie i tuoi dati anche attraverso il suo sistema di telemetria su Windows 11 per migliorare la tua esperienza utente.
spettacolo
Cos’è la telemetria di Windows?
Microsoft raccoglie informazioni sulla tua attività, come le app che usi, le impostazioni di sistema, le impostazioni di Windows, i siti che visiti, ecc., e le invia al suo server. Microsoft ha bisogno dei dati dei suoi utenti per migliorare il sistema operativo, aumentare la sicurezza e risolvere i bug esistenti.
Sebbene Microsoft abbia valide ragioni per raccogliere dati in remoto, per molti potrebbe rappresentare un problema di privacy. Non tutti vorrebbero fornire a Microsoft i dettagli sull’utilizzo del proprio sistema e delle app senza consenso. Se non desideri che Windows 11 raccolga e invii dati di telemetria a Microsoft, devi disattivarlo manualmente.
Disabilitare la telemetria su Windows 11 è piuttosto semplice e puoi farlo senza installare alcuna app di terze parti. Di seguito, abbiamo condiviso alcuni dei modi migliori per limitare la raccolta dati su Windows 11. Cominciamo.
1. Disabilita l’invio di dati di diagnostica su Windows 11
Per iniziare, devi prima disattivare l’invio di dati diagnostici facoltativi a Microsoft in Windows 11. Ecco cosa devi fare.
1. Innanzitutto, fai clic sul pulsante Start di Windows 11 e seleziona Impostazioni.
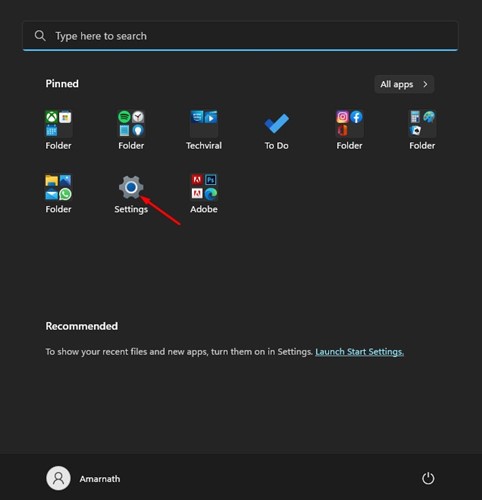
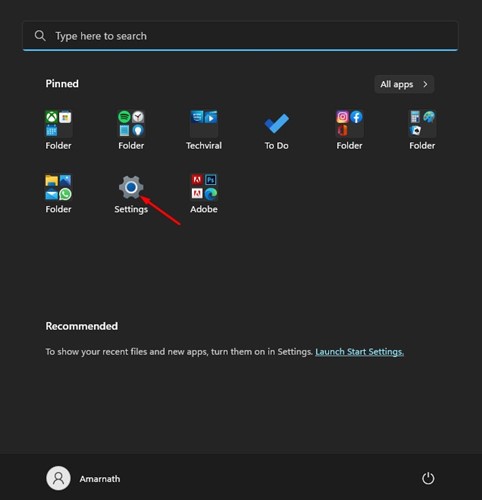
2. Nell’app Impostazioni, fai clic sulla sezione Privacy e sicurezza nel riquadro di sinistra.
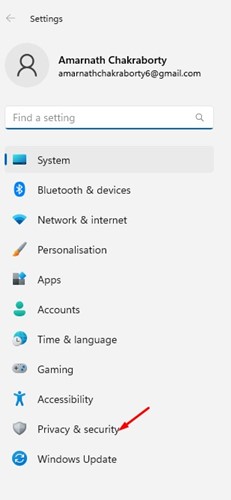
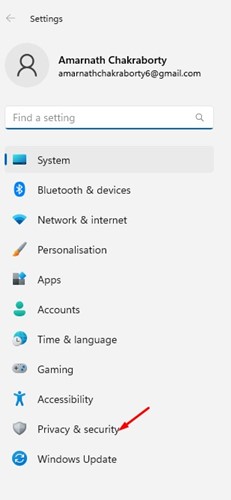
3. A destra, scorri verso il basso e fai clic sull’opzione Diagnostica e feedback.
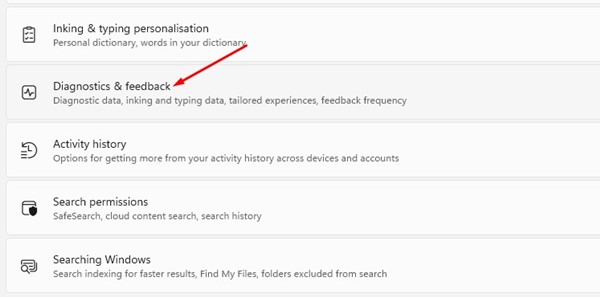
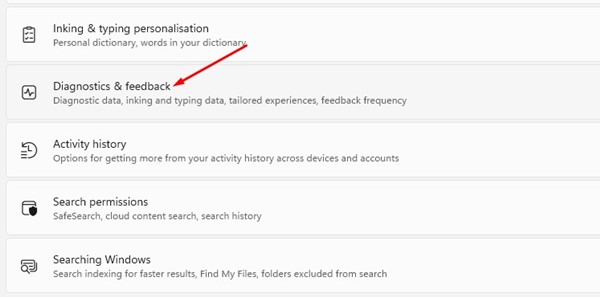
4. Successivamente, espandere la sezione Dati di diagnostica e disattivare l’interruttore per Invia dati di diagnostica facoltativi
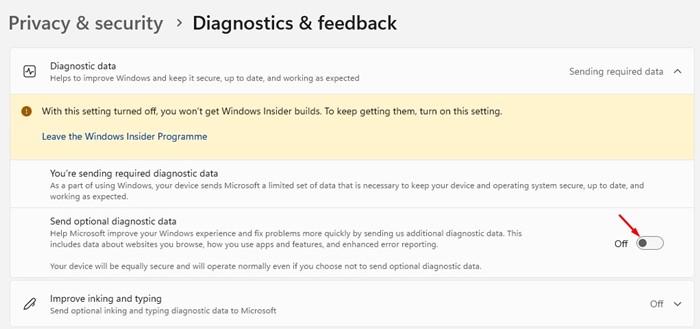
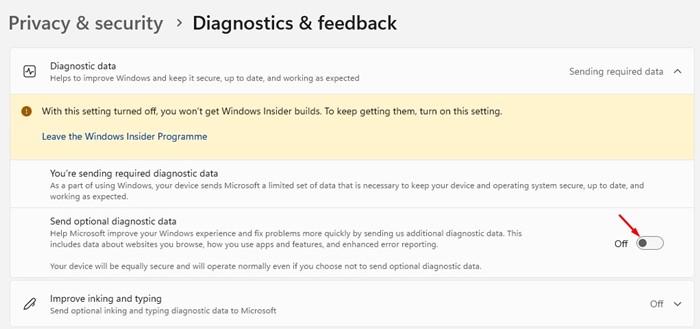
5. Ora scorri leggermente verso il basso ed espandi le esperienze su misura.
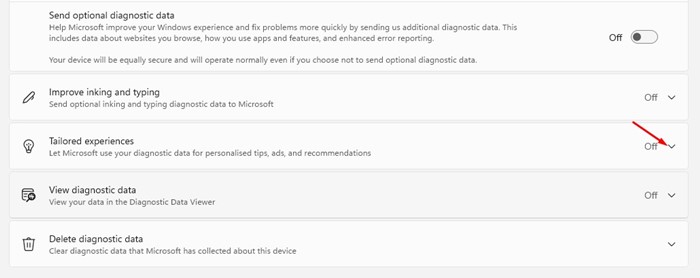
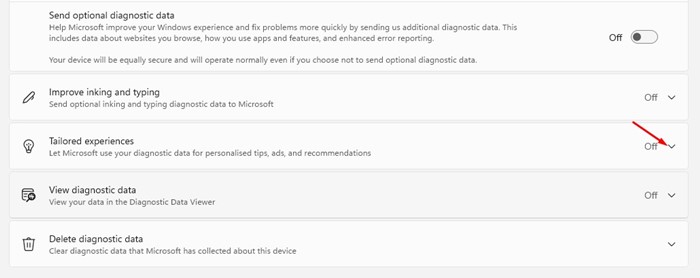
6. In Esperienze su misura, disattivare l’interruttore che dice Consenti a Microsoft di utilizzare la tua diagnostica…
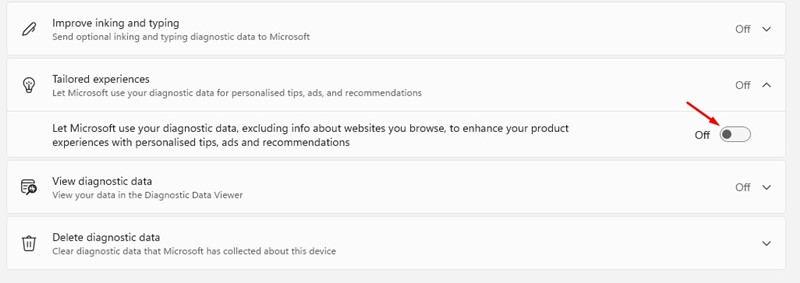
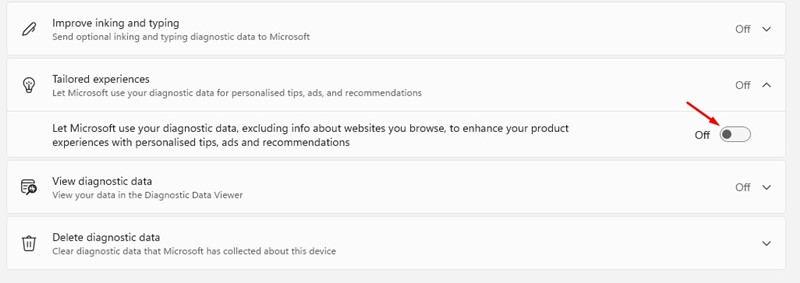
2. Disabilita altri dati di diagnostica su Windows 11
È necessario disabilitare alcune altre opzioni per impedire completamente il tracciamento dei dati. Ecco le poche cose che devi disabilitare.
1. Innanzitutto, fai clic sul pulsante Start di Windows 11 e seleziona Impostazioni.
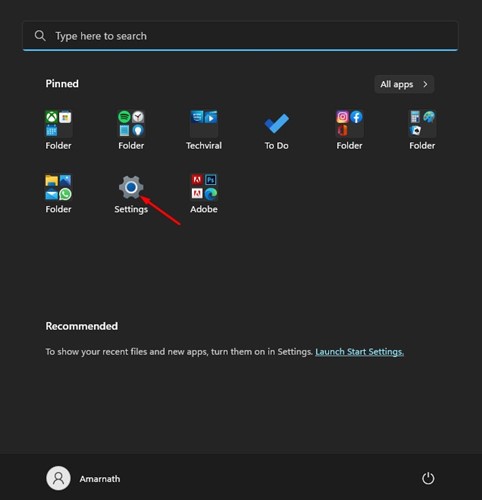
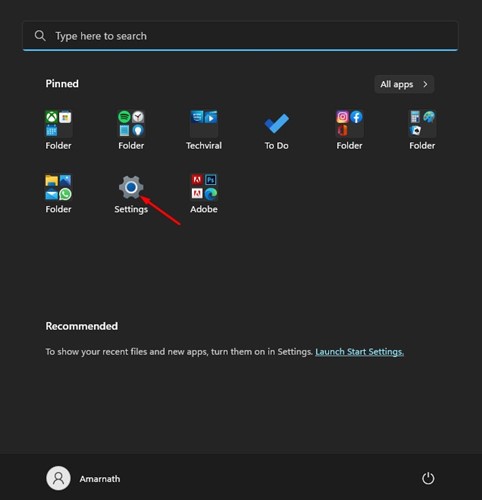
2. Nell’app Impostazioni, fai clic sull’opzione Privacy e sicurezza nella barra laterale sinistra.
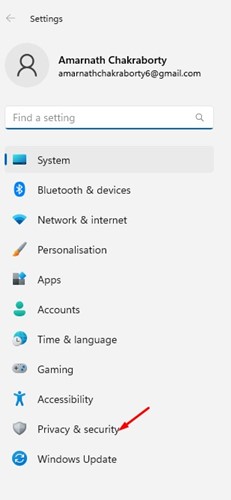
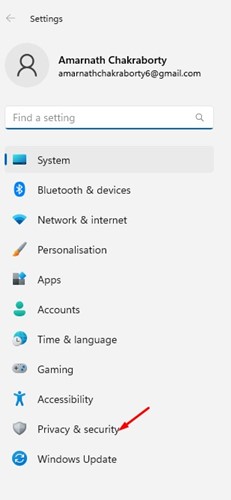
3. Nel riquadro di destra, fare clic su Discorso.
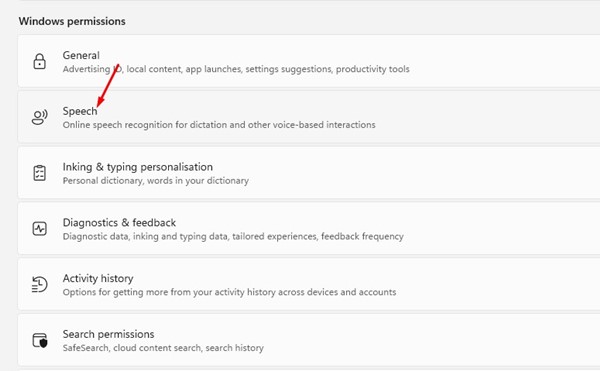
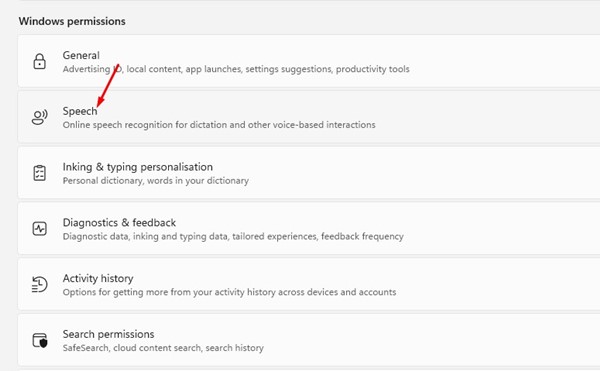
4. Disattiva l’interruttore per il riconoscimento vocale online nella pagina successiva.


5. Ora torna alla pagina precedente e fai clic sulla personalizzazione di inchiostrazione e digitazione.
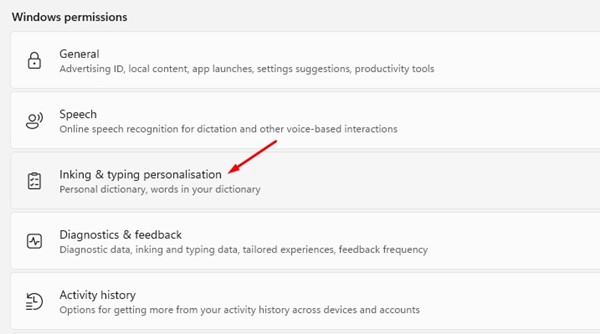
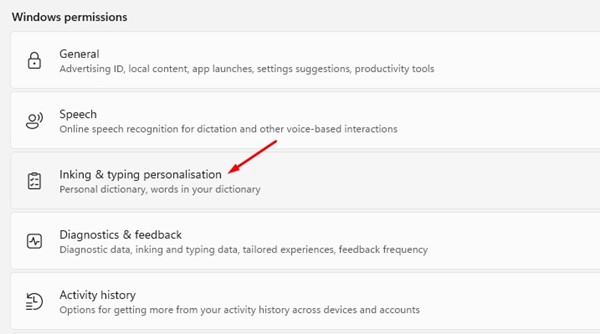
6. Nella schermata successiva, disattiva l’interruttore per “Dizionario personale per inchiostrazione e digitazione”
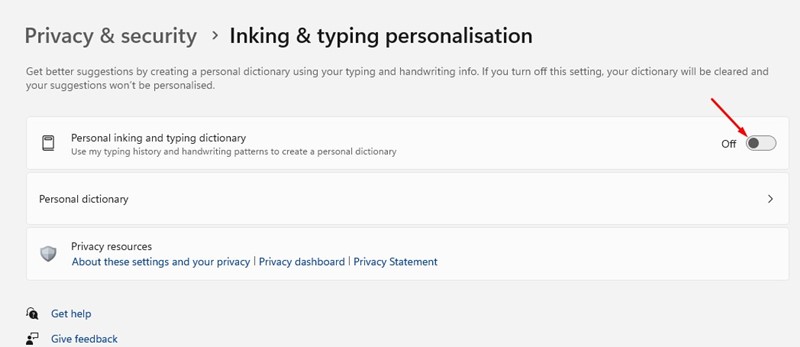
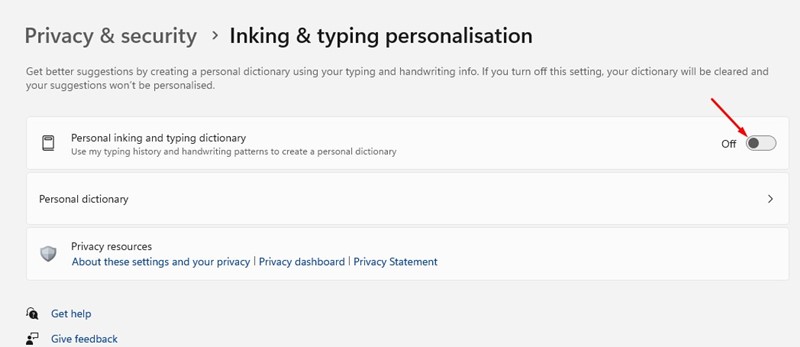
7. Ora torna alla schermata precedente e fai clic su Cronologia attività.
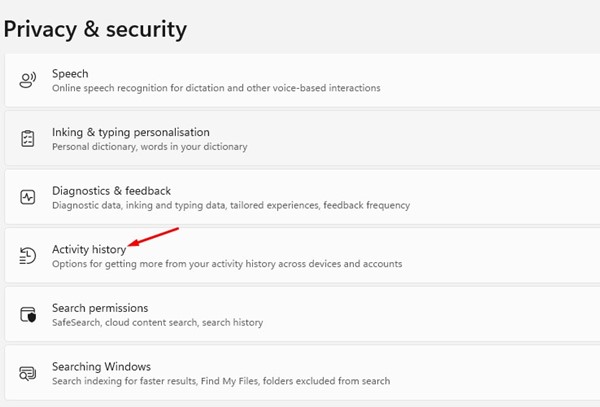
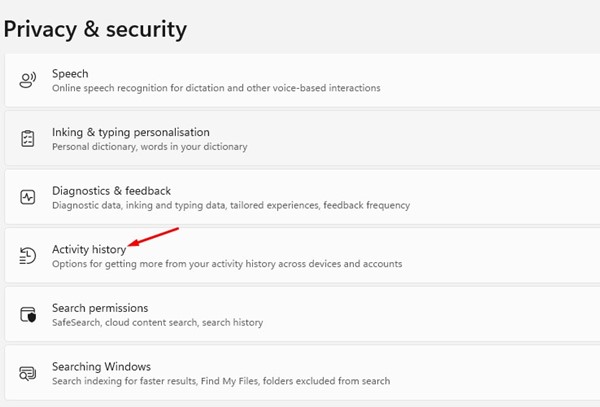
8. Nella sezione Cronologia attività, disattiva l’interruttore per Memorizza la cronologia delle mie attività su questo dispositivo. Una volta terminato, fai clic sul pulsante Cancella cronologia.
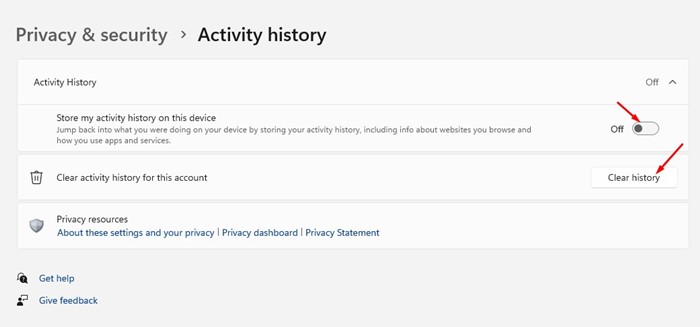
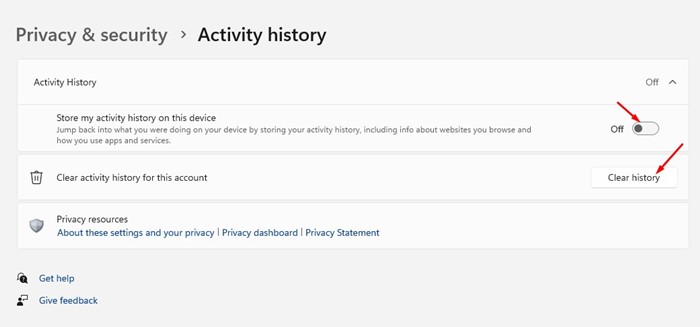
3. Apporta modifiche alle impostazioni generali sulla privacy
Puoi anche apportare alcune modifiche alle Impostazioni generali sulla privacy di Windows 11 per impedire il tracciamento dei dati. Ecco alcune delle modifiche importanti che devi apportare.
1. Innanzitutto, fai clic sul pulsante Start di Windows 11 e seleziona Impostazioni.
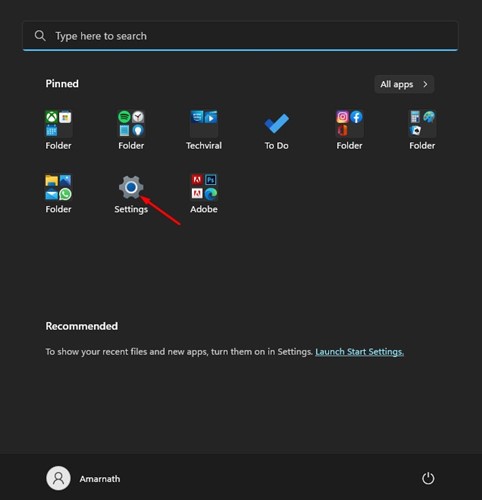
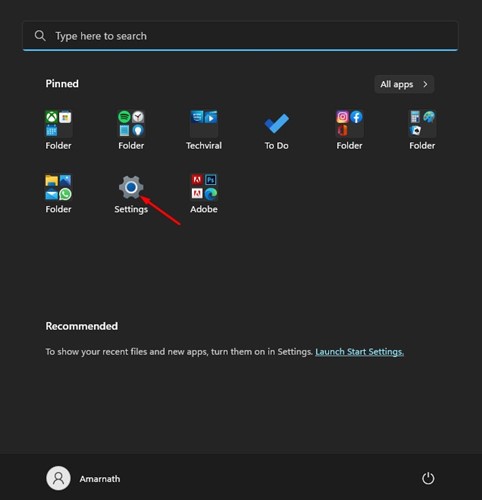
2. Nella pagina Impostazioni, fare clic sull’opzione Privacy e sicurezza nel riquadro di sinistra.
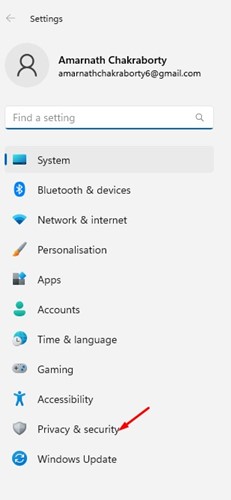
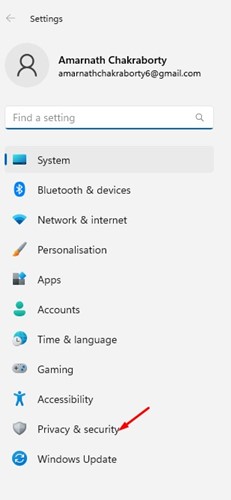
3. A destra, scorri verso il basso e fai clic sull’opzione Generale sotto Autorizzazioni Windows.
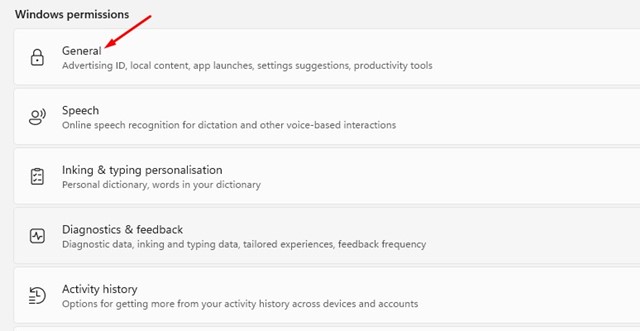
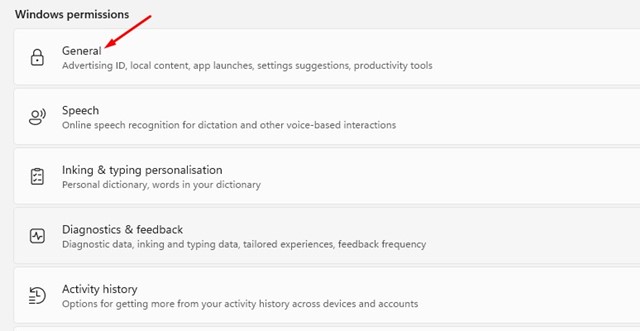
4. Nella schermata successiva, devi disabilitare tutte e quattro le opzioni:
- Consenti alle app di mostrarmi annunci personalizzati utilizzando il mio ID pubblicità.
- Consenti ai siti web di mostrarmi contenuti rilevanti a livello locale accedendo al mio elenco di lingue.
- Mostrami i contenuti suggeriti nell’app Impostazioni.
- Consenti a Windows di migliorare i risultati di Start e di ricerca monitorando l’avvio delle app.
- Dopo aver disattivato tutte e quattro le opzioni, riavvia il computer Windows 11.
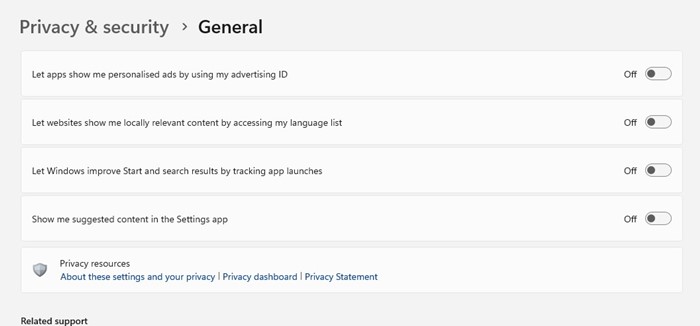
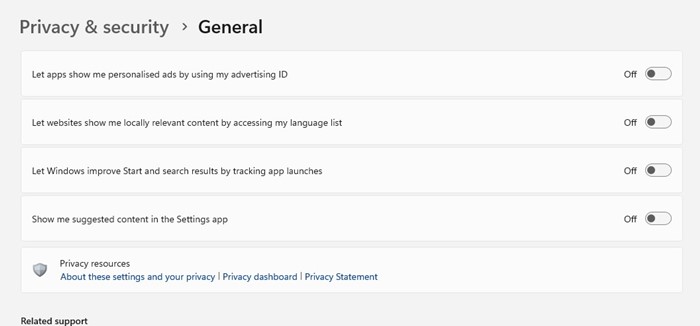
4. Disattiva la funzione Trova il mio dispositivo
La funzione Trova il mio dispositivo è utile e dovrebbe essere attivata se dimentichi spesso dove è tenuto il tuo laptop.
Tuttavia, con questa funzionalità, Microsoft tiene traccia dei dettagli della tua posizione. Pertanto, se vuoi evitare il tracciamento dei dati, dovresti disattivare anche la funzione Trova il mio dispositivo di Windows 11.
1. Avvia l’app Impostazioni sul tuo PC Windows 11.


2. Quando si apre l’app Impostazioni, passa a Privacy e sicurezza.
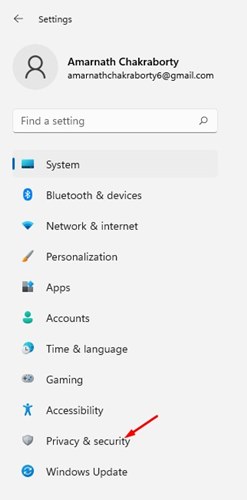
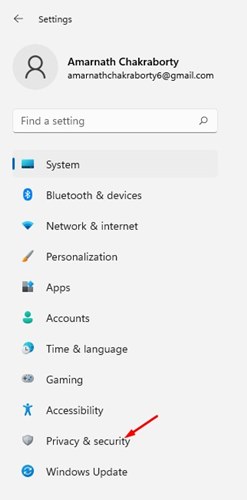
3. Sul lato destro, fai clic su Trova il mio dispositivo.
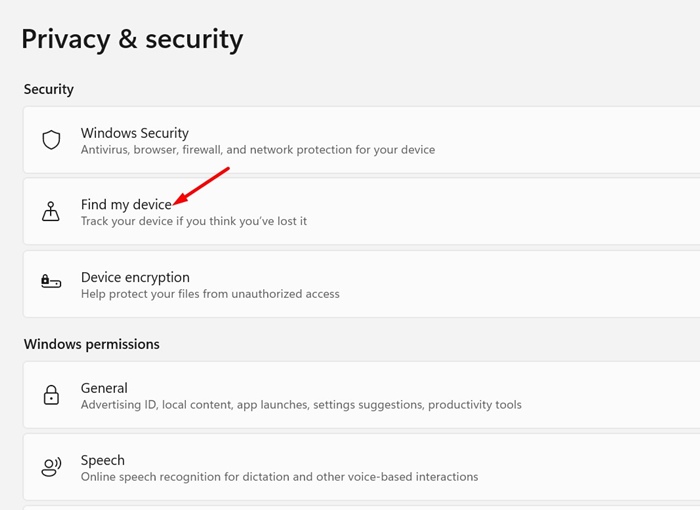
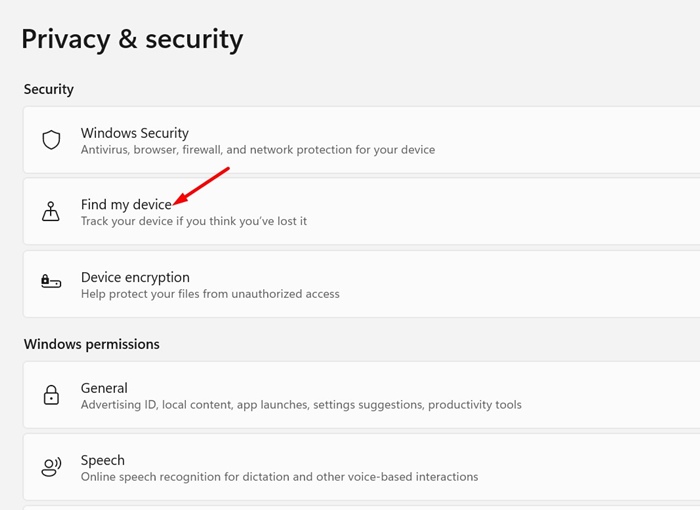
4. Successivamente, disattiva l’interruttore accanto a Trova il mio dispositivo.
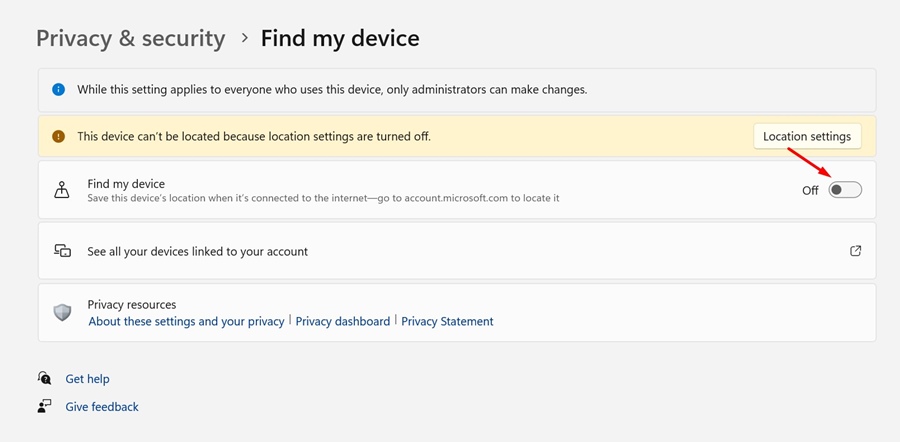
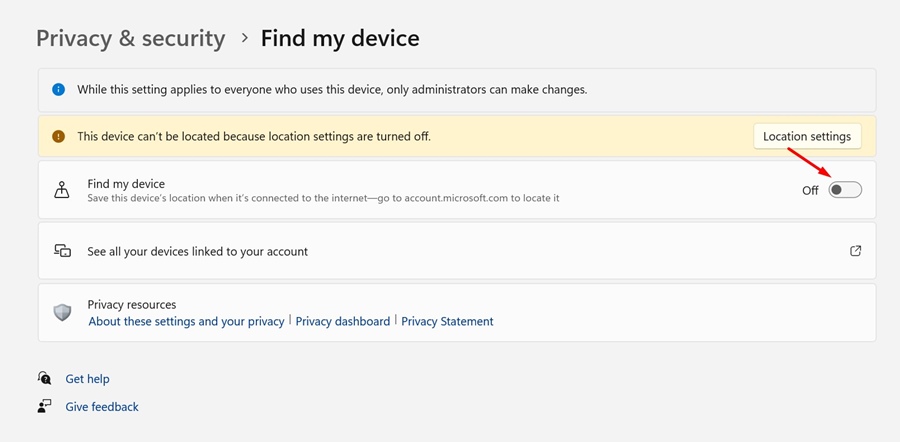
Questi sono i modi migliori per disabilitare la telemetria su un PC Windows 11. Questi metodi disabilitano tutti i tipi di tracciamento dei dati sul tuo dispositivo. Se hai bisogno di ulteriore aiuto riguardo ai dati di telemetria, faccelo sapere nei commenti.
