Il più grande vantaggio dell’utilizzo del sistema operativo Windows è che non è necessario installare manualmente i driver del dispositivo. L’ultima versione di Windows può scaricare tutti i driver necessari durante Windows Update.
Gli aggiornamenti di Windows non solo aggiornano il sistema operativo ma installano anche i driver per i tuoi dispositivi. L’intero processo è automatico ed è una funzionalità molto utile poiché mantiene aggiornati tutti i driver.
Tuttavia, lo svantaggio degli aggiornamenti automatici dei driver è che Windows 11 potrebbe installare driver con bug, che potrebbero causare alcuni problemi. Inoltre, se preferisci utilizzare una versione specifica del driver, dovresti disabilitare gli aggiornamenti automatici dei driver su Windows 11.
spettacolo
3 metodi per disattivare gli aggiornamenti automatici dei driver in Windows 11
Se non desideri che Windows 11 installi automaticamente gli aggiornamenti dei driver, è meglio disabilitare completamente la funzionalità. Di seguito, abbiamo condiviso alcuni dei modi migliori per farlo. Iniziamo.
1) Disabilitare gli aggiornamenti automatici dei driver tramite Proprietà del sistema
In questo metodo, modificheremo le proprietà del sistema Windows 11 per disabilitare gli aggiornamenti automatici dei driver. Ecco cosa devi fare.
1. Premi il tasto Windows + R sulla tastiera. Questo aprirà la finestra di dialogo ESEGUI.
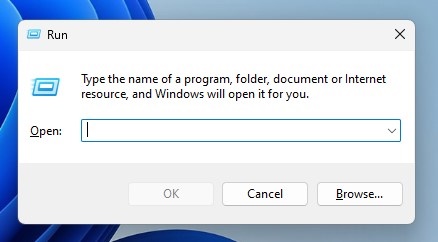
2. Nella finestra di dialogo ESEGUI, digitare sysdm.cpl e premere Invio.
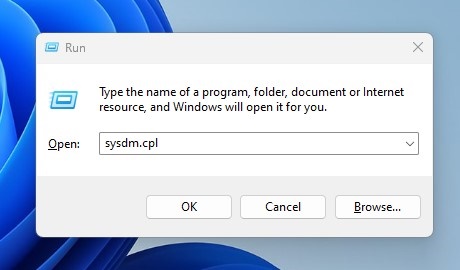
3. Nella finestra di dialogo Proprietà del sistema, passare alla scheda Hardware.
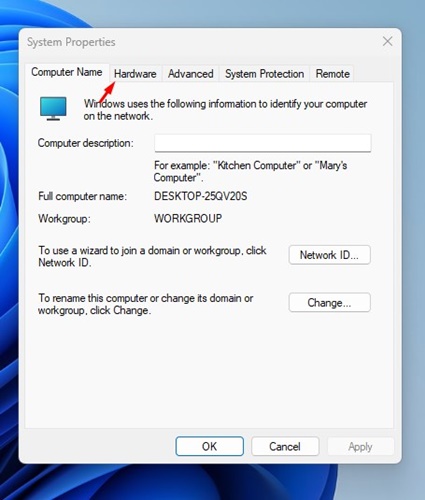
4. Successivamente, fai clic su Impostazioni di installazione del dispositivo.

5. Nelle impostazioni di installazione del dispositivo, seleziona No (il tuo dispositivo potrebbe non funzionare come previsto). Una volta fatto ciò, fai clic sul pulsante Salva modifiche.

Questo è tutto! Ecco come puoi impedire l’installazione automatica del dispositivo sul tuo computer Windows 11.
2) Disabilitare gli aggiornamenti automatici dei driver tramite Criteri di gruppo locali
Puoi anche utilizzare l’Editor criteri di gruppo locale per abilitare o disabilitare gli aggiornamenti automatici dei driver su Windows 11. Ecco cosa devi fare.
1. Apri la barra di ricerca di Windows 11 e digita Editor criteri di gruppo locali. Quindi, apri l’app Editor criteri di gruppo locali dall’elenco.

2. Quando si apre l’Editor Criteri di gruppo locali, accedere a questo percorso:
Computer Configuration > Administrative Templates > Windows Components > Windows Update > Manage updates offered from Windows Update.
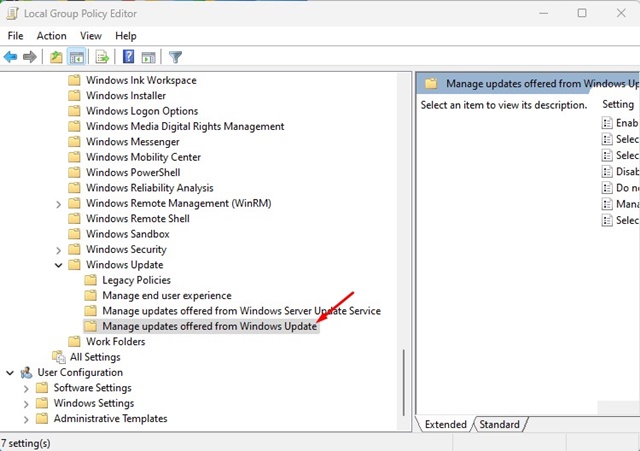
3. Sul lato destro, trova e fai doppio clic su Non includere i driver con gli aggiornamenti di Windows.
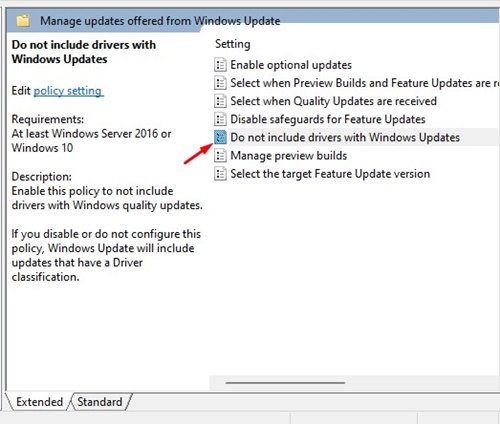
4. Nella finestra di dialogo Non includere i driver negli aggiornamenti di Windows, selezionare Abilitato.
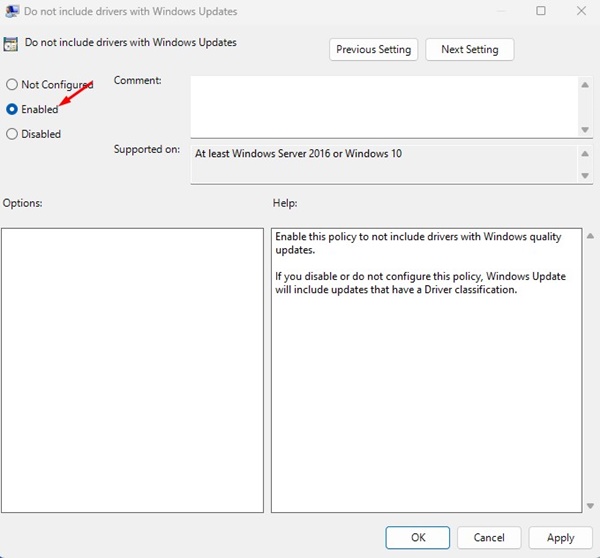
5. Una volta terminato, fare clic sul pulsante Applica.
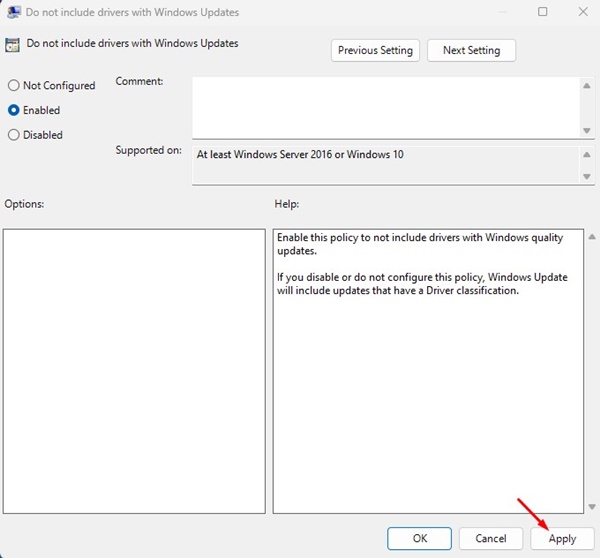
Questo è tutto! Ciò disabiliterà gli aggiornamenti automatici dei driver nei computer Windows 11.
3) Disattiva gli aggiornamenti automatici dei driver tramite l’editor del registro
Se non puoi disattivare gli aggiornamenti automatici dei driver su Windows 11, la soluzione migliore è disattivare gli aggiornamenti automatici dei driver. Ecco come disattivare gli aggiornamenti automatici dei driver tramite l’editor del Registro di sistema in Windows 11.
1. Premi il tasto Windows + R sulla tastiera. Nella finestra di dialogo Esegui, digitare regedit e premere Invio.
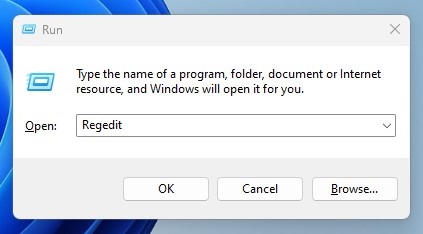
2. Quando si apre l’Editor del Registro di sistema, accedere a questo percorso:
HKEY_LOCAL_MACHINE \SOFTWARE\Microsoft\Windows\CurrentVersion\DriverSearching
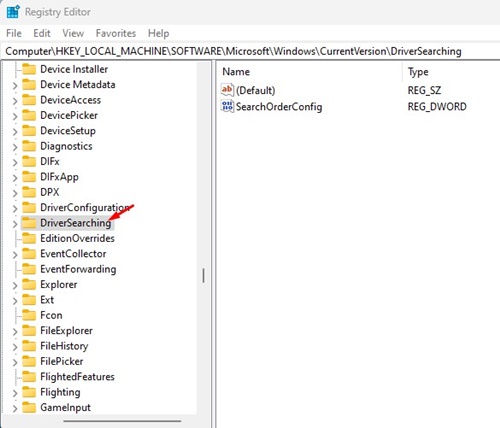
3. Sul lato destro, fare doppio clic sulla chiave SearchOrderConfig REG_DWORD.
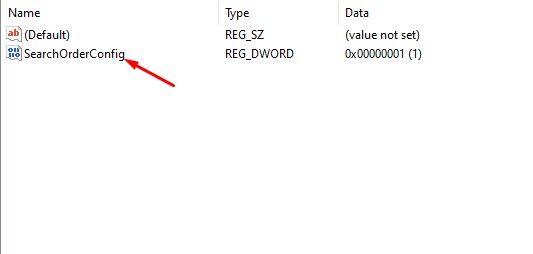
4. Nel campo dati valore per SearchOrderConfig, immettere 0 e fare clic sul pulsante OK.
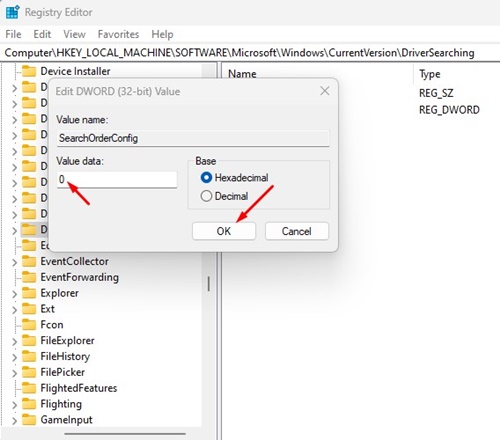
Questo è tutto! Ora chiudi l’editor del registro e riavvia il tuo PC Windows 11. Ciò dovrebbe disabilitare gli aggiornamenti automatici dei driver nel tuo PC Windows 11.
Quindi, questi sono i tre modi migliori per disabilitare gli aggiornamenti automatici dei driver nei computer Windows 11. Se hai seguito correttamente tutti i metodi, è probabile che gli aggiornamenti automatici dei driver siano già disabilitati. Facci sapere se hai bisogno di ulteriore aiuto con questo.
