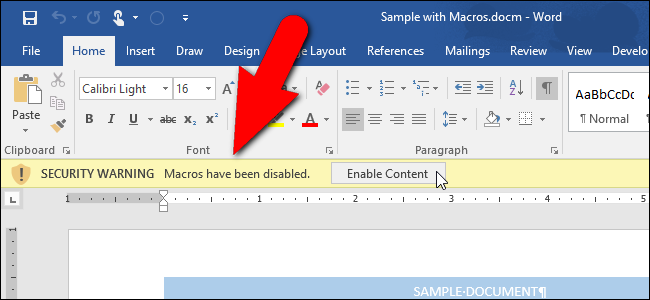
Le macro nei programmi di Microsoft Office consentono di automatizzare le attività ripetitive, ma alcune macro possono essere pericolose. Le macro sono frammenti di codice del computer e sono famose per contenere malware che infetterà il tuo computer se le esegui. Microsoft Office ti protegge dai file contenenti macro per impostazione predefinita.
Quando si apre un file Word, Excel o PowerPoint contenente macro (.docm, .xlsm o .pptm, rispettivamente), viene visualizzato un messaggio di avviso di sicurezza sotto la barra multifunzione nel programma che indica che le macro sono state disabilitate. Se, e solo se, sai che il documento proviene da un'origine attendibile, puoi fare clic sul pulsante “Abilita contenuto” sul messaggio di avviso di sicurezza per abilitare le macro in quel documento.
RELAZIONATO: Macro spiegate: perché i file di Microsoft Office possono essere pericolosi
Se sai cosa stai facendo e non vuoi vedere quel messaggio ogni volta che apri un documento di Office, puoi disabilitarlo. Ti mostreremo come disabilitare il messaggio senza compromettere la sicurezza dei tuoi programmi di Office. Tuttavia, ciò non significa che non potrai mai più utilizzare le macro nei tuoi documenti di Office. Se hai a che fare con alcuni file di Office con macro provenienti da fonti attendibili, puoi impostare un percorso attendibile in cui puoi posizionare quei file attendibili per ciascun programma di Microsoft Office. I file di Office collocati in una posizione attendibile vengono ignorati quando vengono aperti da tale posizione e le macro non sono disabilitate. Ti mostreremo anche come impostare una posizione attendibile per i file importanti ricevuti da fonti attendibili.
Innanzitutto, disabiliteremo la barra dei messaggi di Avviso di sicurezza. Per fare ciò, devi abilitare la scheda Sviluppatore, quindi fare clic su di essa.

Nella sezione “Codice”, fai clic su “Sicurezza macro”.

Viene visualizzata la finestra di dialogo Trust Center con la schermata Impostazioni macro attiva. L'opzione “Disabilita tutte le macro con notifica” è selezionata per impostazione predefinita. È possibile disabilitare l'avviso di sicurezza selezionando “Disabilita tutte le macro senza notifica”.
Se si desidera consentire l'esecuzione di macro con firma digitale, selezionare l'opzione “Disabilita tutte le macro tranne le macro con firma digitale”. Ciò consente solo l'esecuzione di macro firmate digitalmente da un editore di cui ti sei fidato. Se non ti sei fidato dell'editore, riceverai una notifica. Tutte le macro non firmate vengono automaticamente disabilitate senza notifica.

Microsoft spiega cosa significa “firma digitale” qui:
Excel utilizza le firme digitali sul contenuto della cartella di lavoro per garantire che la cartella di lavoro non sia stata modificata e salvata da quando è stata firmata. Le firme digitali possono anche aiutarti a distinguere le cartelle di lavoro e le macro create da una fonte affidabile dalle cartelle di lavoro o dai codici macro (virus) indesiderati e potenzialmente dannosi.
Una firma digitale è un certificato pubblico più il valore dei dati firmati come crittografati da una chiave privata. Il valore è un numero generato da un algoritmo crittografico per tutti i dati che si desidera firmare. Questo algoritmo rende quasi impossibile modificare i dati senza cambiare il valore risultante. Pertanto, crittografando il valore anziché i dati, una firma digitale consente a un utente di verificare che i dati non siano stati modificati.
NON consigliamo di selezionare l'ultima opzione, “Abilita tutte le macro”, in quanto ciò lascerà il tuo computer non protetto da potenziali malware in macro provenienti da fonti sconosciute.
La modifica di queste impostazioni macro nel Centro protezione influisce solo sul programma Office attualmente in uso. Per modificare queste impostazioni in Excel o PowerPoint, è necessario aprire quei programmi e modificare anche le impostazioni lì. Le impostazioni macro sono accessibili allo stesso modo in Excel e PowerPoint come in Word.
Esiste anche un altro modo per disabilitare il messaggio di avviso di sicurezza che disabiliterà il messaggio in tutti i programmi di Office e sovrascriverà le impostazioni macro relative alle notifiche. Fai clic su “Barra dei messaggi” nell'elenco degli elementi sul lato sinistro della finestra di dialogo Centro protezione.

Nella sezione “Impostazioni barra dei messaggi per tutte le applicazioni di Office”, seleziona l'opzione “Non mostrare mai informazioni sul contenuto bloccato”. L'avviso di sicurezza non verrà visualizzato in nessuno dei programmi di Office ora, anche se l'opzione “Disabilita tutte le macro con notifica” è selezionata nella schermata Impostazioni macro.

Potresti lavorare con documenti contenenti macro che ricevi da fonti attendibili, come documenti in cui i colleghi o il capo hanno creato alcune macro per semplificare la creazione e la gestione dei documenti. Per questi tipi di documenti, è possibile scegliere una cartella sul computer in modo che sia un percorso attendibile in cui è possibile archiviare e accedere a questi documenti. Qualsiasi documento di Office aperto da tale cartella viene ignorato quando il programma Office verifica la presenza di macro. Per impostare una posizione attendibile per archiviare e accedere ai documenti da fonti attendibili, fare clic su “Posizioni attendibili” nell'elenco a sinistra.

Microsoft aggiunge automaticamente alcune cartelle come percorsi attendibili che il programma corrente utilizza durante l'esecuzione. Puoi aggiungere le tue cartelle a quell'elenco.

Fai clic su “Aggiungi nuova posizione” nella parte inferiore della finestra di dialogo Centro protezione.

Viene visualizzata la finestra di dialogo Ubicazione attendibile di Microsoft Office. La posizione predefinita attualmente selezionata nell'elenco Posizioni utente viene automaticamente inserita nella casella Modifica percorso. Per modificare questa posizione, digita un nuovo percorso completo nella casella di modifica o fai clic su “Sfoglia”. La ricerca della posizione è più semplice, quindi lo faremo.

Passare alla cartella in cui si desidera archiviare i documenti affidabili per l'accesso e fare clic su “OK”.

Il percorso completo selezionato viene aggiunto alla casella di modifica Percorso. Se si desidera includere eventuali sottocartelle nella cartella selezionata come percorsi attendibili, selezionare la casella di controllo “Anche le sottocartelle di questo percorso sono attendibili” in modo che sia presente un segno di spunta nella casella.
RELAZIONATO: Le tue password sono terribili ed è tempo di fare qualcosa al riguardo
NOTA: NON è consigliabile utilizzare un'unità di rete come percorso attendibile poiché altre persone che hanno accesso alla stessa rete potrebbero aver manomesso il file. Dovresti solo creare cartelle nelle posizioni attendibili del tuo disco rigido locale e proteggere il tuo account Windows con una password complessa.
Immettere una descrizione per questa cartella nella casella “Descrizione”, in modo da conoscere lo scopo di questa cartella quando viene visualizzata nell'elenco nella schermata Posizioni attendibili. Quindi, fai clic su “OK”.

Il percorso, la descrizione e i dati modificati per la nuova posizione attendibile vengono aggiunti all'elenco.

I dettagli sulla posizione attendibile selezionata sono elencati anche nella parte inferiore della schermata Posizioni attendibili, incluso se sono consentite o meno cartelle secondarie.
Se hai selezionato una cartella su una rete come percorso attendibile (di nuovo, NON lo consigliamo), seleziona la casella di controllo “Consenti percorsi attendibili sulla mia rete (non consigliato)”.
È possibile modificare posizioni attendibili nell'elenco o rimuoverle selezionando la posizione nell'elenco e facendo clic sul pulsante appropriato a destra del pulsante Aggiungi nuova posizione. Una volta terminata l'impostazione della posizione attendibile, fai clic su “OK” nella finestra di dialogo Centro protezione per accettare le modifiche e chiuderlo.

Ora i tuoi programmi Microsoft Office rimarranno protetti dai malware sotto forma di macro, ma puoi comunque eseguire macro in documenti attendibili. E non è necessario visualizzare il messaggio di avviso di sicurezza ogni volta.
