VirtualBox stesso è software open source per la virtualizzazione. Il programma consente di utilizzare l’archiviazione del tuo PC per creare un ambiente virtuale per altri sistemi operativi.
Non è possibile eseguire direttamente i programmi su VirtualBox; È necessario creare una macchina virtuale, installare un sistema operativo e testare i programmi.
Poiché VirtualBox è un software open source, è completamente gratuito da utilizzare. Con VirtualBox, è possibile creare macchine virtuali illimitate sul tuo computer, a condizione che le specifiche dell’hardware lo consentano.
spettacolo
Creazione di macchine virtuali con virtualbox
Se hai installato VirtualBox e stai cercando modi per eseguire più OS contemporaneamente, è necessario creare una macchina virtuale e installare un sistema operativo.
Supponiamo che tu voglia usare Windows XP sul tuo VirtualBox. Per fare ciò, è necessario creare una macchina virtuale in grado di eseguire Windows XP senza sforzo. È necessario allocare abbastanza RAM, core CPU, memoria video e altre risorse per eseguire Windows XP senza intoppi sulla VM.
Scarica e installa VirtualBox su PC
Il primo passo è scaricare e installare VirtualBox su un PC. Se vuoi goderti i massimi vantaggi, si consiglia di scaricare e installare l’ultima versione di VirtualBox sul tuo computer.
VirtualBox è disponibile per tutti i sistemi operativi, tra cui Windows, MacOS e Linux. Segui la nostra guida Scarica e installa VirtualBox per installare il pacchetto software sul tuo computer.
Come creare macchine virtuali con virtualbox
Condivideremo alcuni semplici passaggi per aiutarti a iniziare. Ecco come creare macchine virtuali con VirtualBox in Windows.
Importante: useremo un file ISO di Windows XP per dimostrare la creazione di una macchina virtuale. È necessario seguire gli stessi passaggi per altri file ISO che si desidera installare su una macchina virtuale.
1. Prima di tutto, scarica e installa VirtualBox sul tuo computer.
2. Quando l’app si installa, aprila dal menu Start o dal collegamento desktop.
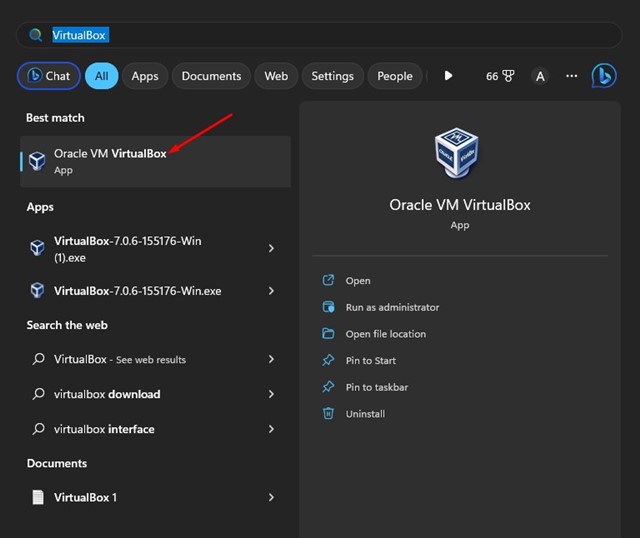
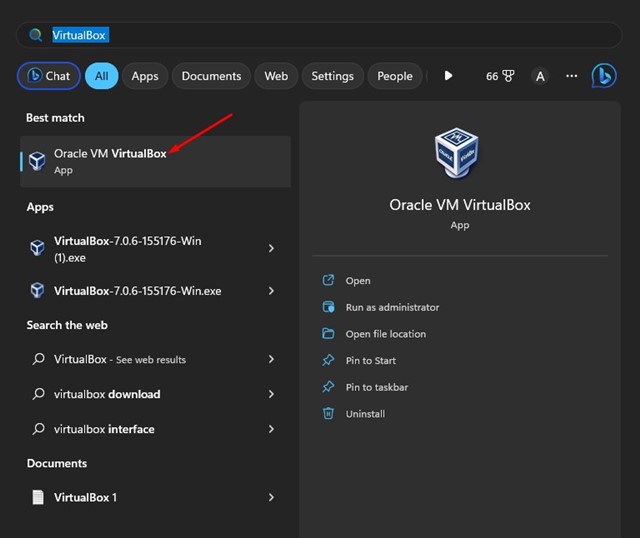
3. All’apertura del programma per la prima volta, vedrai uno schermo come quello qui sotto.
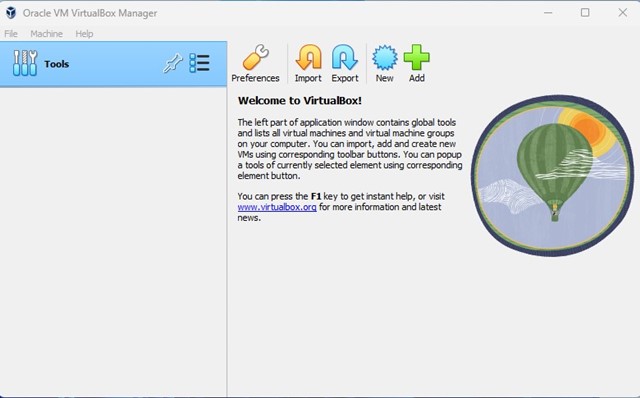
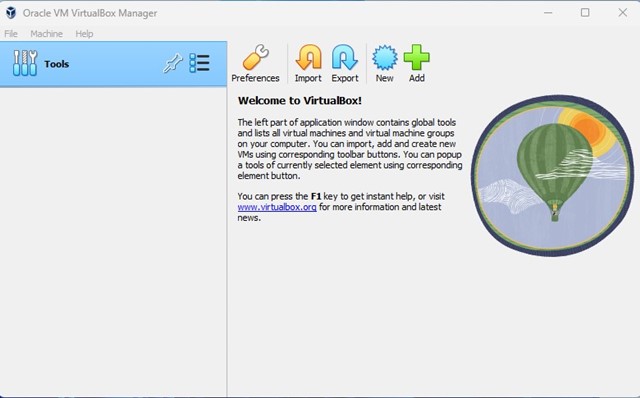
4. Nella barra superiore, fare clic sulla macchina.
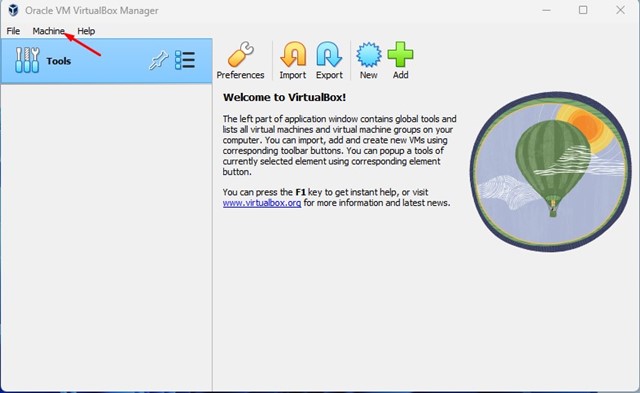
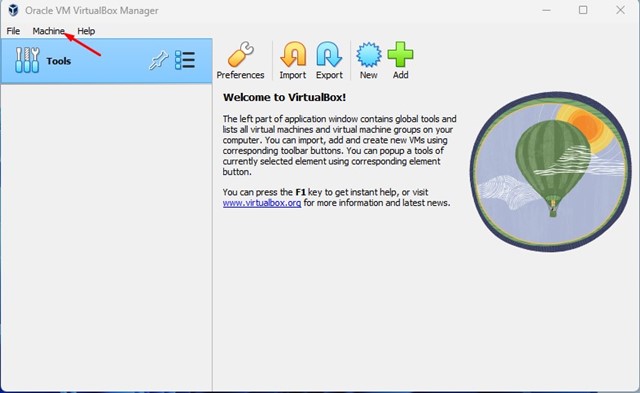
5. Seleziona Nuovo dall’elenco delle opzioni visualizzate.
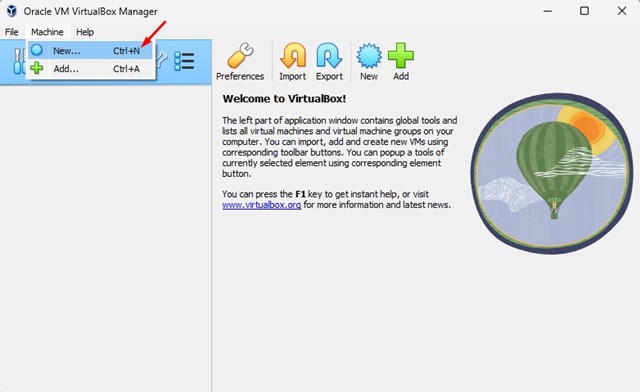
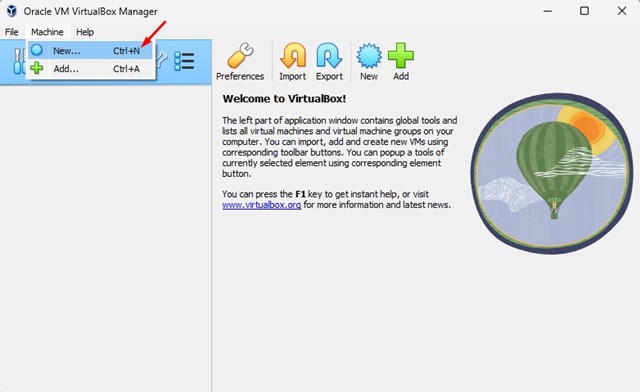
6. Ora, vedrai il prompt di Crea Virtual Machine.
7. Assegna un nome alla macchina virtuale e seleziona la cartella in cui si desidera archiviare i file.
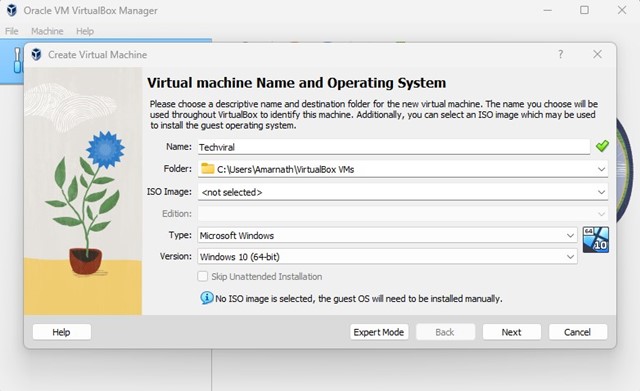
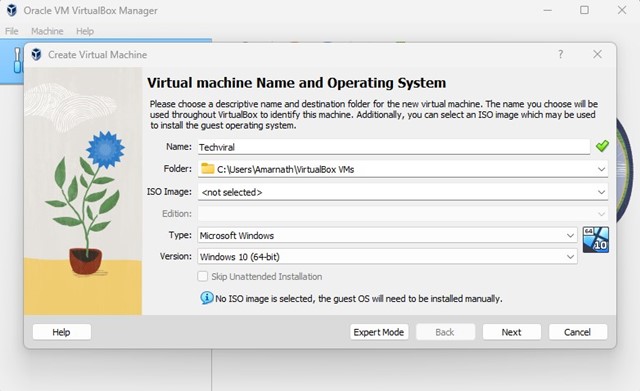
8. Sull’immagine ISO, fare clic sul menu a discesa e selezionare “altro”. Quindi, selezionare il file ISO del sistema operativo che si desidera installare.
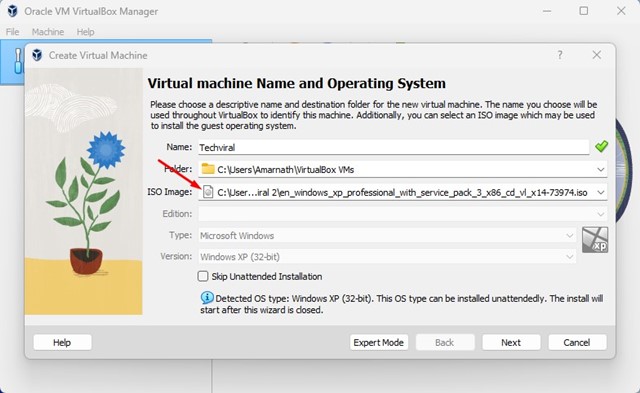
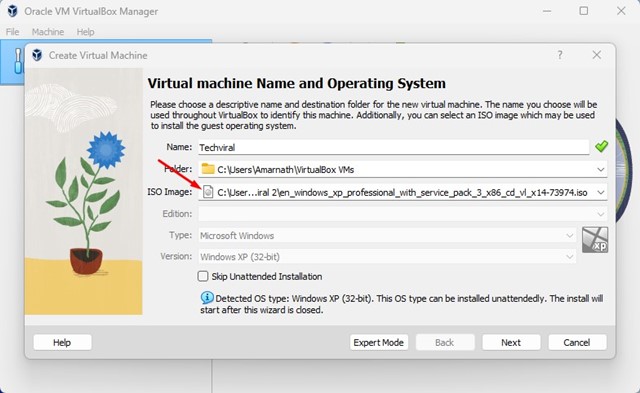
9. Successivamente, controlla l’opzione di installazione incustodita salta e fai clic su Avanti.
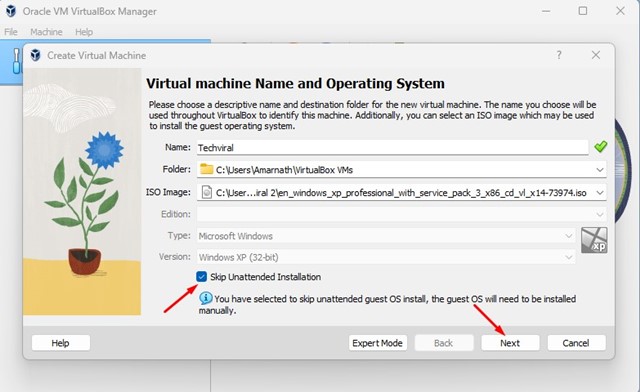
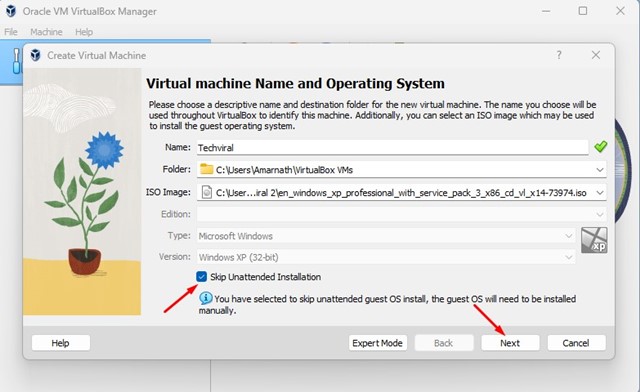
10. Ora, sul prompt hardware, selezionare la memoria di base (RAM) e il processore (core CPU) e fare clic sul pulsante Avanti.
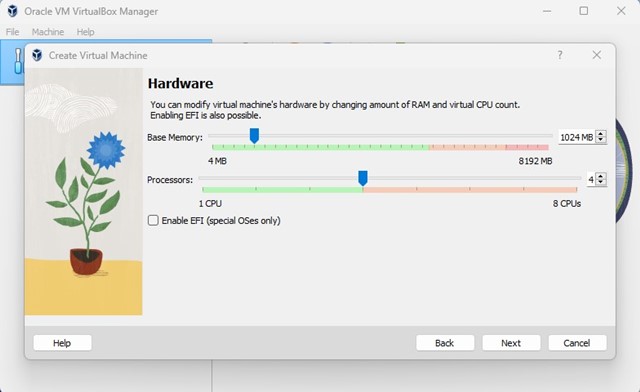
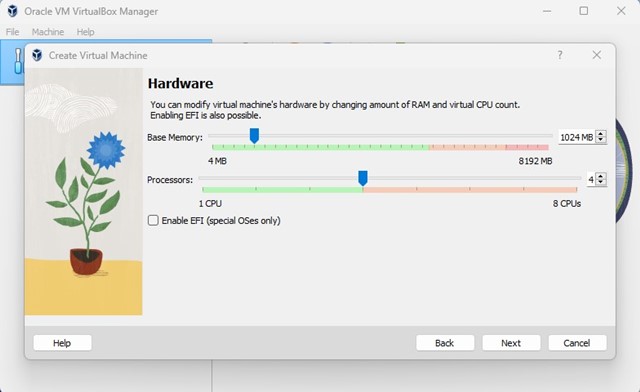
Importante: la memoria di base dovrebbe essere più di quanto richiede il sistema operativo. Ad esempio, Windows XP necessita di 512 MB di memoria minima; Quindi, dovresti mettere 1024 MB in VirtualBox. Le cose andranno bene se si alloca i requisiti hardware consigliati per il sistema operativo.
11. Sul prompt del disco rigido virtuale, selezionare l’opzione Crea un disco rigido virtuale e allocare la dimensione del disco. Una volta fatto questo, fai clic sul pulsante Avanti.
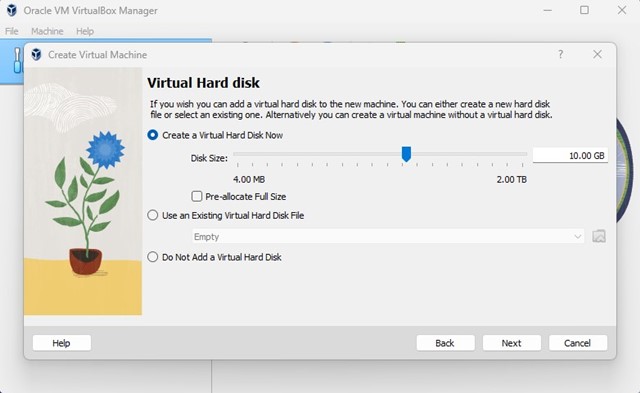
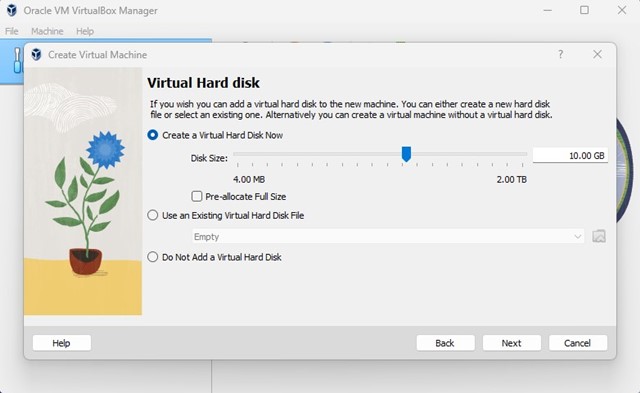
12. Conferma tutte le selezioni nel riepilogo e fai clic sul pulsante Fine.
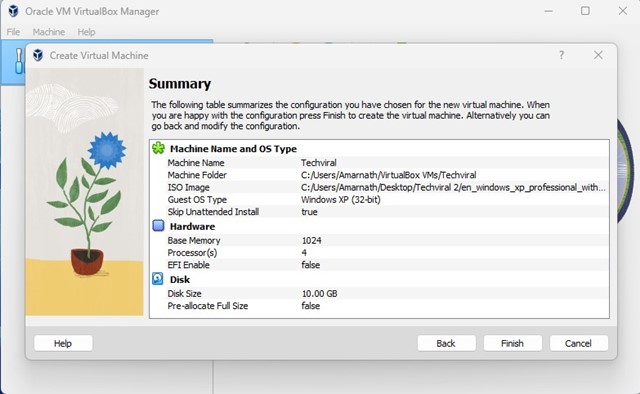
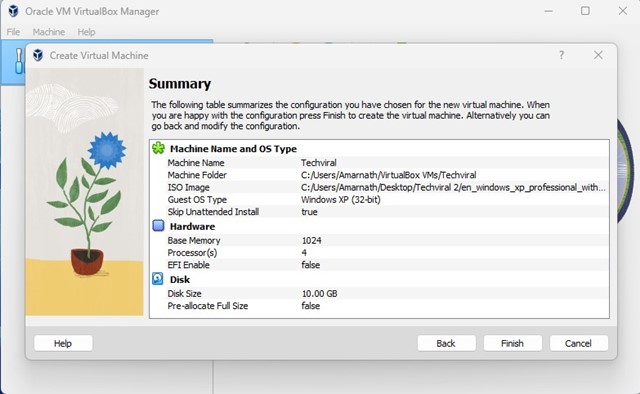
13. Verrà creata la macchina virtuale. Ora puoi eseguirlo facendo clic sul pulsante di avvio.
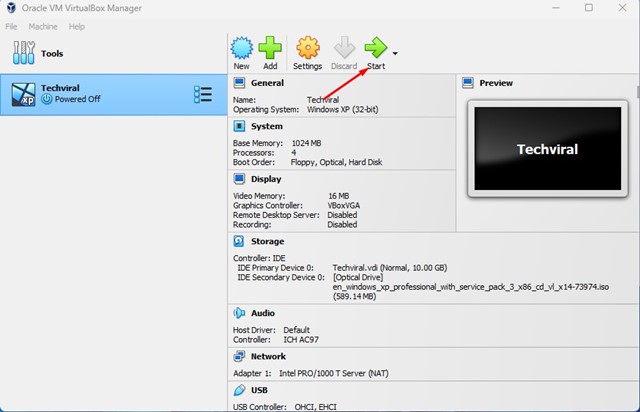
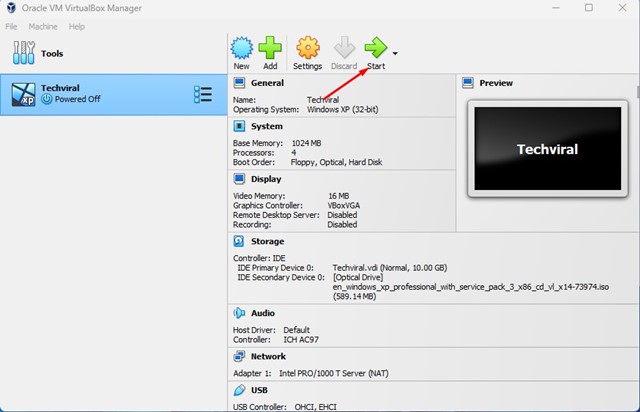
Come modificare la macchina virtuale in virtualbox
Non è necessario rimuovere l’intera macchina virtuale per apportare alcune modifiche. Puoi modificare le macchine virtuali che hai creato in semplici passaggi senza eliminarle.
1. Seleziona la macchina virtuale che si desidera modificare sul lato destro.
2. Una volta selezionato, fare clic sull’icona delle impostazioni in alto.
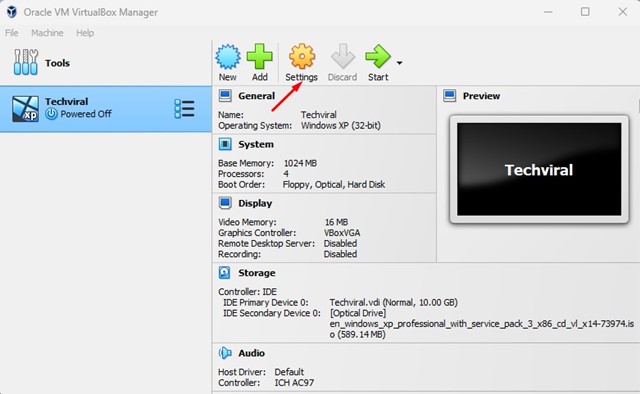
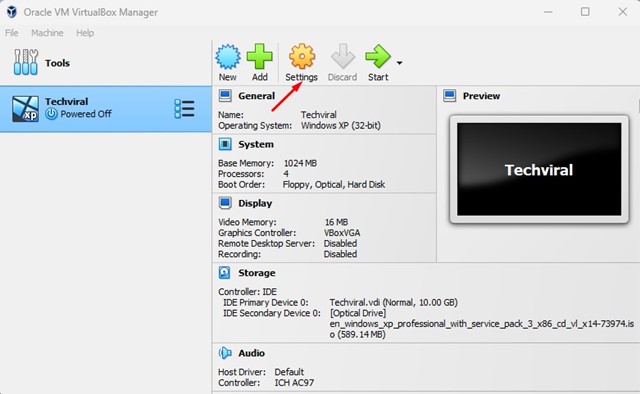
3. Troverai varie opzioni da modificare. Ad esempio, se si desidera aumentare la RAM della macchina virtuale, passare alla scheda del sistema.
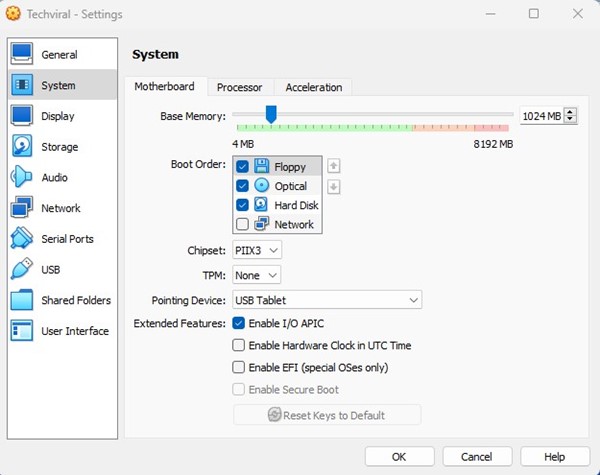
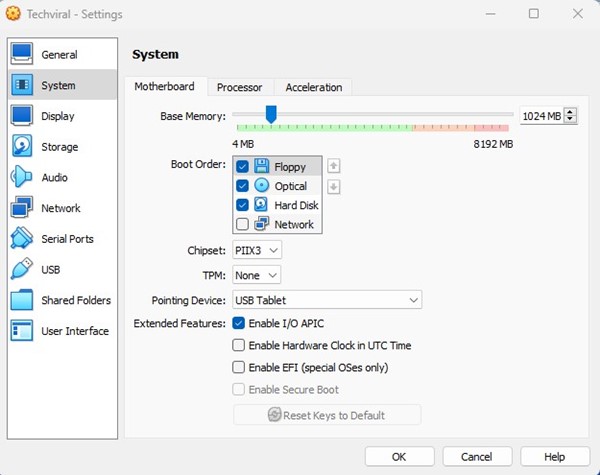
4. Successivamente, regola la memoria di base, il processore, ecc. Dopo aver apportato le modifiche, fare clic sul pulsante OK.
5. Allo stesso modo, è possibile regolare il display, l’archiviazione, la rete e molte altre cose.
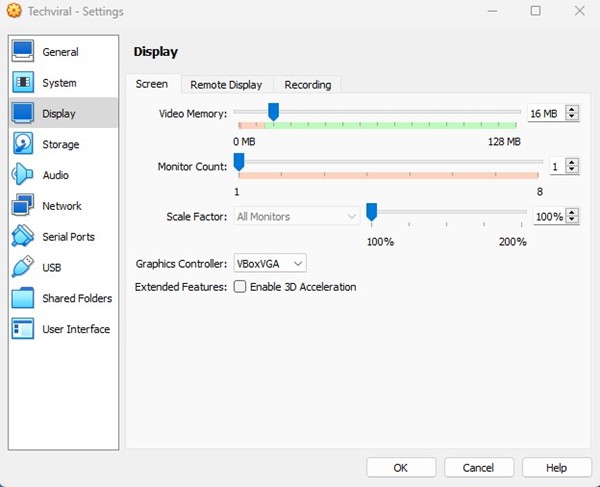
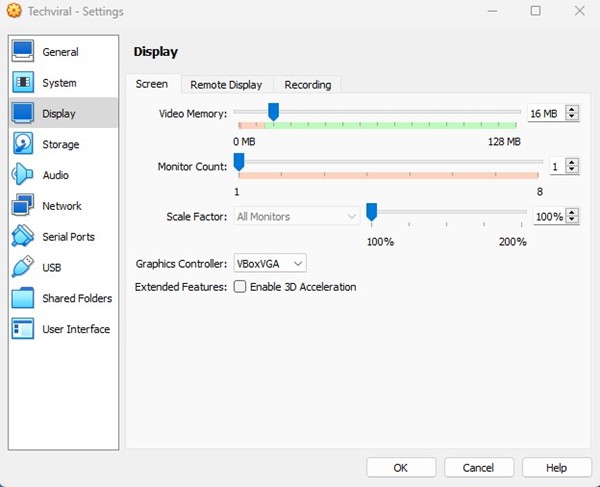
Le macchine virtuali sono un argomento vasto e VirtualBox è l’unico mezzo per inserire l’ambiente virtuale. VirtualBox ti apre le porte per testare i programmi di cui ti senti sospettoso. Inoltre, è possibile testare diverse operazioni senza installarli come sistema operativo principale sul tuo PC. Se hai bisogno di più aiuto per l’installazione di una macchina virtuale in VirtualBox, facci sapere nei commenti.
