Crea hotspot WiFi in Windows!
Windows ha una funzione chiamato “rete ospitata”. Questa funzione consente di condividere facilmente una connessione Internet con altri dispositivi. Questa funzione è stata introdotta in Windows 7 e Trasforma il tuo sistema operativo in un adattatore wireless virtuale.
Ciò significa che la configurazione della rete ospitata sul tuo PC fungerà da hotspot wireless. Chiunque abbia la tua rete SSID e password può connettersi al tuo PC e utilizzare la connessione Internet.
Sebbene la funzione sia utile, è un po ‘complicato da configurare. Innanzitutto, è necessaria una scheda di rete wireless con supporto di rete ospitato.
spettacolo
Controlla se l’adattatore wireless supporta le reti ospitate
Sebbene la maggior parte degli adattatori wireless moderni supporti le reti ospitate, devi comunque verificare se l’adattatore wireless fisico del tuo PC supporta questa funzione. Per questo, è necessario eseguire il seguente comando –
NETSH WLAN show drivers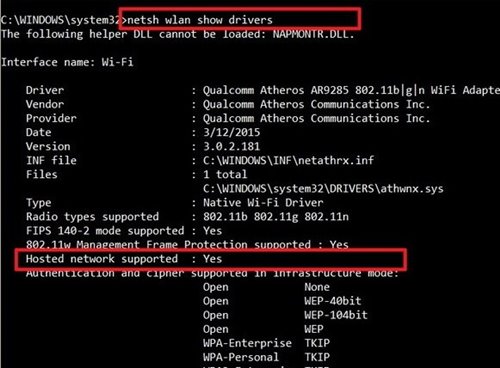
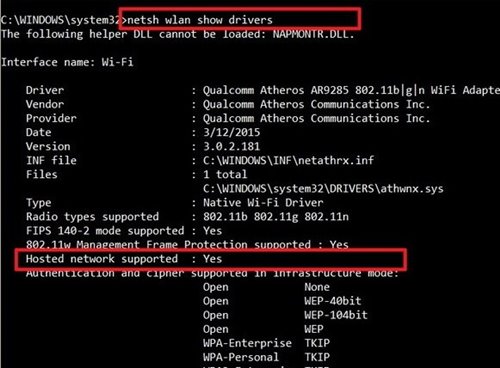
Nella finestra del prompt dei comandi, è necessario controllare l’elenco supportato dalla rete ospitata.
Creazione di un hotspot WiFi in Windows
Nota: prima di iniziare, assicurarsi che il laptop o il desktop abbiano una scheda wireless.
1. Aprire il prompt dei comandi con i privilegi di amministratore. Premere il tasto Windows + X sulla tastiera e selezionare il prompt dei comandi (amministratore) dal menu a comparsa.
2. Ora, creeremo l’hotspot. Immettere il comando seguente e premere il tasto Invio:
netsh wlan set hostednetwork mode=allow ssid=techviral key=password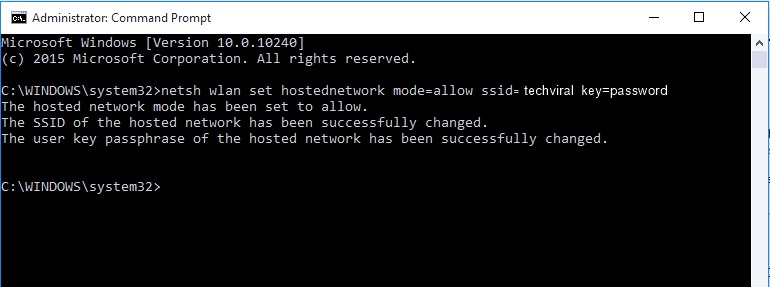
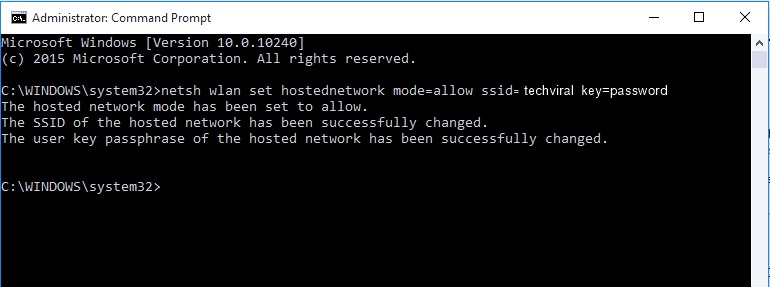
3. L’SSID è il nome della connessione WiFi. La chiave è la password. È necessario sostituire l’SSID e la chiave come desideri.
4. Successivamente, è necessario avviare il seguente comando per avviare l’hotspot WiFi:
netsh wlan start hostednetwork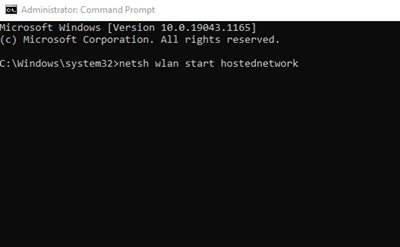
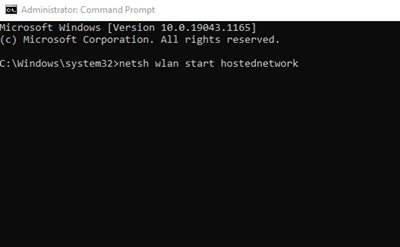
5. Il tuo hotspot WiFi dovrebbe essere attivato e utilizzabile. Puoi controllare il suo stato nel centro di rete e di condivisione del tuo pannello di controllo.
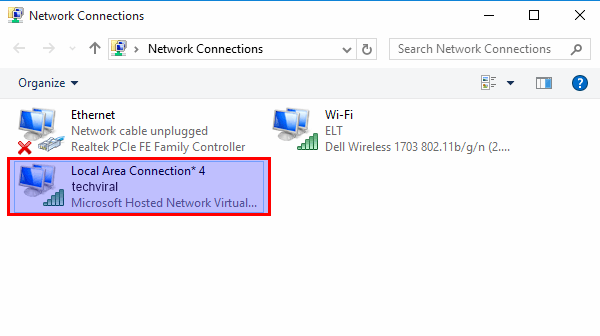
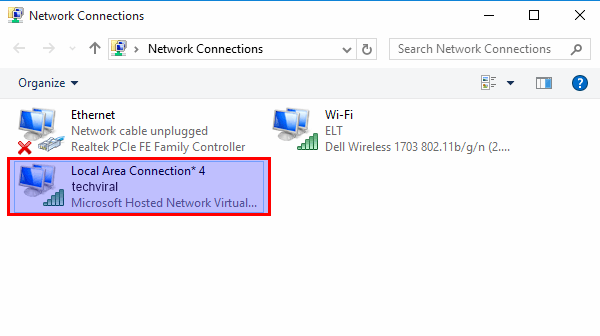
6. Ora puoi collegare i tuoi dispositivi all’hotspot e utilizzare la stessa connessione WiFi senza strumenti di terze parti.
7. È possibile disattivare l’hotspot quando non in uso con il seguente comando:
netsh wlan stop hostednetwork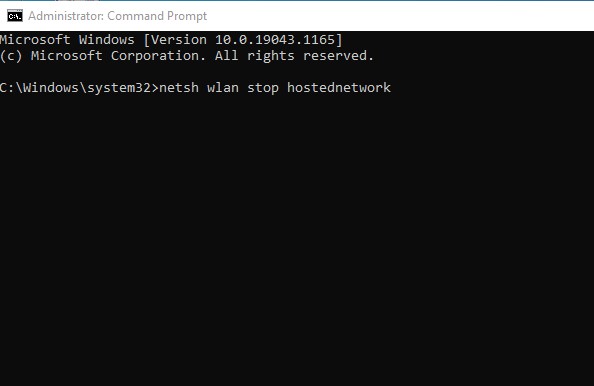
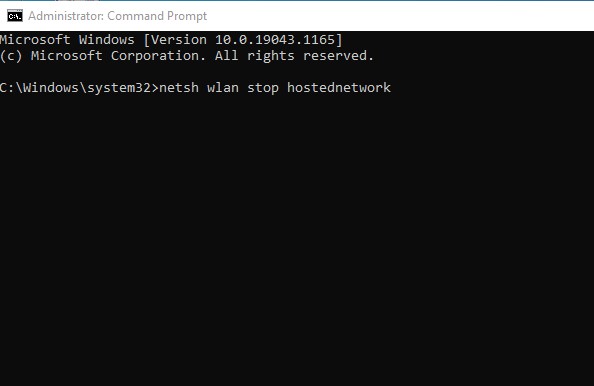
Importante: non tutte le schede wireless supportano la rete ospitata. A volte, le schede wireless obsolete comportano un messaggio di errori.
Utilizzo di strumenti di terze parti
I dispositivi alimentati da Android offrono opzioni di condivisione Internet direttamente tramite un hotspot WiFi. Tuttavia, i computer di Windows non hanno tali opzioni. La maggior parte delle persone crede che solo i router WiFi possano creare un hotspot WiFi; Tuttavia, questo non è vero.
Puoi utilizzare alcuni dei migliori software hotspot WiFi che trasforma il tuo computer Windows in un hotspot WiFi. Quindi, controlliamo.
Connettere
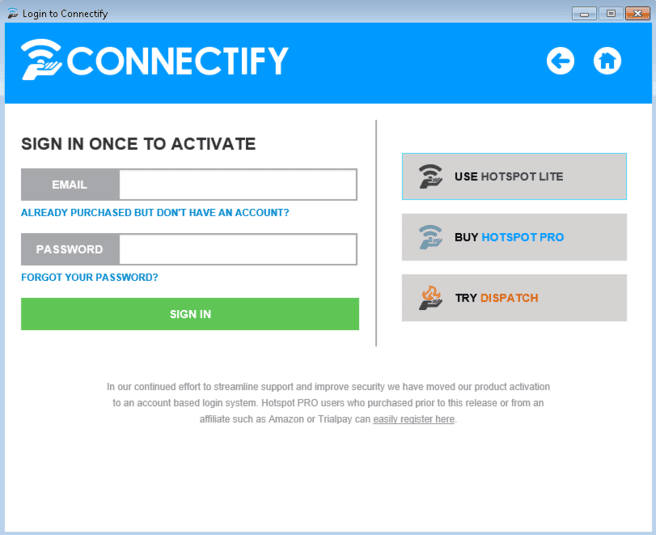
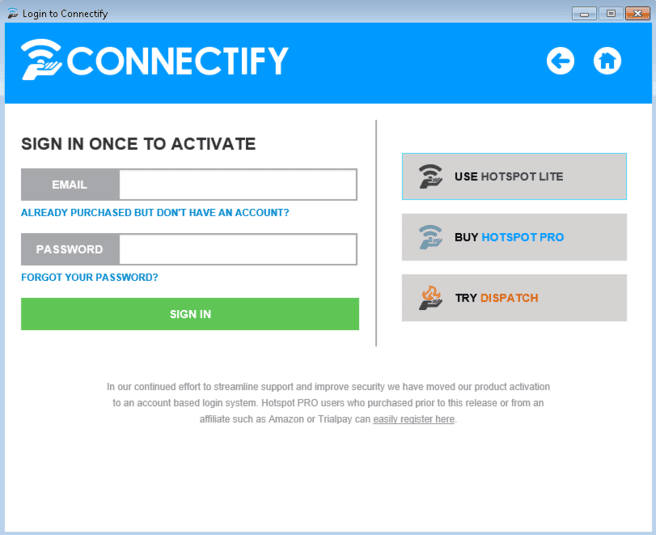
Connectify è uno dei migliori strumenti Windows per trasformare un computer in un router WiFi virtuale. Tuttavia, lo strumento non è gratuito e se scegli di pagare, non rimarrai deluso.
Mhotspot
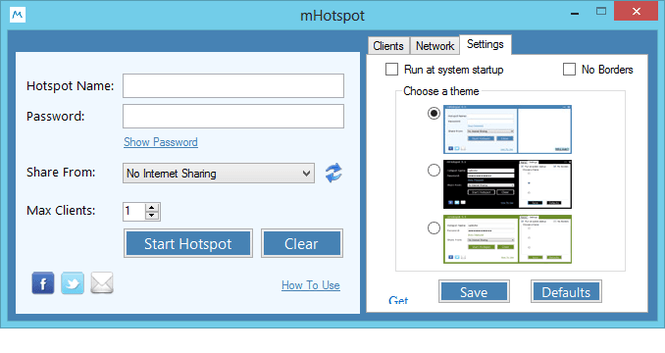
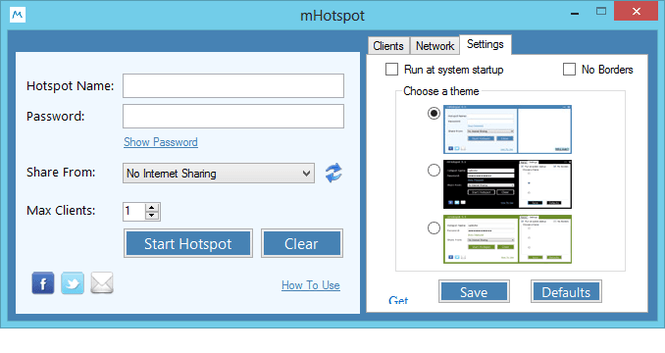
Mhotspot è un altro ottimo strumento in grado di svolgere molte attività e personalizzarle secondo le tue preferenze.
Puoi regolare varie cose, come quanti clienti possono unirsi all’hotspot, assegnare una password, selezionare la fonte Internet, ecc.
Mypublicwifi
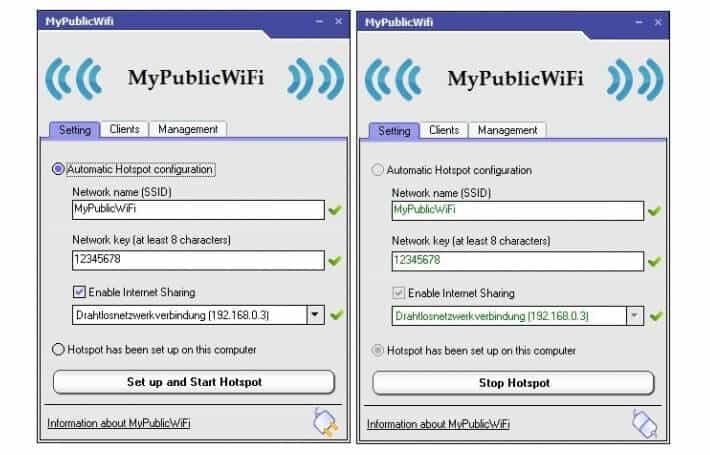
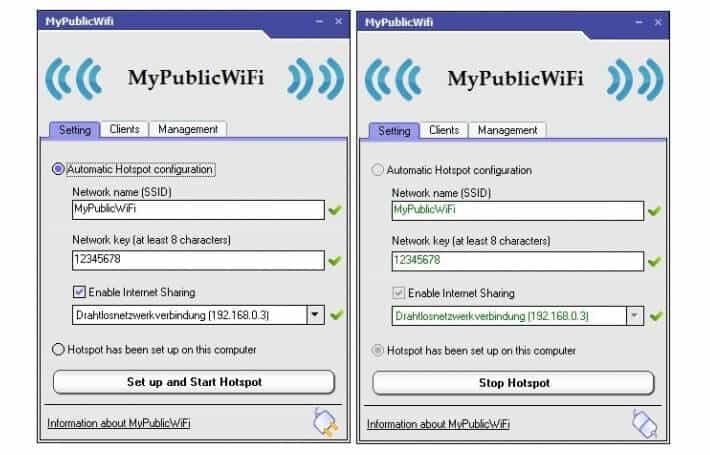
MyPublicWifi è uno strumento gratuito che trasforma il tuo laptop in un punto di accesso Wi-Fi wireless. È anche considerato una delle migliori alternative di hotspot per Windows.
La cosa grandiosa di MyPublicWifi è che può svolgere molti compiti. Ha anche un firewall forte che può impedire agli utenti di accedere al punto di accesso wireless WiFi.
Usando questi metodi, è possibile creare un hotspot Wi-Fi su Windows. Se hai dubbi su questo, facci sapere nella casella dei commenti qui sotto.
