È normale che un utente Windows 11 riceva periodicamente errori BSOD. Gli errori BSOD sono generalmente difficili da risolvere perché non esiste un motivo preciso per loro.
Recentemente, è stato scoperto che il BSOD corrotto dell’elenco PFN disturba molti utenti di Windows 11. Come ogni altro BSOD, PFN List Corrupt appare dal nulla e forza lo spegnimento del PC.
spettacolo
Perché viene visualizzato il BSOD corrotto dell’elenco PFN?
L’errore BSOD PFN List Corrupt viene solitamente visualizzato a causa di problemi con la RAM. L’elenco PFN è un database gestito dal sistema operativo per tenere traccia della memoria fisica.
Se il database dell’elenco PFN è danneggiato, il tuo computer non può utilizzare correttamente la RAM, causando BSOD. Altri motivi per questo evento sono file di sistema danneggiati, dischi rigidi difettosi, problemi hardware, ecc.
Anche se l’errore PFN List Corrupt è difficile da comprendere, risolverlo è abbastanza semplice. Ecco come risolvere l’errore Elenco PFN danneggiato su Windows 11.
1. Aggiorna il tuo Windows 11


Uno dei modi più semplici per risolvere questo errore è aggiornare Windows 11 alla versione più recente.
Inoltre, è buona norma mantenere aggiornato il sistema operativo. In questo modo potrai ottenere le ultime patch di sicurezza, una migliore stabilità e goderti le nuove funzionalità.
Per aggiornare Windows 11, vai su Impostazioni > Windows Update. Sul lato destro, fai clic sul pulsante Controlla aggiornamenti.
2. Disinstallare i programmi di sicurezza
Se utilizzi programmi di sicurezza di terze parti, come una VPN o un antivirus, devi disattivarli o disinstallarli.
La disinstallazione dei software di sicurezza ha effettivamente aiutato molti utenti di Windows 11 a correggere gli errori BSOD corrotti dell’elenco PFN.
Quindi, vai al Pannello di controllo di Windows 11 e disinstalla tutti i programmi di sicurezza che hai installato di recente. Una volta disinstallato, riavvia il PC e controlla se ricevi ancora l’errore.
3. Aggiorna i driver di Windows 11
I driver di dispositivo obsoleti possono anche innescare vari problemi, inclusi BSOD. Pertanto, è fondamentale mantenere aggiornati i driver del dispositivo Windows. Ecco come aggiornare eventuali driver di dispositivo obsoleti.
1. Digita Gestione dispositivi nella ricerca di Windows 11. Successivamente, fai clic sull’app Gestione dispositivi.


2. Nella gestione dei dispositivi, fare clic sulla freccia accanto a ciascun dispositivo per espanderlo.
3. Fare clic con il tasto destro sul dispositivo problematico e selezionare Aggiorna driver.
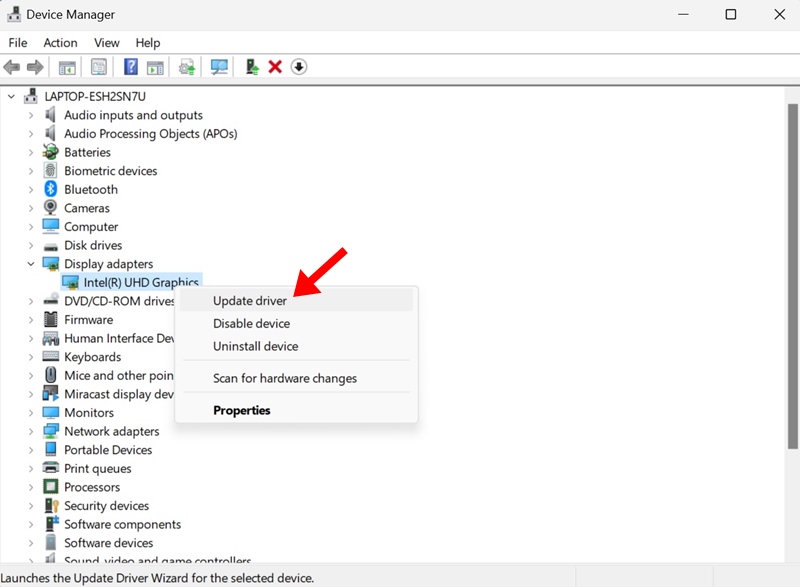
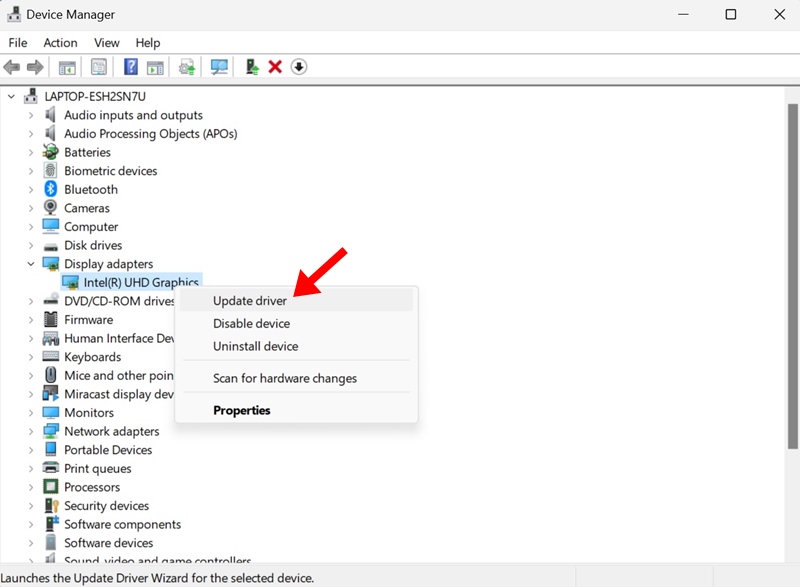
4. Nel messaggio visualizzato successivamente, selezionare Cerca automaticamente i driver.
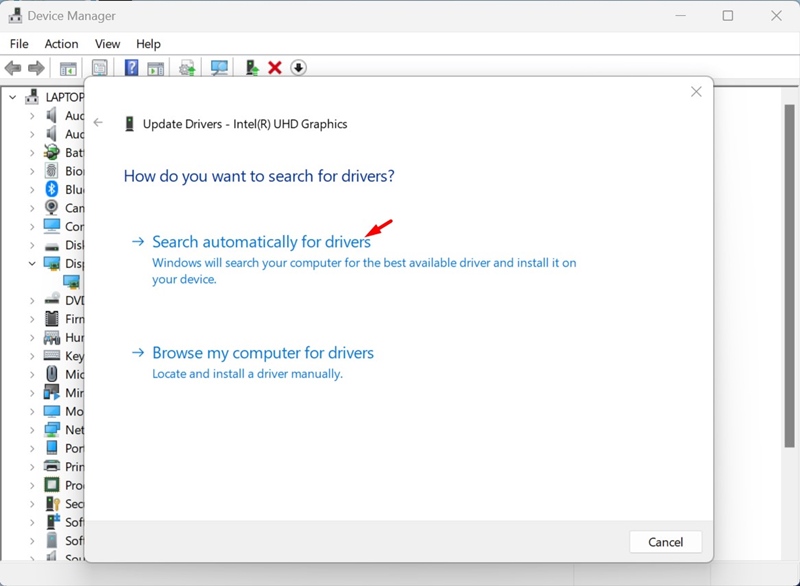
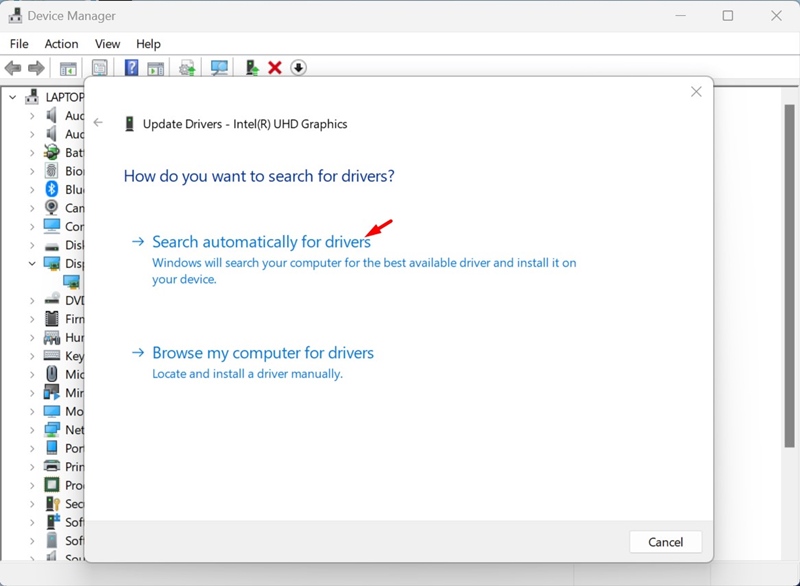
Dopo aver aggiornato il driver, assicurati di riavviare il tuo PC Windows 11.
4. Eseguire i comandi SFC/DISM
Per escludere la possibilità di danneggiamento dei file di sistema, è necessario eseguire l’utilità Controllo file di sistema. Se l’utilità restituisce un errore, è necessario eseguire i comandi DISM. Ecco cosa devi fare.
1. Digita CMD nella ricerca di Windows 11. Successivamente, fai clic con il tasto destro su CMD e seleziona Esegui come amministratore.
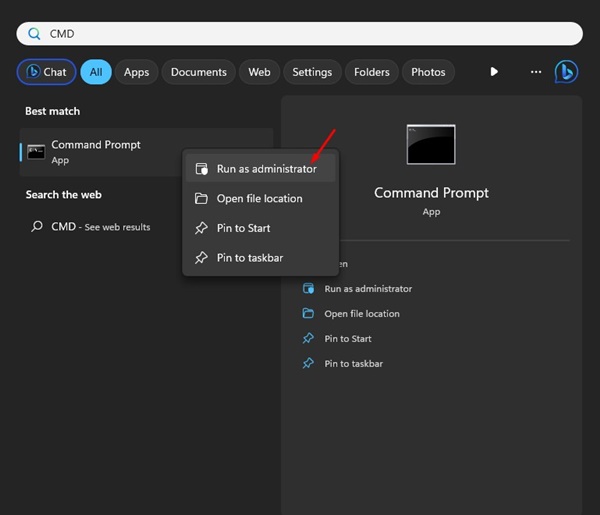
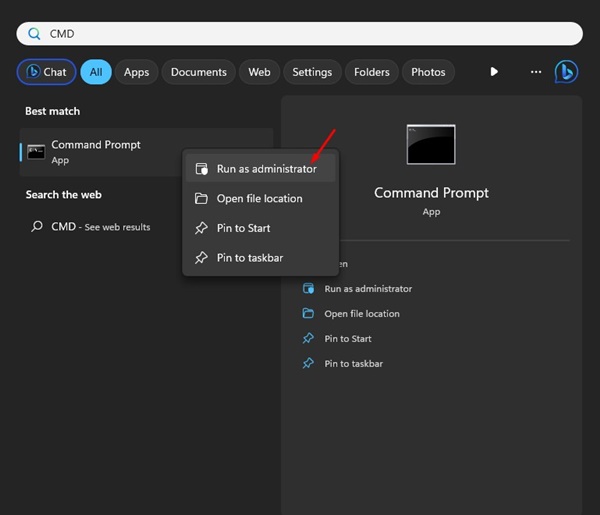
2. Quando si apre il prompt dei comandi, eseguire questo comando:
sfc /scannow


3. Se il comando precedente restituisce un errore, eseguire questo comando:
DISM.exe /Online /Cleanup-image /Restorehealth


4. Dopo aver eseguito questi due comandi, riavvia il tuo PC Windows 11.
5. Eseguire l’app di diagnostica della memoria di Windows
Uno dei motivi principali per cui l’elenco PFN ha corrotto il BSOD sono i problemi con la RAM. Per escludere questa possibilità, è necessario eseguire lo strumento di diagnostica della memoria di Windows. Ecco cosa devi fare.
1. Digitare Diagnostica memoria Windows nella ricerca di Windows 11. Successivamente, apri l’app Diagnostica memoria di Windows dall’elenco dei migliori risultati di corrispondenza.


2. Quando si apre lo strumento Diagnostica memoria di Windows, fare clic su Riavvia ora e verificare la presenza di problemi (consigliato).


3. Il PC si riavvierà e lo strumento eseguirà la scansione della RAM.
Se lo strumento rileva qualche problema, puoi provare a pulire o riposizionare la RAM.
6. Eseguire l’Utilità Controllo Disco
Come per i problemi della RAM, è necessario escludere anche la possibilità di errori dell’unità. Puoi utilizzare l’utilità Controlla disco per escludere problemi con il tuo disco rigido. Ecco cosa devi fare.
1. Apri Esplora file, fai clic con il pulsante destro del mouse sull’unità in cui è installato Windows 11 e seleziona Proprietà.
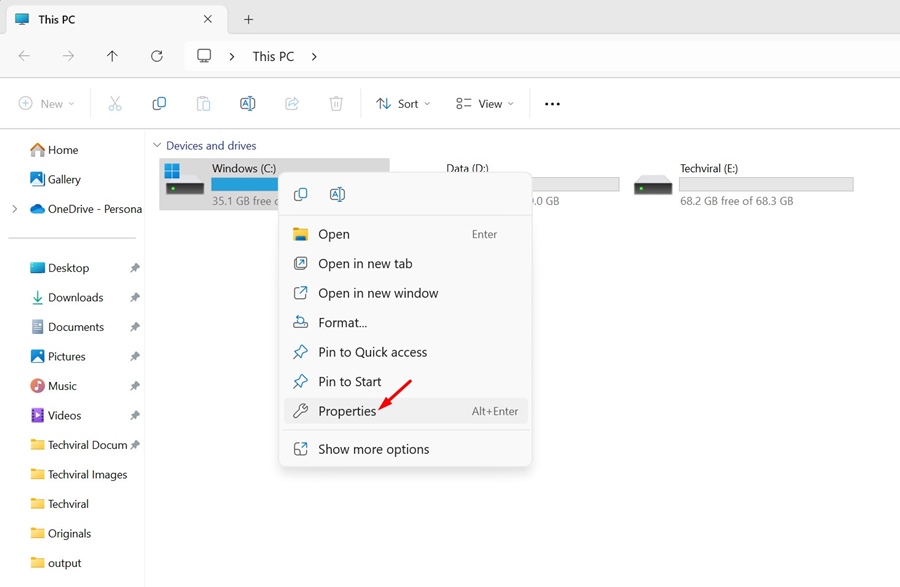
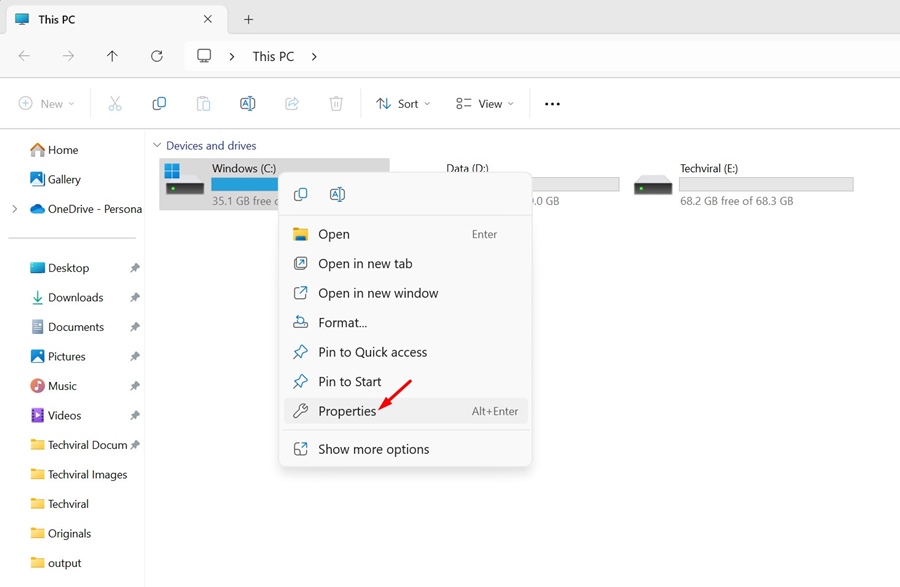
2. Nelle Proprietà, passare alla scheda Strumenti.
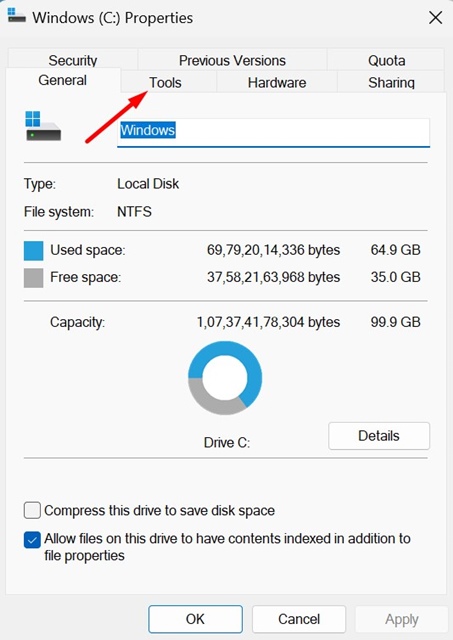
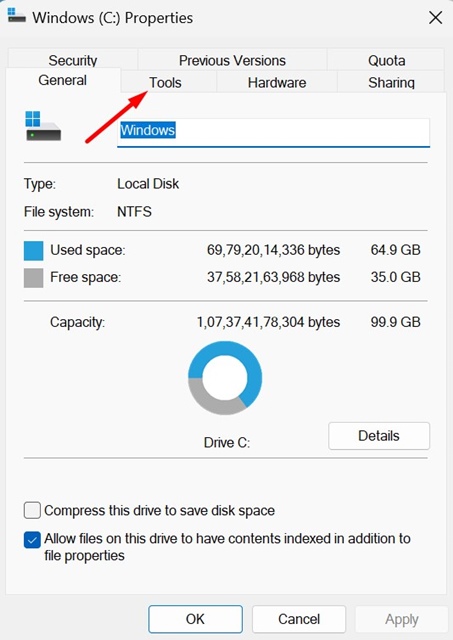
3. Successivamente, fare clic sul pulsante Controlla nella sezione Controllo errori.
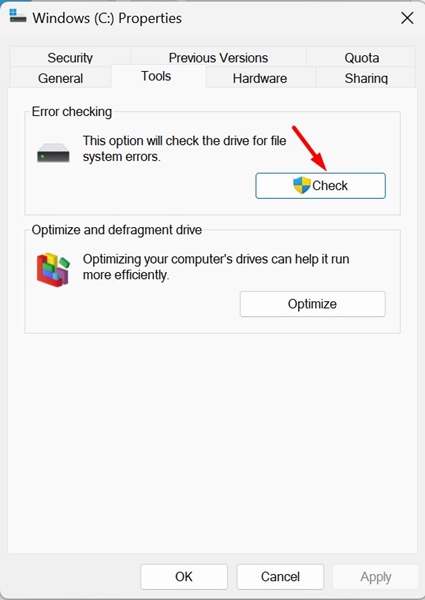
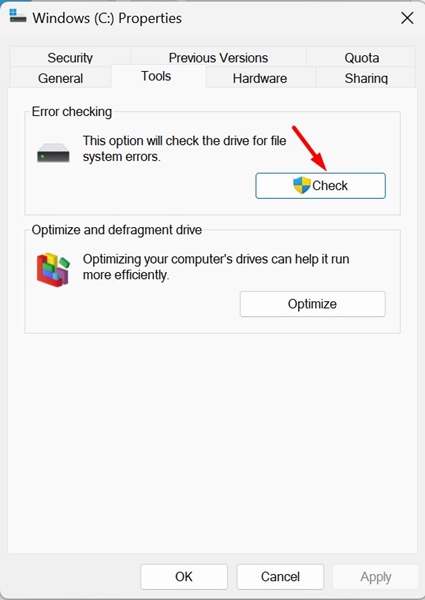
4. Nella richiesta di conferma, fare clic su Scansione unità.
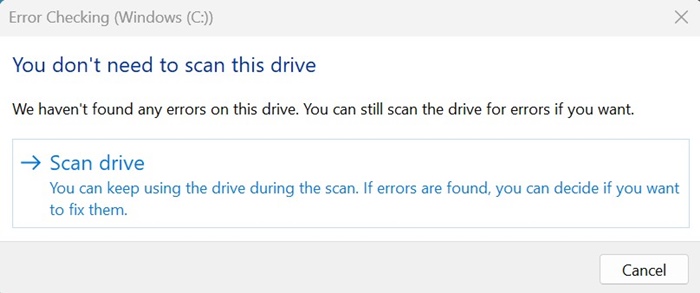
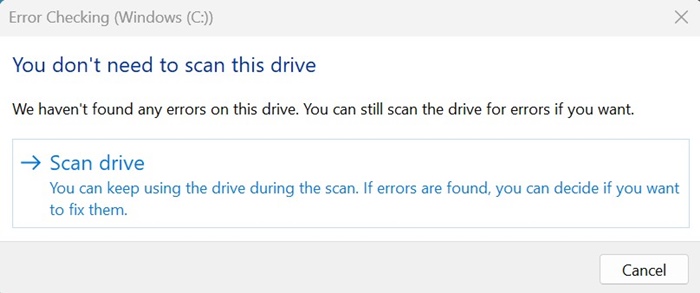
Questo eseguirà l’utilità di controllo disco. Lo strumento troverà e risolverà i problemi con il tuo disco rigido.
7. Esegui lo strumento di risoluzione dei problemi BSOD
Windows 11 dispone di uno strumento di risoluzione dei problemi BSOD nascosto che ti pone una serie di domande per comprendere il problema e quindi ti aiuta a risolverlo. Anche se questa non è una soluzione molto efficace, eseguirla non è dannoso.
1. Digita Ottieni aiuto nella ricerca di Windows 11. Successivamente, apri l’app Ottieni assistenza dall’elenco dei migliori risultati di corrispondenza.
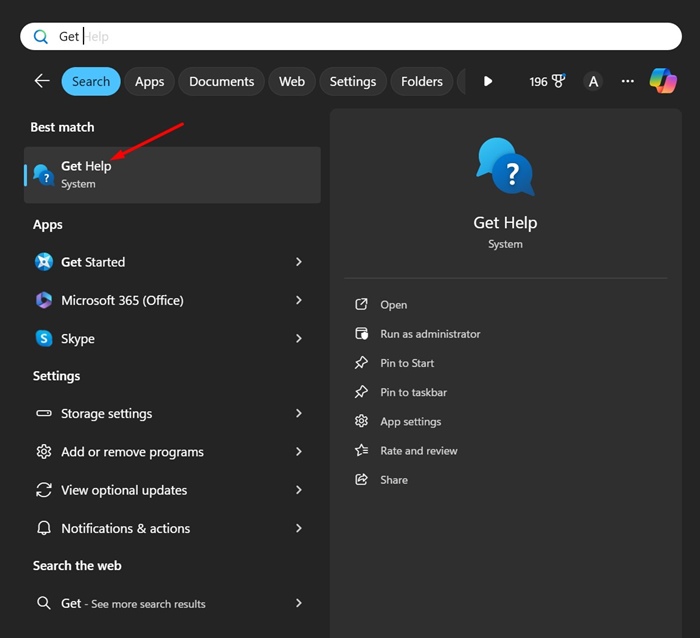
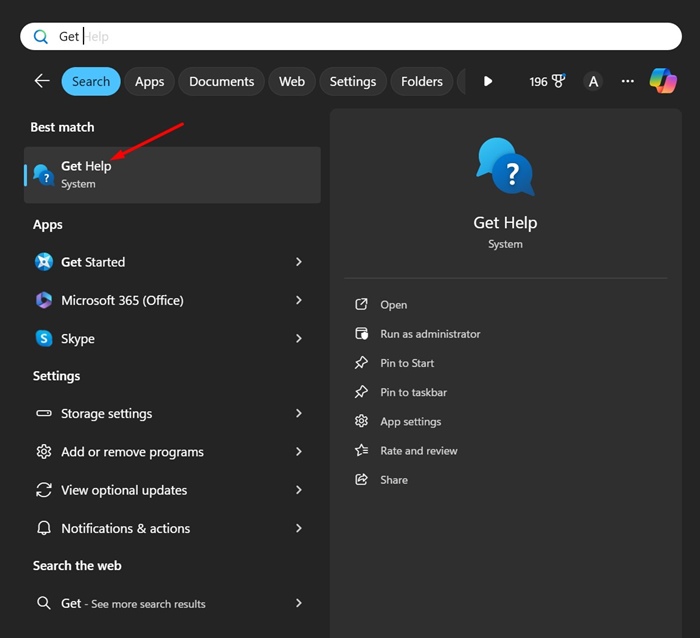
2. Successivamente, digita Risoluzione dei problemi BSOD nel campo Cerca e premi Invio.
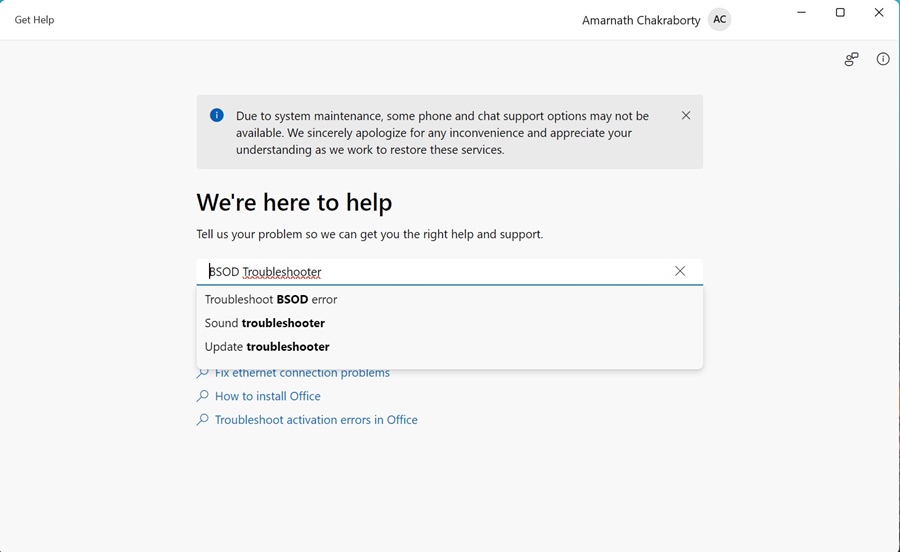
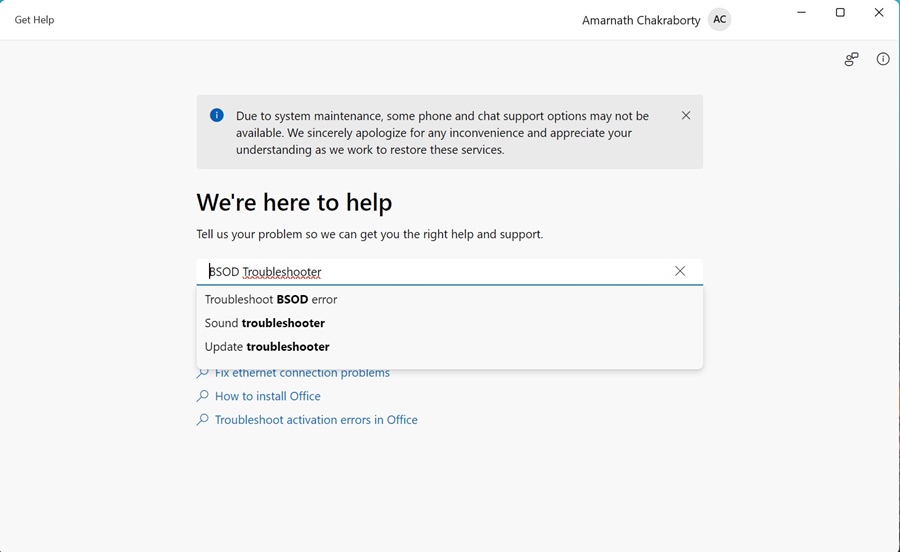
3. Ciò attiverà lo strumento di risoluzione dei problemi BSOD. Segui semplicemente le istruzioni visualizzate sullo schermo per completare il processo di risoluzione dei problemi.
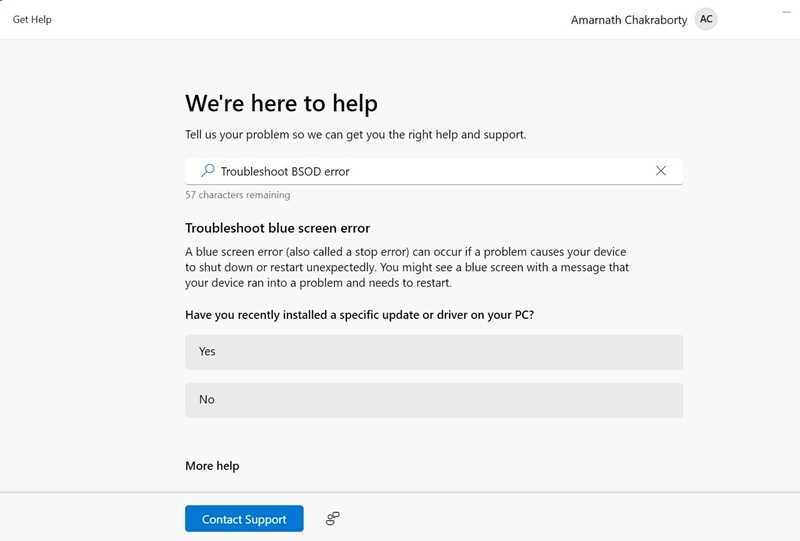
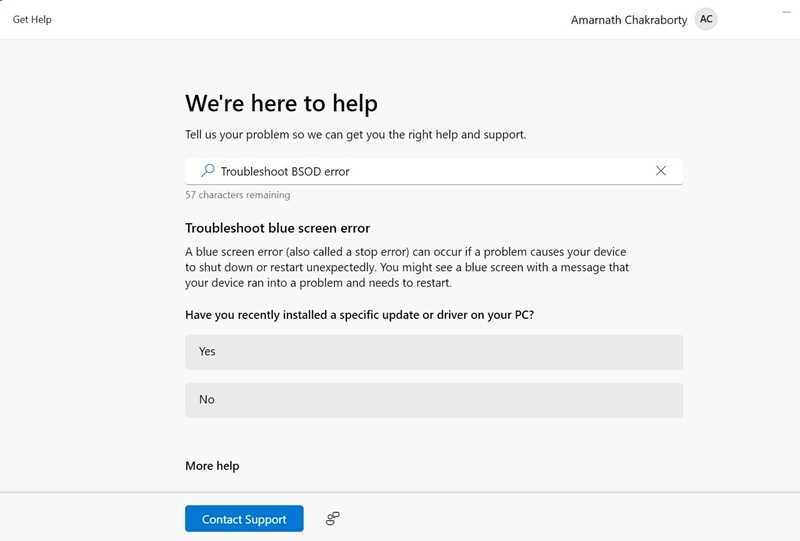
8. Disabilitare l’overclocking della RAM
Se gli strumenti di diagnostica della memoria di Windows rilevano errori, probabilmente non si tratta di un problema del driver.
Il colpevole più probabile è la RAM o il RAR difettosi che sono stati overcloccati oltre il limite massimo.
Quindi, puoi provare a disabilitare il profilo XMP applicato alla RAM e vedere se aiuta. Se utilizzi software per overcloccare o indebolire l’hardware, è meglio annullare le modifiche.
Questi sono alcuni semplici metodi per correggere l’errore BSOD corrotto dell’elenco PFN su Windows 11. Facci sapere se hai bisogno di ulteriore aiuto su questo argomento nei commenti. Inoltre, se trovi utile questa guida, non dimenticare di condividerla con i tuoi amici.
