Se stai cercando un modo per correggere l’errore Dism.exe 1392 su Windows 10, lascia che ti aiutiamo. I modi comuni per correggere questo errore sono eseguire una scansione SFC o utilizzare un antivirus diverso che interferisce meno con il sistema. Questo articolo ti guiderà passo dopo passo.
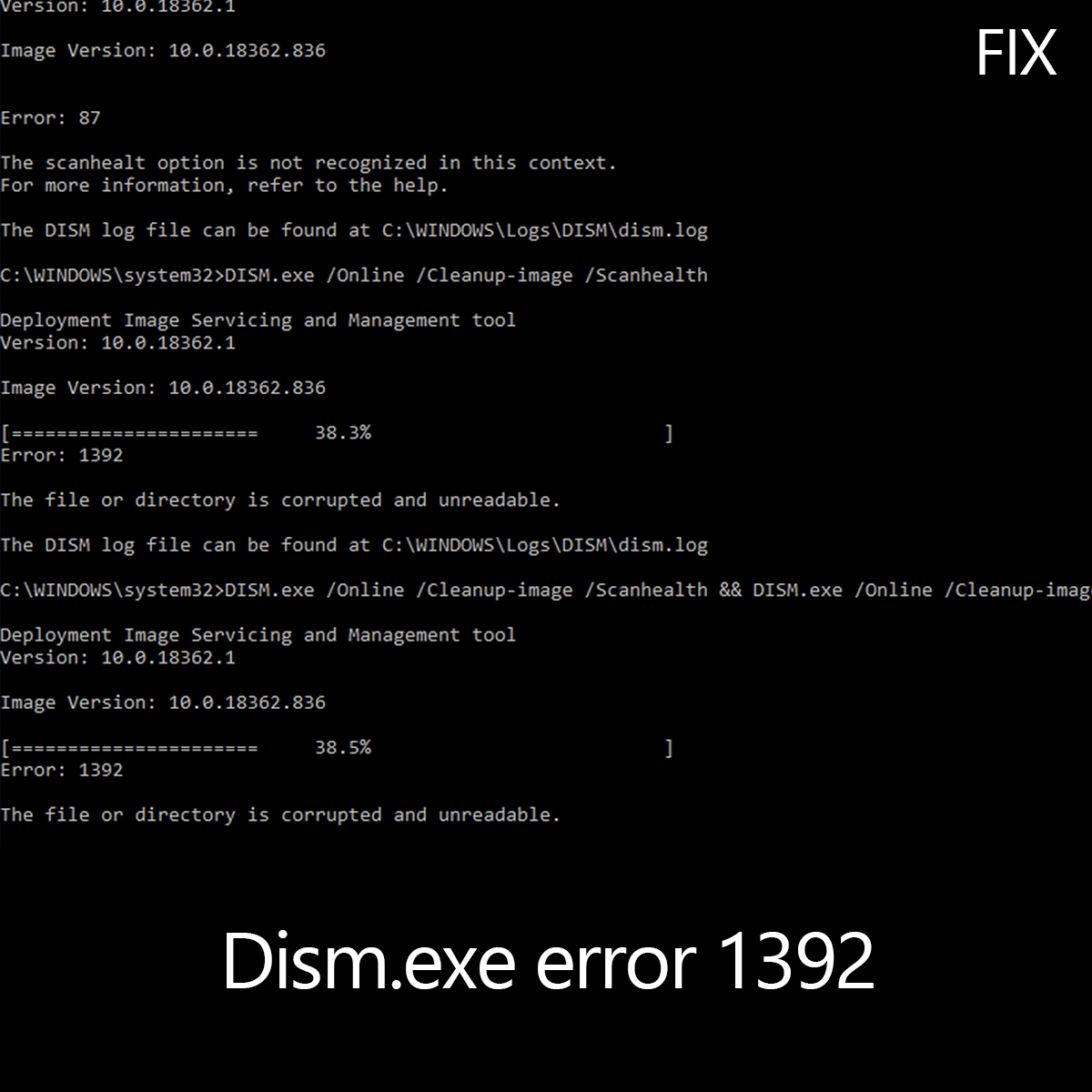
Cos’è Dism.exe?
Deployment Image Servicing and Management (DISM.exe) è uno strumento command-line che può essere utilizzato per riparare l’immagine di Windows (.wim) o un supporto di installazione di Windows.
DISM è integrato in Windows ed è possibile utilizzare questo strumento tramite command-line o da Windows PowerShell.
DISM.exe è in grado di montare immagini Windows in formato .wim, .vhd o .vhdx e può essere utilizzato per risolvere problemi nel sistema operativo Windows attualmente installato.
Che cos’è l’errore 1392 di Dism.exe?
L’errore 1392 di Dism.exe viene in genere visualizzato ogni volta che un file o una directory è danneggiato e illeggibile.
La posizione specificata nel messaggio di errore ti consente di sapere dove trovare i file danneggiati. Poiché questi file sono solo temporanei, puoi eliminarli e verificare se il problema persiste o meno.
L’errore 1392 di Dism.exe si verifica quando mancano alcuni file di sistema o i dati sono danneggiati. È necessario correggere questo errore il prima possibile per evitare ulteriori danni all’hardware e alle applicazioni, poiché nella maggior parte dei casi questo danno può portare a arresti anomali del sistema, perdita di dati o guasti hardware.
L’errore 1392 si manifesta in problemi come messaggi di avviso, prestazioni lente del computer, blocco del sistema, blocco del programma, problemi all’avvio o alla chiusura ed errori durante l’installazione di app, programmi e aggiornamenti.
Se hai provato a eliminare il file temporaneo ma l’errore non è stato ancora corretto, procedi come segue.
Come correggere l’errore Dism.exe 1392
Esistono 6 modi per correggere l’errore 1392 di Dism.exe:
- Eseguire una scansione SFC
- Esegui il programma Check disk (Check disk) per controllare e correggere gli errori del disco
- Scansiona il tuo computer per cercare malware
- Disabilita temporaneamente il programma antivirus
- Eseguire un ripristino del sistema
- Elimina i file spazzatura (junk files)
1. Eseguire una scansione SFC
- Fare clic sul pulsante Start
- Vai alla casella di ricerca e digita CMD.
- Vai a Command Prompt
- Fare clic con il tasto destro e selezionare Run as Administrator (Esegui come amministratore)

5. Digitare sfc/scannow

6. Premere Enter per avviare la scansione
Ogni volta che vedi l’errore DISM 1392, molto probabilmente ci sono file danneggiati e una scansione per controllare i file di sistema ti aiuterà a sostituire le versioni dei file errate con le versioni originali e corrette di Microsoft.
Quindi riavvia il computer e controlla se l’errore DISM 1392 scompare o meno.
2. Esegui il programma Check disk per controllare e correggere l’errore del disco
- Fare clic con il pulsante destro del mouse sul pulsante Start
- Quindi, seleziona Command Prompt (Admin).

3. Digitare questo comando: chkdsk /fh: quindi premere Invio (h è l’unità con l’errore disk.exe 1392).
Dovresti usare spesso lo strumento Check Disk per verificare l’integrità dei dischi. Questo strumento esamina i dischi e può correggere molti errori comuni su unità FAT16, FAT32 e NTFS.
Uno dei modi in cui Check Disk individua gli errori è confrontando la bitmap del volume con i settori del disco assegnati ai file nel file system.
Check Disk non può riparare i dati danneggiati all’interno di file che sembrano strutturalmente intatti. Puoi eseguire Check Disk da command-line o tramite un’interfaccia grafica, come descritto sopra.
Nota: Check Disk analizzerà il disco e restituirà un messaggio di stato su qualsiasi problema riscontrato.
Se non si specificano ulteriori opzioni, Check Disk non riparerà i problemi. Per trovare e riparare gli errori sull’unità C, usa questo comando: chkdsk /f C:
Quando si utilizza questo comando, Check Disk analizza il disco e quindi ripara gli errori rilevati, a condizione che il disco non sia in uso.
Se il disco è in uso, Check Disk visualizza un messaggio per chiedere se si desidera pianificare il controllo del disco al successivo riavvio del sistema. Fare clic su Yes per programmare questo controllo.
Questa è la sintassi completa per Check Disk:
CHKDSK [volume[[path]file name]] [/F] [/V] [/R] [/X] [/I] [/C] [/L[:size]]
- Devi impostare volume per lavorare con
- path/file name specifica i file da controllare per la frammentazione (solo FAT16 e FAT32)
- /F corregge gli errori sul disco
- /V visualizza il percorso completo e il nome di ogni file sul disco (FAT16 e FAT32); visualizza eventuali messaggi di pulizia (NTFS)
- /R individua i settori danneggiati e recupera le informazioni leggibili (implica /F)
- /X forza il volume a smontare prima (dismount) se necessario (implica /F)
- /I esegue un controllo minimo delle voci di indice (solo NTFS)
- /C salta i cicli di controllo all’interno della struttura delle cartelle (solo NTFS)
- /L:size imposta la dimensione del file di registro (solo NTFS)
- /B rivaluta i cluster danneggiati su volume (solo NTFS; implica /R)
3. Scansiona il tuo computer per cercare malware

L’errore dism.exe 1392 può essere correlato a un’infezione da malware sul tuo computer. Un malware può danneggiare o addirittura eliminare i file relativi agli errori di runtime.
Questo errore può essere correlato al componente di un programma dannoso. Esegui una scansione completa per escludere problemi di malware e guarda cosa dice il rapporto di scansione antivirus.
4. Disabilita temporaneamente il programma antivirus
- Vai alla barra delle applicazioni accanto all’orologio e fai clic sull’icona del software di sicurezza antivirus
- Fare clic con il tasto destro su quell’icona
- Seleziona l’opzione per disabilitare
Il software antivirus protegge il computer da virus e altre minacce alla sicurezza. Nella maggior parte dei casi, non dovresti disabilitarlo.
Quando devi disabilitare temporaneamente un software antivirus per vedere se causa errori o meno, tieni presente che il tuo computer è esposto ad attacchi durante questo periodo.
Come soluzione alternativa, puoi provare a utilizzare un software antivirus con un basso utilizzo della CPU.
5. Eseguire un ripristino del sistema
- Fare clic sul pulsante Start
- Vai alla casella di ricerca e digita System Restore
- Fare clic su Create a restore point (Crea un punto di ripristino) nell’elenco dei risultati della ricerca

4. Immettere la password dell’account amministratore (password administrator) o concedere le autorizzazioni se richiesto.
5. Nella casella System Restore, fare clic su System Restore

6. Fare clic su Next
7. Fare clic su un punto di ripristino creato prima che si verificasse il problema
8. Fare clic su Next
9. Fare clic su Finish
Per tornare a un punto di ripristino, procedi nel seguente modo:
- Fare clic con il pulsante destro del mouse sul pulsante Start
- Seleziona Control Panel (pannello di controllo)
- Nella casella di ricerca del pannello di controllo, digita Recovery
- Seleziona Recovery

5. Fare clic su Open System Restore

6. Fare clic su Next
7. Scegliere il punto di ripristino relativo al programma/app, al driver o all’aggiornamento problematici.
8. Ancora una volta, fai clic su Next
9. Quindi fare clic su Finish (Fine)
Altre cose che puoi provare a fare per correggere questo errore:
- Aggiorna i driver di dispositivo (device driver) del tuo computer, perché l’errore DISM 1392 può essere relativo a driver di dispositivo corrotti od obsoleti. Potrebbe essere difficile trovare il driver esatto per l’errore dism.exe 1392, quindi dovresti utilizzare il miglior software di aggiornamento del driver.
- Installa tutti gli aggiornamenti di Windows disponibili, perché Microsoft aggiorna regolarmente i file di sistema relativi all’errore, quindi gli errori di runtime possono essere risolti grazie all’installazione degli aggiornamenti o dei service pack più recenti o di altre patch rilasciate regolarmente.
- Disinstalla e reinstalla il programma associato all’errore dism.exe 1392.
- Eseguire un’installazione pulita di Windows. Esegui il backup di tutti i tuoi file e dati prima di iniziare questo processo che richiede tempo. Questo è l’ultimo metodo per risolvere l’errore 1392, ma cancellerà tutto dal tuo disco rigido, così puoi iniziare con un nuovo sistema. Questo metodo elimina anche i file spazzatura accumulati.
Se l’errore dism.exe persiste dopo un’installazione pulita di Windows, gli errori di runtime non sono dovuti al software ma all’hardware. Dovrai sostituire l’hardware che causa l’errore dism.exe 1392.
6. Elimina i file spazzatura (junk files)
Man mano che utilizzi il computer nel tempo, i file spazzatura si accumulano e, se non vengono eliminati, possono rallentare o rallentare il computer.
Questo problema può anche causare l’errore dism.exe 1392 a causa di un conflitto di file o un disco rigido sovraccarico.
La pulizia dei file spazzatura può risolvere questo errore e migliorare le prestazioni e la velocità del tuo computer. Per farlo subito, puoi utilizzare un software di pulizia del disco rigido.
Pulindo il disco rigido, libererai spazio e il tuo computer tornerà a funzionare come nuovo. Questi strumenti possono rilevare e rimuovere i file spazzatura senza avere alcun impatto su file e app importanti sul tuo computer.
Ci auguriamo che con questi 6 metodi, tu abbia trovato un modo per correggere l’errore dism.exe 1392. Se hai altri metodi o domande, faccelo sapere nella casella dei commenti qui sotto.
.
