Ad un certo punto, potresti aver sentito la necessità di un convertitore da immagini a PDF dedicato per iPhone. In realtà, non hai bisogno di strumenti di terze parti per convertire le tue immagini in PDF, poiché gli strumenti integrati sono sufficienti per questa esigenza.
Puoi utilizzare l’app File, Foto o Apple Books per convertire istantaneamente qualsiasi immagine in formato PDF; tuttavia, se desideri un maggiore controllo sulla conversione, puoi prendere in considerazione un convertitore di immagini in PDF di terze parti che puoi ottenere dall’Apple App Store.
spettacolo
Come convertire un’immagine in PDF su iPhone
Ad ogni modo, se hai un iPhone e stai cercando un modo semplice per convertire le immagini in PDF, continua a leggere l’articolo. Di seguito sono riportati alcuni semplici metodi per convertire le immagini in PDF su iPhone. Iniziamo.
1. Converti l’immagine in PDF utilizzando l’app File
L’app di gestione file nativa per iPhone è sufficiente per convertire le immagini in formato PDF. Ecco come utilizzare l’app File nativa su iPhone per convertire le immagini in PDF.
1. Per iniziare, avvia l’app File sul tuo iPhone.
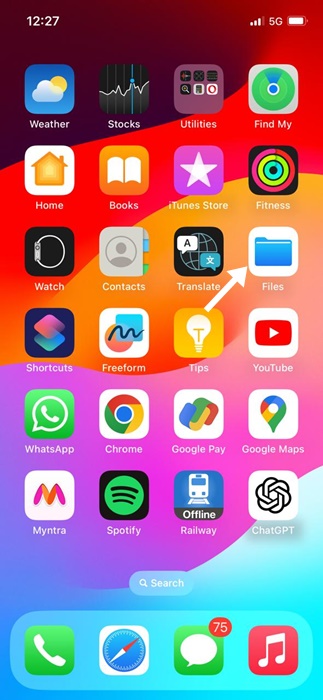
2. Ora trova la foto che desideri convertire in PDF.
3. Premi a lungo l’immagine e seleziona Azioni rapide.
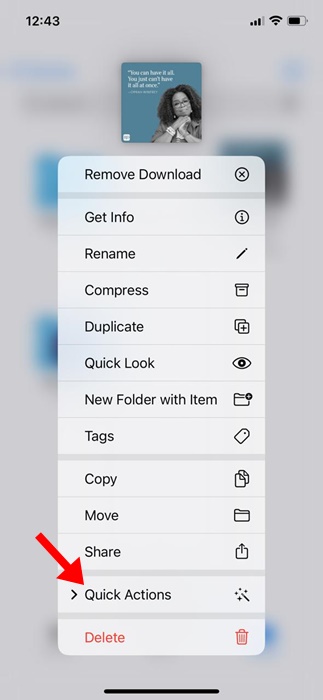
4. Nel menu Azioni rapide, seleziona Crea PDF.
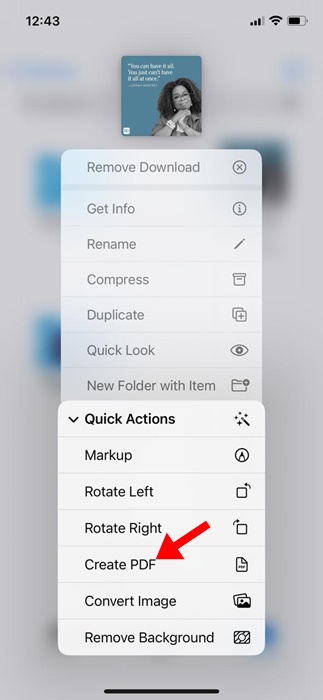
5. Per convertire più immagini in PDF, seleziona le foto che desideri convertire.
6. Dopo aver selezionato le foto, tocca i tre punti nell’angolo in basso a destra.
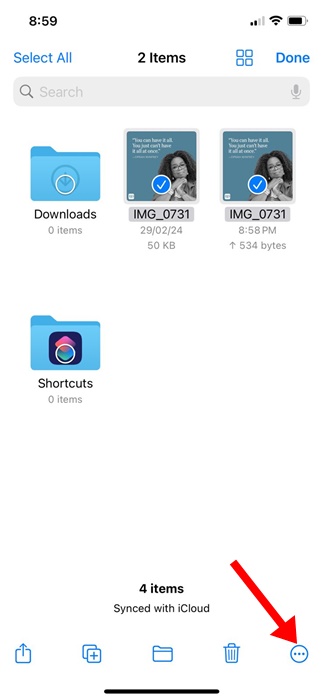
7. Successivamente, seleziona Crea PDF.
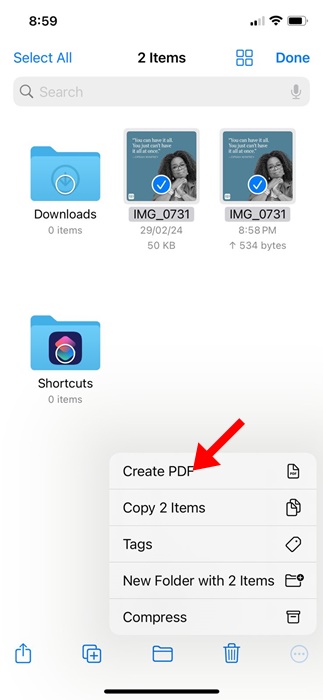
Questo è tutto! Ecco come puoi convertire le immagini in PDF su un iPhone. Ora puoi spostare i file PDF in una cartella pertinente.
2. Converti immagini in PDF su iPhone utilizzando l’app Foto
L’app Galleria nativa per iPhone può essere utilizzata anche per convertire le immagini in PDF. Ecco come utilizzare l’app Foto per convertire qualsiasi immagine in PDF in semplici passaggi.
1. Per iniziare, avvia l’app Foto sul tuo iPhone.
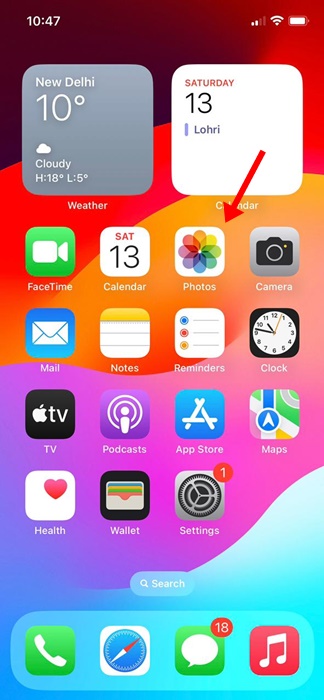
2. Successivamente, apri l’immagine che desideri convertire in PDF.
3. Tocca il menu Condividi nell’angolo in basso a sinistra.
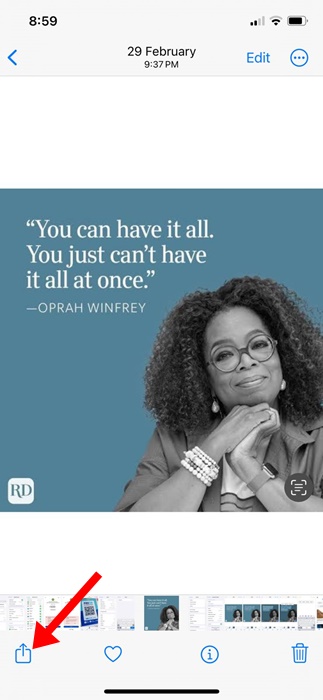
4. Nel menu di condivisione, seleziona Stampa.
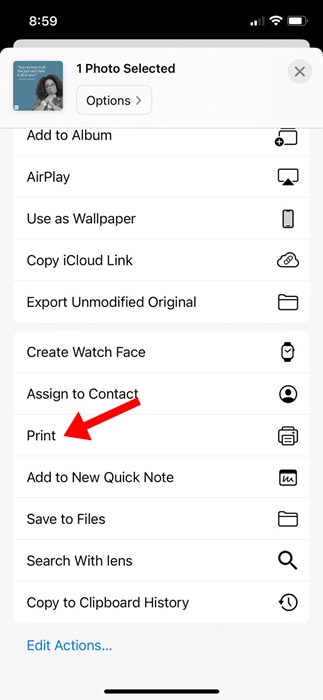
5. Nelle opzioni di stampa, toccare nuovamente l’icona Condividi.
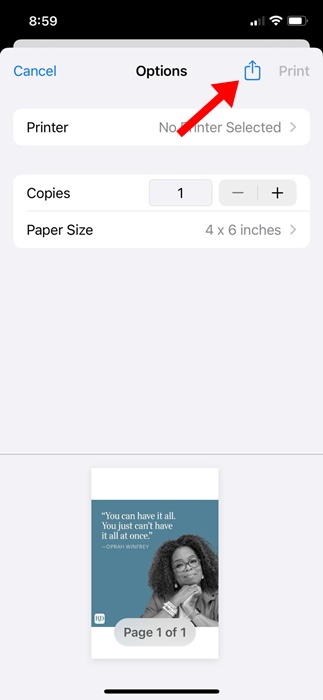
6. Successivamente, tocca Salva su file. Ciò salverà la tua immagine come PDF.
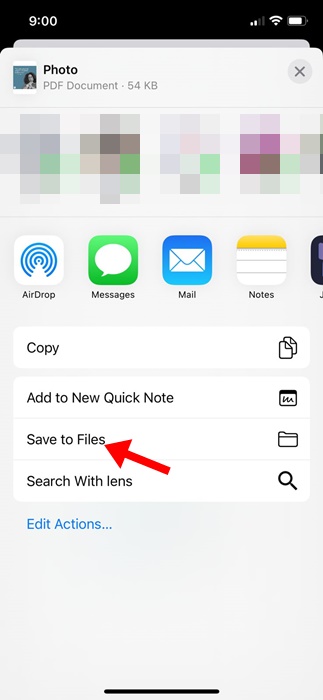
Questo è tutto! Ecco come puoi utilizzare l’app Foto di iPhone per convertire le immagini in PDF.
3. Converti immagine in PDF su iPhone con Apple Books
Puoi anche utilizzare l’app Apple Books per convertire le tue immagini in formato PDF. Ecco come.
1. Avvia l’app Foto sul tuo iPhone. Successivamente, seleziona l’immagine che desideri convertire in PDF.
2. Tocca l’icona Condividi nell’angolo in basso a sinistra.
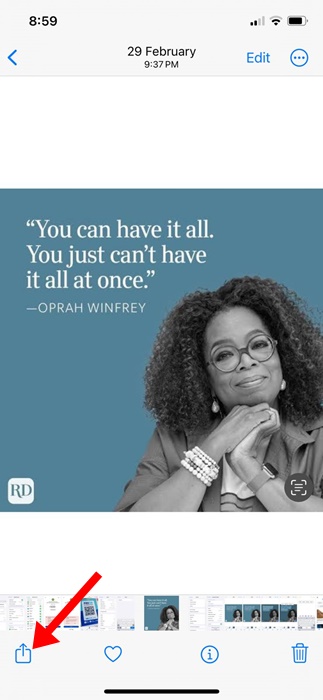
3. Nel menu Condividi, seleziona Libri.
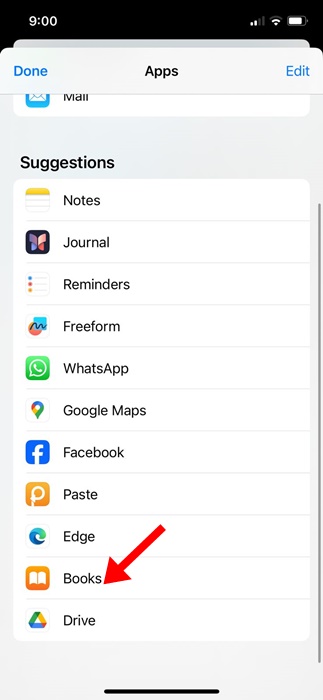
4. Selezionando i Libri la tua immagine verrà convertita automaticamente nel formato file PDF.
5. Passa al menu principale di Libri e tocca i tre punti sotto il file appena creato.
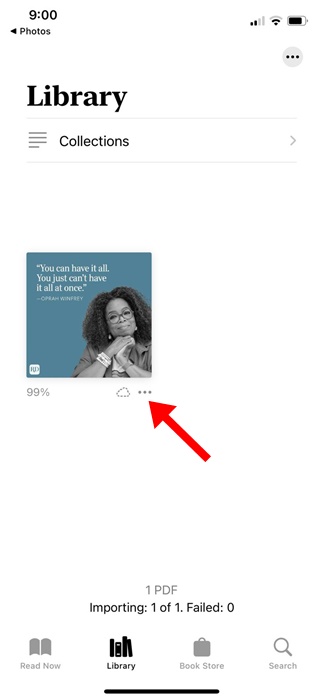
6. Nelle opzioni visualizzate successivamente, seleziona Condividi PDF.
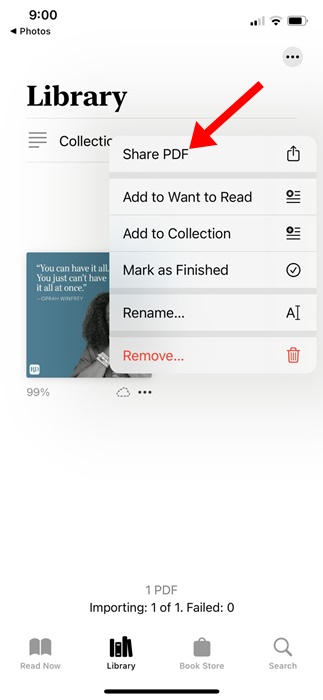
7. Nel menu Condividi, seleziona Salva su file.
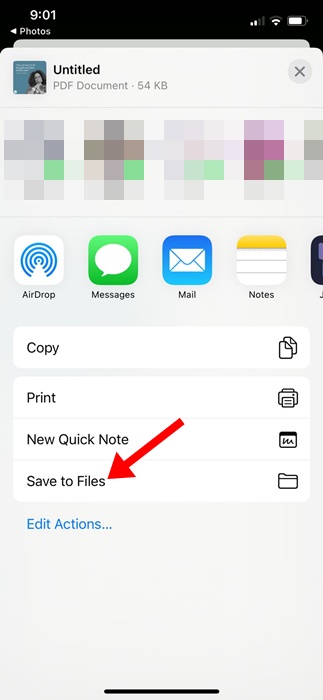
Questo è tutto! Ecco come puoi convertire le immagini in PDF su un iPhone con l’aiuto dell’app Apple Books.
Questi sono i tre metodi migliori per convertire le immagini in PDF su un iPhone. I metodi che abbiamo condiviso non richiedono l’installazione di un’app di terze parti dall’Apple App Store. Facci sapere se hai bisogno di ulteriore aiuto per convertire le immagini in PDF su iPhone.
