Nel 2023, la larghezza di banda Internet non è un problema perché disponiamo di provider Internet che forniscono Internet ad alta velocità e larghezza di banda illimitata a prezzi convenienti. Tuttavia, ci sono ancora alcune città in cui la larghezza di banda e la velocità di Internet rappresentano un problema.
Le persone continuano a inviarci messaggi chiedendoci come gestire il consumo di Internet mentre si utilizza un laptop o un computer. Se stai leggendo questa guida, è probabile che tu abbia già difficoltà con la gestione della larghezza di banda Internet e cerchi una soluzione. Non preoccuparti: siamo qui per aiutarti!
Alcune app Windows vengono eseguite in background e si connettono a Internet. Tali app possono consumare la larghezza di banda, rallentare la velocità di Internet e consumare la durata della batteria.
spettacolo
4 metodi per controllare le app utilizzando Internet su Windows 11
Pertanto, se utilizzi Windows 11 e disponi di una larghezza di banda Internet limitata, è della massima importanza controllare le app che utilizzano Internet. Di seguito abbiamo condiviso alcuni dei modi migliori per controllare le app utilizzando Internet su Windows 11. Cominciamo.
1. Controlla le app che utilizzano Internet utilizzando Task Manager
Task Manager è un’utilità definitiva che ti consente di tenere traccia di tutte le app e i servizi in esecuzione in background. Con il Task Manager puoi determinare facilmente quali app utilizzano i dati Internet in tempo reale. Ecco come trovare app utilizzando Internet utilizzando l’utilità Task Manager.
1. Digita Task Manager nella ricerca di Windows 11. Successivamente, apri l’app Task Manager dall’elenco dei migliori risultati di corrispondenza.

2. Quando si apre il Task Manager, fare clic sulla colonna Rete.
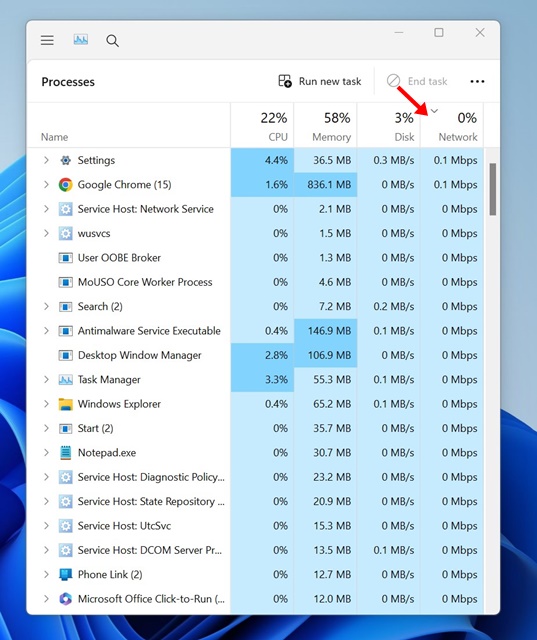
3. Ora vedrai tutte le app in esecuzione in background e connesse a Internet.
4. Se non desideri che un’app specifica si connetta a Internet, fai clic con il pulsante destro del mouse sul nome dell’app e seleziona Termina operazione.
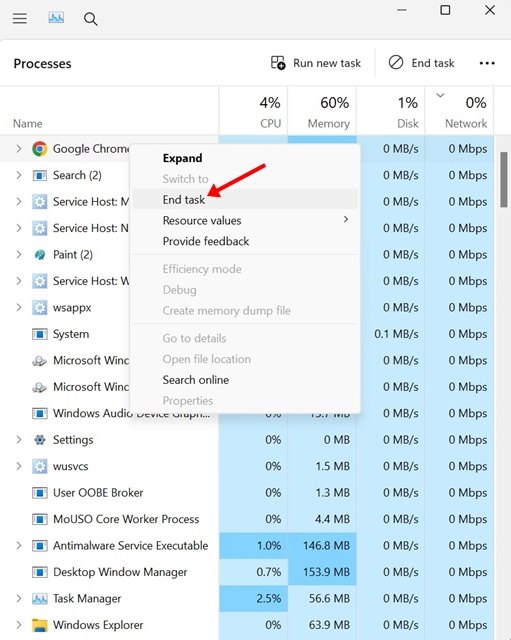
Questo è tutto! Ecco come puoi controllare le app utilizzando Internet sul tuo computer Windows 11.
2. Controlla le app che utilizzano Internet utilizzando Monitoraggio risorse
Resource Monitor è una versione avanzata dell’app Task Manager disponibile per Windows. Puoi usarlo per verificare quali app utilizzano Internet. Ecco cosa devi fare.
1. Digitare Resource Monitor nella ricerca di Windows 11. Successivamente, apri l’app Resource Monitor dall’elenco dei migliori risultati di corrispondenza.
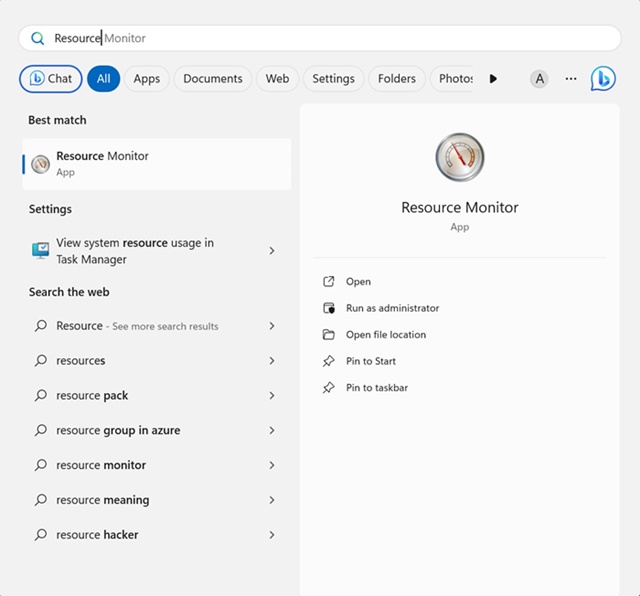
2. Quando si apre il Monitoraggio risorse, passare alla scheda Rete.
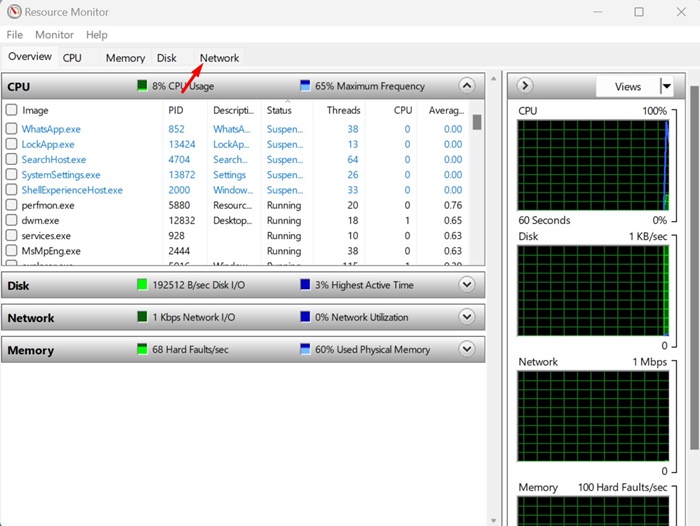
3. Ora devi dare una breve occhiata all’attività di rete. Puoi vedere quali app sono in esecuzione in background e si connettono a Internet.
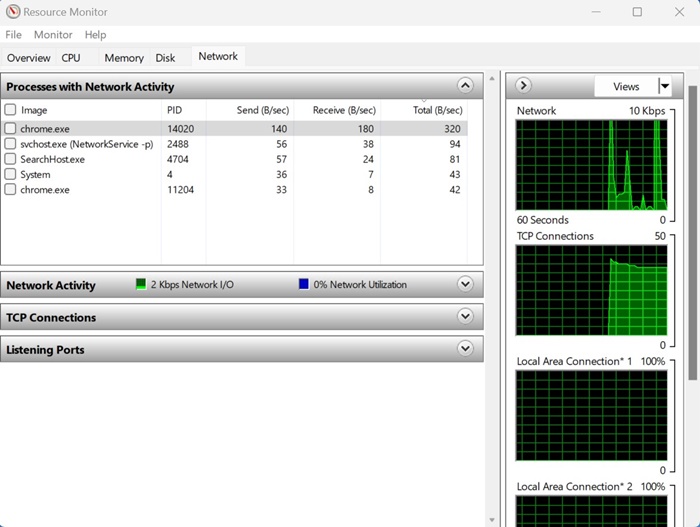
4. L’attività di invio in rete indica la velocità di caricamento, la ricezione è la velocità di download e il totale è la somma di entrambe le velocità.
Questo è tutto! Ecco come puoi utilizzare Monitoraggio risorse per controllare le app che utilizzano Internet su un computer Windows 11.
3. Controlla l’utilizzo totale dell’app su Windows 11 tramite Impostazioni
In questo metodo, utilizzeremo l’app Impostazioni di Windows 11 per verificare l’utilizzo totale dei dati delle app. Ecco come verificare l’utilizzo totale dei dati tramite Impostazioni su Windows 11.
1. Fare clic su Ricerca di Windows 11 e selezionare Impostazioni.

2. Quando si apre l’app Impostazioni, passa a Rete e Internet.
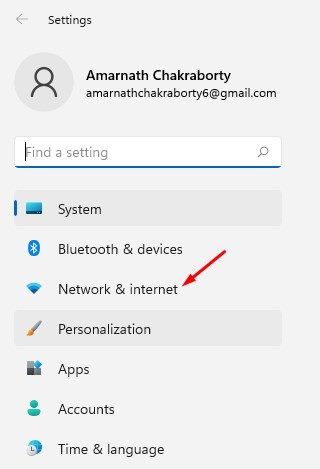
3. Sul lato destro, fare clic su Utilizzo dati.
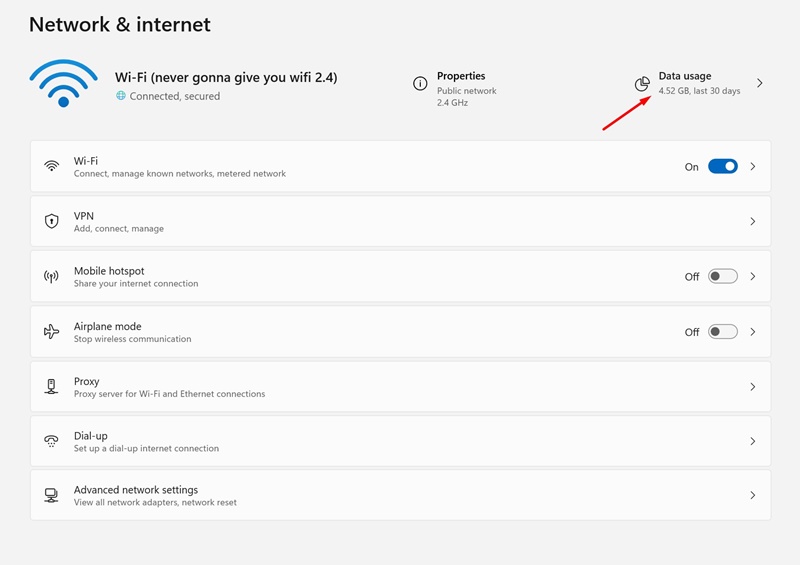
4. Impostare l’intervallo di tempo del filtro tramite il menu a discesa. Ora, nelle Statistiche di utilizzo, puoi vedere l’utilizzo totale dei dati delle app su Windows 11.
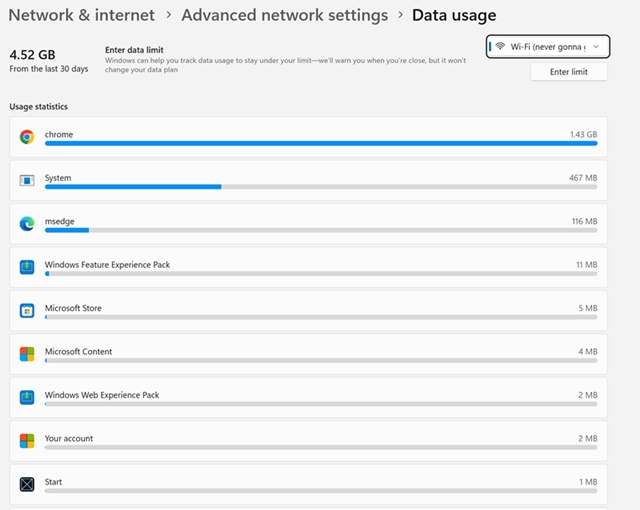
Questo è tutto! In questo modo puoi verificare l’utilizzo totale dei dati delle app su un computer Windows 11. L’unica cosa è che non sarai in grado di vedere l’utilizzo dei dati in tempo reale con questo metodo.
Come limitare l’utilizzo dei dati su Windows 11?
Se disponi di una larghezza di banda Internet limitata, è meglio limitare l’utilizzo dei dati per evitare costi aggiuntivi. Su Windows 11, hai un’opzione per limitare l’utilizzo dei dati.
Quando viene raggiunto il limite di utilizzo dei dati, Windows 11 interrompe il consumo di Internet. Pertanto, se non riesci a tenere traccia di quali app utilizzano Internet in background, è meglio impostare un limite di utilizzo dei dati.
In questo modo, non dovrai preoccuparti dell’utilizzo eccessivo dei dati in background. Ecco come impostare il limite dati su Windows 11.
1. Fare clic sul pulsante Start di Windows 11 e selezionare Impostazioni.

2. Quando si apre l’app Impostazioni, passa a Rete e Internet.
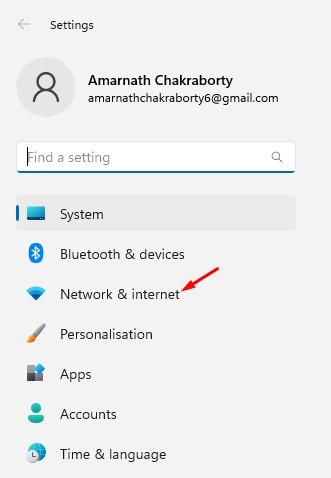
3. Ora seleziona la tua rete e fai clic su Imposta un limite dati per controllare l’utilizzo dei dati su questa rete.
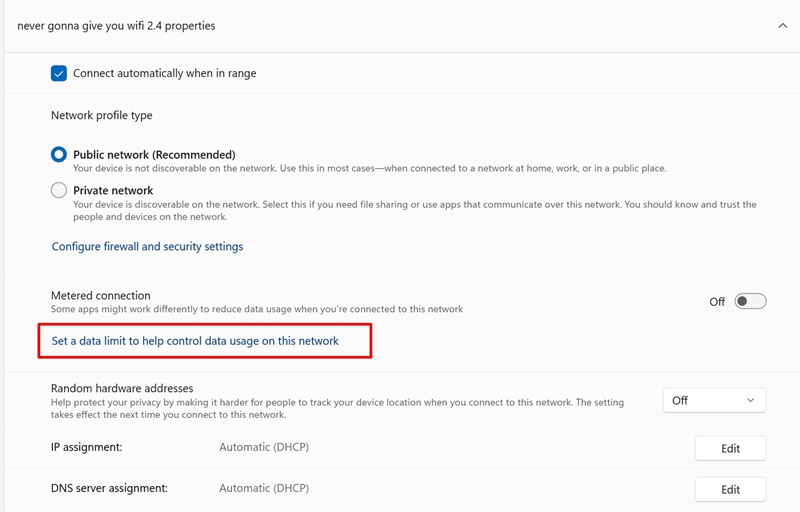
4. Nella schermata successiva, fare clic sul pulsante Inserisci limite in alto a destra.
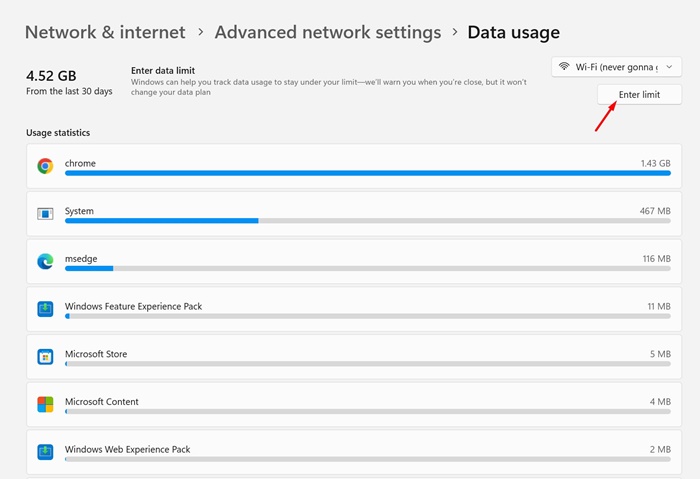
5. Ora imposta il tipo di limite, reimposta i dati e il limite dei dati. Una volta terminato, fai clic su Salva.
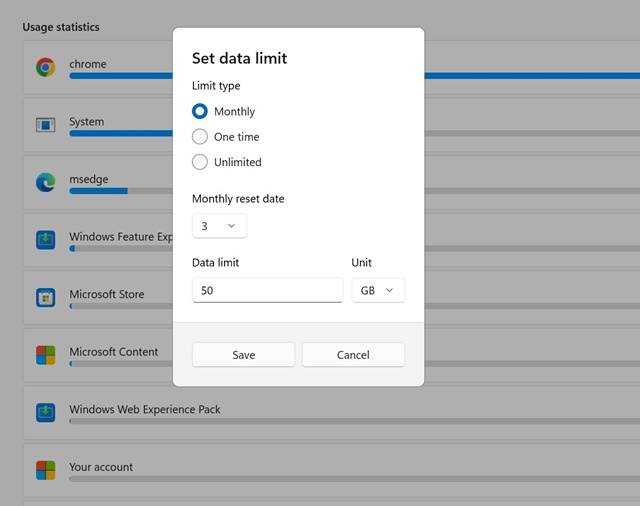
Questo è tutto! Ora Windows 11 ti avviserà quando il limite dei dati sta per essere raggiunto. Il contatore del limite dati verrà reimpostato dopo il numero di giorni selezionato.
Questa guida spiega come verificare quali app utilizzano Internet su Windows 11. Puoi seguire questi metodi per trovare facilmente le app che rubano silenziosamente la tua larghezza di banda Internet. Facci sapere se hai bisogno di ulteriore aiuto nella gestione della larghezza di banda Internet su Windows 11.
