Come cambio il mio nome utente o password?
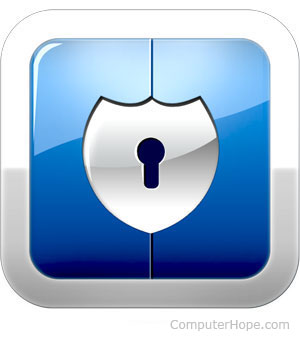
Di seguito sono riportati i passaggi su come modificare il nome utente o la password nei principali sistemi operativi, servizi online e altri luoghi.
A meno che tu non sia l’amministratore o il root del sistema, devi conoscere la password dell’account prima che possa essere modificata.
Modifica del nome utente e della password in Windows 10
Cambia la password
- premi il Tasto Windows, digita opzioni di accesso, quindi premi accedere.
- Nella sezione Password, fai clic sul pulsante Modifica.

- Verifica il tuo account inserendo il tuo PIN Microsoft.

- Digita la tua password attuale (UN), digitare una nuova password (B), conferma la tua nuova password (C) e fare clic sul pulsante Avanti (D).

Cambia nome utente
È possibile modificare solo i nomi degli account locali, non i nomi degli account Microsoft o amministratore.
- premi il Tasto Windows, digitare pannello di controllo, quindi premere accedere.
- Seleziona Account utente.

- Fare nuovamente clic su Account utente.
![]()
- Vicino al centro della finestra, fai clic su Gestisci un altro account.

- Seleziona l’account di cui desideri modificare il nome.

- Seleziona Modifica il nome dell’account.
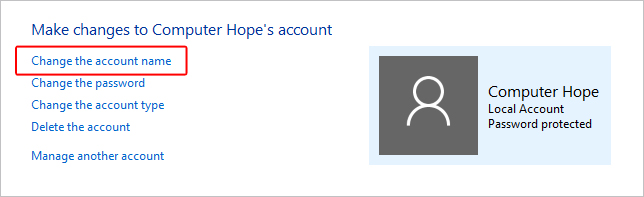
- Scegli un nuovo nome account (UN) e quindi fare clic sul pulsante Modifica nome (B).

Modifica del nome utente e della password in Windows 8

Cambia la password
- Apri il menu Charms premendo il tasto Tasto Windows più il C tasto e selezionare Impostazioni.
- In Impostazioni, seleziona Modifica impostazioni PC.
- In Impostazioni PC, seleziona Utenti.
- Seleziona l’opzione Cambia la tua password per cambiare la password per il tuo account Windows locale.
Cambia nome utente
- Dal desktop di Windows, apri il menu Charms premendo il tasto Tasto Windows più il C tasto e selezionare Impostazioni.
- In Impostazioni, seleziona Pannello di controllo.
-
Seleziona Account utente.
- Nella finestra Account utente, seleziona Modifica il nome del tuo account per modificare il nome utente per il tuo account Windows locale.
Modifica del nome utente e della password in Windows Vista e 7
Cambia la password
-
Apri il Pannello di controllo.
-
Fare clic su Aggiungi o rimuovi account utente.
- Fare clic sull’account che si desidera modificare.
- Fare clic su Modifica la password.
Cambia nome utente
-
Apri il Pannello di controllo.
-
Fare clic su Aggiungi o rimuovi account utente.
- Fare clic sull’account che si desidera modificare.
- Fare clic su Modifica il nome dell’account.
Modifica del nome utente e della password in Windows XP
Cambia la password
-
Apri il Pannello di controllo.
-
Fare doppio clic sull’icona Account utenti.
-
Seleziona l’account che desideri modificare.
- Seleziona l’opzione Cambia il mio nome per cambiare il tuo nome utente o Crea una password o Cambia la mia password per cambiare la tua password.
Gli utenti di Windows XP Home possono modificare la password dell’amministratore solo tramite la modalità provvisoria.
Cambia nome utente
-
Apri il Pannello di controllo.
-
Fare doppio clic sull’icona Account utenti.
-
Seleziona l’account che desideri modificare.
-
Fare clic su Cambia il mio nome.
- Inserisci il nuovo nome che desideri utilizzare e fai clic sul pulsante Cambia nome.
Modifica del nome utente e della password in Windows 2000
Cambia la password
Gli utenti di Microsoft Windows 2000 possono modificare il proprio nome utente premendo Ctrl+Alt+Del mentre sei in Windows per aprire la finestra Sicurezza di Windows. Da questa finestra, fai clic sul pulsante “Cambia password”.
Inserisci la tua vecchia password e la nuova password che desideri utilizzare.
Cambia nome utente
Per modificare il nome utente di un account su Windows XP, è necessario disporre di un account con diritti di amministratore. Se hai effettuato l’accesso come amministratore o hai un account con diritti di amministratore, segui i passaggi seguenti.
-
Apri il Pannello di controllo.
-
Fare doppio clic sull’icona Utenti e password.
- Assicurati che l’opzione “Gli utenti devono inserire un utente e una password per utilizzare questo computer” sia selezionata.
-
Evidenzia l’account per il quale desideri modificare il nome utente e fai clic sul pulsante Proprietà.
- In Proprietà, puoi cambiare il nome utente.
Modifica del nome utente e della password in Windows 95, 98 e ME
Cambia la password
Per modificare la password o le impostazioni della password in Windows 95, 98 o ME, segui i passaggi seguenti.
-
Apri il Pannello di controllo.
-
Fare doppio clic sull’icona Password.
- Nella finestra Proprietà password, fare clic sul pulsante Modifica password di Windows.
La password di Windows può essere modificata anche tramite l’icona Utenti nel Pannello di controllo.
Cambia nome utente
È possibile modificare le impostazioni utente in Windows 95/98 tramite l’icona Utenti nel Pannello di controllo. Tuttavia, ciò non consente di modificare il nome utente effettivo. Se hai bisogno di cambiare il nome utente, ti suggeriamo di creare una copia del tuo nome utente esistente e utilizzare il nuovo nome utente. Di seguito sono riportati i passaggi per farlo.
-
Apri il Pannello di controllo.
-
Fare doppio clic sull’icona Utenti.
- Evidenzia l’utente di cui desideri eseguire una copia e fai clic sul pulsante Crea una copia.
- Segui la procedura guidata per creare un nuovo account utente.
Modifica del nome utente e della password in Apple macOS
Cambia password in macOS 10.6 o successivo
- Accedi utilizzando un account amministratore.
- Nel menu Apple, seleziona Preferenze di Sistema.
- Nel menu Visualizza, seleziona Utenti e gruppi.
- Potrebbe essere necessario fare clic sul pulsante di blocco se sembra essere bloccato. Inserisci la password dell’amministratore.
- Seleziona l’account utente che desideri modificare.
- Fare clic su Reimposta password o Modifica password.
- Nei campi Nuova password e Verifica, digita la nuova password.
- Dopo aver inserito la nuova password, fare nuovamente clic sul pulsante Reimposta password o Modifica password.
Cambia password in macOS 10.3 a 10.5.8
- Accedi utilizzando un account amministratore.
- Nel menu Apple, seleziona Preferenze di Sistema.
- Nel menu Visualizza, seleziona Account.
- Potrebbe essere necessario fare clic sul pulsante di blocco se sembra essere bloccato. Inserisci la password dell’amministratore.
- Seleziona l’account utente che desideri modificare.
- Fare clic su Reimposta password o Modifica password.
- Nei campi Nuova password e Verifica, digita la nuova password.
- Dopo aver inserito la nuova password, fare nuovamente clic sul pulsante Reimposta password o Modifica password.
- Se viene visualizzata una finestra di dialogo, fare clic su OK.
Cambia password in macOS 10.2 in 10.2.8
- Accedi utilizzando un account amministratore.
- Nel menu Apple, seleziona Preferenze di Sistema.
- Nel menu Visualizza, seleziona Account.
- Potrebbe essere necessario fare clic sul pulsante di blocco se sembra essere bloccato.
- Seleziona l’account utente che desideri modificare.
- Seleziona l’opzione Modifica utente.
- Nei campi Nuova password e Verifica, digita la nuova password e fai clic su OK.
- Se viene visualizzata una finestra di dialogo, fare clic su OK.
Cambia password in macOS 10.1.5 o versioni precedenti
- Accedi utilizzando un account amministratore.
- Nel menu Apple, seleziona Preferenze di Sistema.
- Nel menu Visualizza, seleziona Utenti.
- Potrebbe essere necessario fare clic sul pulsante di blocco se sembra essere bloccato.
- Seleziona l’account utente che desideri modificare.
- Seleziona l’opzione Modifica utente.
- Nei campi Nuova password e Verifica, digita la nuova password e fai clic su Salva.
Modifica del passcode di Apple iPad e iPhone
Cambia codice di accesso
- Su iPad o iPhone, accedi all’app di utilità Impostazioni.
- Nella schermata Impostazioni, scorri verso il basso e tocca Touch ID e codice.
- Inserisci il tuo codice di accesso attuale.
- Nella schermata Touch ID e codice, tocca Modifica codice.
- Inserisci nuovamente il codice di accesso corrente, quindi inserisci il nuovo codice di accesso.
- Inserisci di nuovo il tuo nuovo passcode per confermare.
Aggiungi codice di accesso
- Su iPad o iPhone, accedi all’app di utilità Impostazioni.
- Nella schermata Impostazioni, scorri verso il basso e tocca Touch ID e codice.
- Nella schermata Touch ID e codice, tocca Attiva codice.
- Inserisci un passcode da utilizzare per sbloccare il dispositivo.
- Inserisci nuovamente il codice per confermare.
- Se richiesto, inserisci la password dell’ID Apple.
Rimuovi il codice di accesso
- Su iPad o iPhone, accedi all’app dell’utilità Impostazioni.
- Nella schermata Impostazioni, scorri verso il basso e tocca Touch ID e codice.
- Inserisci il tuo codice di accesso attuale.
- Nella schermata Touch ID e codice, tocca Disattiva codice.
- Sul codice di disattivazione? prompt, toccare Disattiva.
- Se richiesto, inserisci la password dell’ID Apple.
Modifica del nome utente e della password in Linux e Unix e nella maggior parte delle varianti
Cambia la password
Quasi tutti i sistemi operativi Linux e Unix, comprese varianti come Debian, Kali e Red Hat, hanno accesso al comando passwd. Immettere questo comando al prompt per modificare la password. È necessario conoscere la password corrente prima di poter cambiare la password con una nuova password.
Vedere la pagina del comando passwd per ulteriori informazioni su questo comando.
Cambia nome utente
Per modificare il nome utente, devi disporre dell’accesso root o superutente.
Per cambiare il nome utente di un account, usa il comando vipw. Vedere la pagina del comando vipw per ulteriori informazioni su questo comando.
Per modificare le impostazioni utente, utilizzare il comando chfn. Vedere la pagina del comando chfn per ulteriori informazioni su questo comando.
Modifica delle password del BIOS
Cambia la password
La password di sistema che appare immediatamente dopo l’accensione del computer e la password del BIOS vengono entrambe modificate tramite la configurazione del BIOS.
Cambia nome utente
Il BIOS del computer non ha un nome utente, solo una password.
Modifica di nome utente e password Internet
La modifica del nome utente o della password Internet si basa sul tuo ISP (provider di servizi Internet) e sulla loro politica per la modifica del nome utente e della password. Spesso, la maggior parte degli ISP ti consente di cambiare la password ogni volta che è necessario. Tuttavia, spesso non consentono di modificare il nome utente dell’account.
Poiché ogni provider di servizi Internet e host web è diverso, ti consigliamo di contattare l’azienda per ulteriore assistenza con la modifica del nome utente o della password.
Modifica di forum e account online
Come i forum di Computer Hope, la maggior parte dei forum consente all’utente di modificare la propria password solo tramite il profilo o le impostazioni dell’account. Tuttavia, la maggior parte delle aziende non consente di modificare il nome utente. Di solito, è necessario creare un nuovo account per farlo. Se hai bisogno di ulteriore aiuto con la modifica del tuo nome utente o password su un altro sito web, ti suggeriamo di contattare l’azienda o il webmaster che controlla quel sito web.
Se non riesci ad accedere a un account online perché non conosci il nome utente o la password, cerca un collegamento nella pagina di accesso dell’account per recuperare un nome utente o una password dimenticati. Questa opzione aiuta a determinare quale sia il tuo nome utente o password o aiuta a reimpostare la password del tuo account.
