
Quando si ha a che fare con la valuta in programmi Windows e Windows, come Excel, Windows usa il suo simbolo di valuta predefinito. Se desideri utilizzare un simbolo diverso (ad esempio Euro anziché Dollari), è facile cambiare utilizzando un'impostazione nel Pannello di controllo di Windows.
La procedura per modificare questa impostazione è simile in Windows 7, 8 e 10, con lievi differenze nel modo in cui si accede alle impostazioni del Pannello di controllo. Ti mostreremo come accedere a questa impostazione in ogni versione di Windows e quindi dove modificare questa impostazione, così come le altre impostazioni del formato valuta.
In Windows 7 e 10, apri il menu Start e cerca “valuta”. I risultati verranno visualizzati durante la digitazione. Quando viene visualizzato “Modifica la modalità di visualizzazione della valuta” nei risultati, fare clic su di essa.
NOTA: se non vedi la casella di ricerca o l'icona Cerca, è stata nascosta. Tuttavia, puoi abilitarlo facilmente con queste istruzioni.

In Windows 8 o 8.1, vai alla schermata Start e inizia a digitare “currency”. La casella di ricerca si apre e i risultati iniziano a essere visualizzati durante la digitazione. Fai clic su “Modifica la modalità di visualizzazione della valuta”.

In Windows 7, apri il menu Start e inizia a digitare “currency” nella casella di ricerca. Ancora una volta, i risultati iniziano a essere visualizzati durante la digitazione. Fai clic su “Modifica la modalità di visualizzazione della valuta”.

Nella scheda “Formati” nella finestra di dialogo “Regione”, fai clic su “Impostazioni aggiuntive”.

Viene visualizzata la finestra di dialogo “Personalizza formato”. Fai clic sulla scheda “Valuta”.

Selezionare il simbolo per la valuta che si desidera utilizzare nell'elenco a discesa “Simbolo valuta”.
NOTA: se non vedi il simbolo di valuta desiderato nell'elenco a discesa “Simbolo valuta”, l'elenco a discesa è anche una casella di modifica che ti consente di digitare o incollare un altro simbolo. È possibile utilizzare la finestra di dialogo “Inserisci simbolo” in Word per inserire un simbolo in un documento, copiarlo e quindi incollarlo nell'elenco a discesa “Simbolo valuta”.
Puoi anche impostare in che modo vengono indicati gli importi in valuta positivi e negativi in questa scheda, quale simbolo decimale viene utilizzato e il numero di cifre da visualizzare dopo il simbolo decimale. Puoi anche cambiare il simbolo usato per raggruppare le cifre in migliaia, milioni, ecc.
Fai clic su “OK” dopo aver apportato le modifiche desiderate al formato valuta. Il formato valuta ovunque nei programmi Windows e Windows, come Excel, viene immediatamente modificato. Si ritorna alla finestra di dialogo “Regione”. Fai clic su “OK” per chiuderlo.
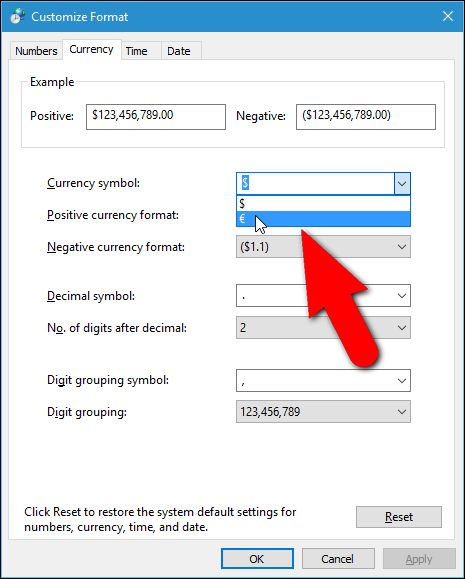
NOTA: la modifica del simbolo di valuta predefinito NON converte i numeri da una valuta all'altra nei programmi Windows o Windows. Cambia solo il simbolo della valuta. È necessario convertire i numeri manualmente, se necessario, o utilizzare una formula se si è in un programma come Excel.
