qBittorrent è un ottimo client torrent; è open source e offre funzionalità migliori rispetto alle sue imitazioni.
Tuttavia, l’unico problema che potresti incontrare come nuovo utente di qBittorrent è la bassa velocità di download. La bassa velocità di download su qBittorrent è comune, specialmente se non sono state applicate impostazioni personalizzate dall’utente.
Quindi, se sei un utente qBittorrent e di recente hai riscontrato una velocità di download lenta, apporta queste modifiche per velocizzare i download dei torrent in qBittorrent.
spettacolo
1. Assicurati che la tua connessione Internet sia veloce
Se la velocità di internet è lenta, otterrai una velocità di upload e download lenta su qBittorrent. È una cosa ovvia e non dovrebbe essere trascurata.
Prima di apportare modifiche, apri il sito web fast.com da qualsiasi browser e controlla la velocità della tua connessione Internet.
Se la velocità della tua connessione Internet è buona, ma la velocità di download è lenta solo su qBittorrent, segui i metodi seguenti.
2. Controllare i problemi con il file torrent
Per ottenere alte velocità di download, devi scegliere file torrent sani. I file torrent sani sono quelli con un rapporto seed-to-leech elevato.
Assicurati che il file torrent che hai scelto abbia più seeder che leecher. Il sito in cui scarichi il file torrent fornirà questa informazione.
3. Aggiungere il client qBittorrent alla whitelist nel firewall Microsoft Defender
La cosa migliore da fare è aggiungere qBittorrent Client alla whitelist del firewall Microsoft Defender. Questo garantirà che nessun firewall o programma di sicurezza interferisca con il processo di download. Ecco cosa devi fare.
1. Digita Firewall nella ricerca di Windows 11. Quindi, apri l’app Windows Defender Firewall.


2. Nella schermata Firewall di Windows Defender, fare clic su Consenti un’app o una funzionalità tramite Firewall di Windows Defender.
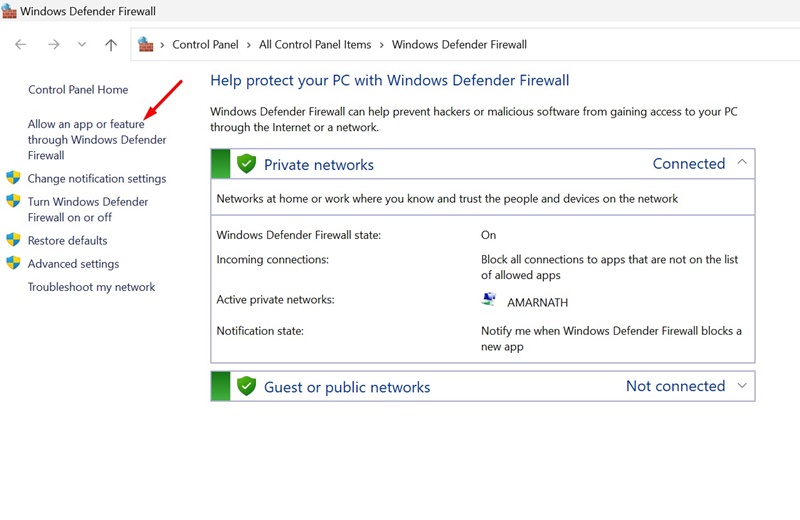
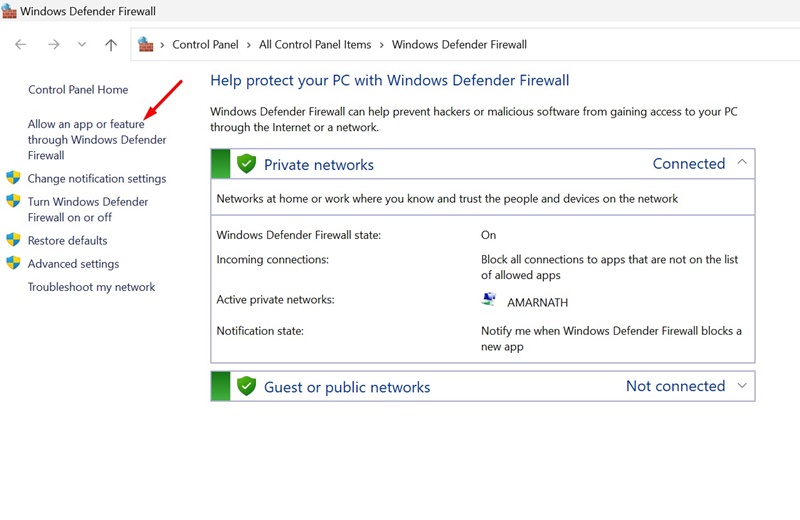
3. Nella schermata Consenti alle app di comunicare tramite Windows Defender Firewall, fare clic su Modifica impostazioni.
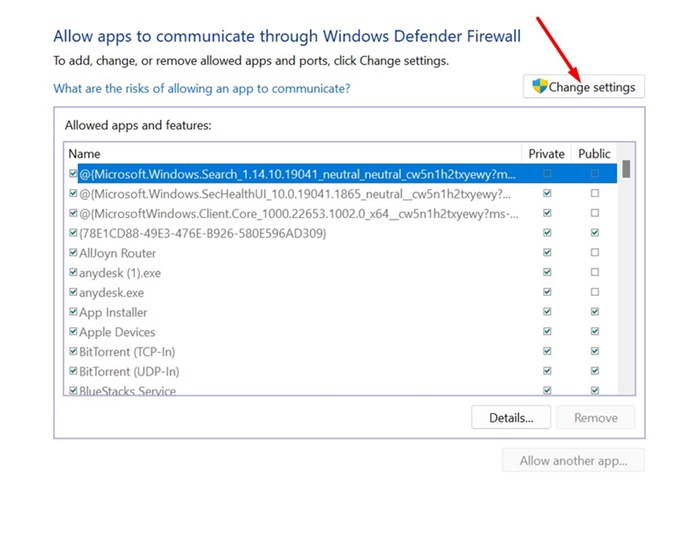
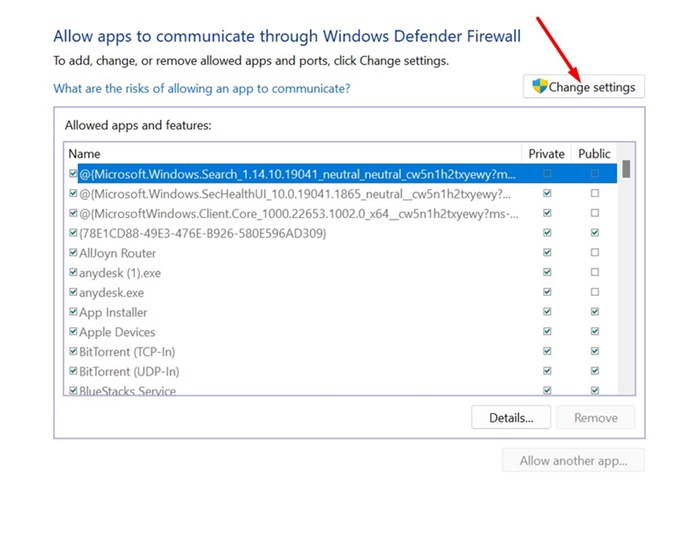
4. Quindi, trova il client qBittorrent e assicurati che le caselle di controllo Private e Public siano selezionate. Una volta fatto, clicca su OK.
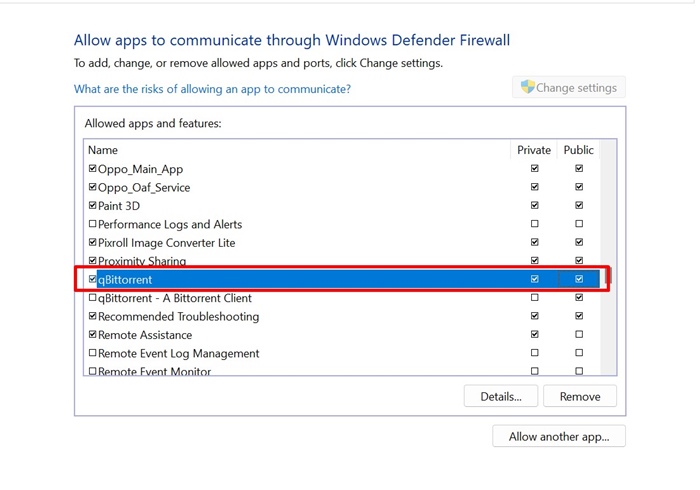
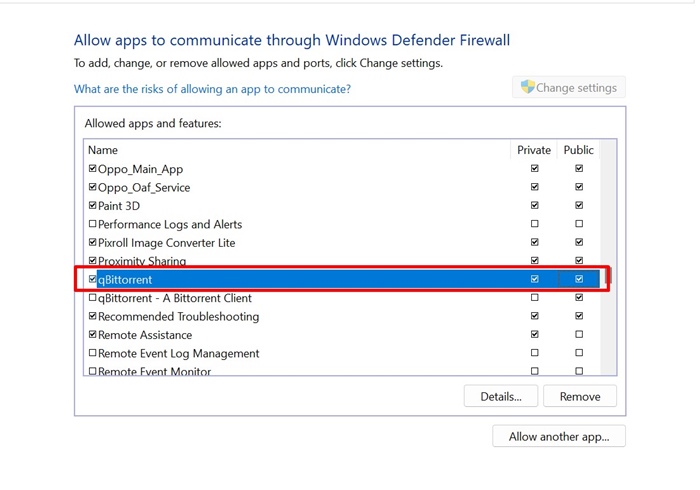
4. Imposta la velocità di download e upload su infinita
Sebbene la velocità di download e upload sia impostata di default su infinita su qBittorrent, è possibile che tu abbia modificato queste impostazioni in precedenza.
Impostare i limiti di Upload e Download su infinito è importante per ottenere la massima velocità di download. Ecco quali modifiche devi apportare.
1. Apri il client qBittorrent sul tuo PC.
2. Quando si apre il client, andare su Strumenti > Opzioni.
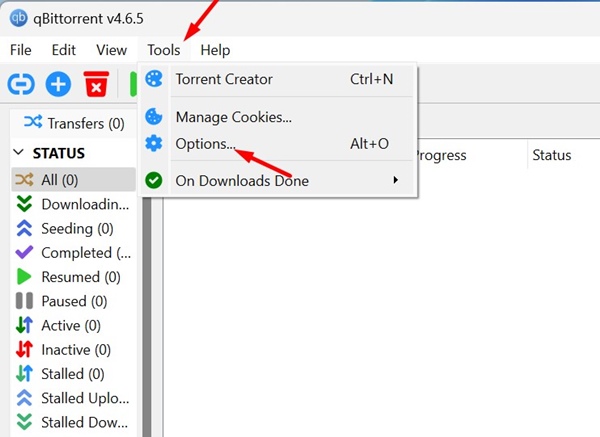
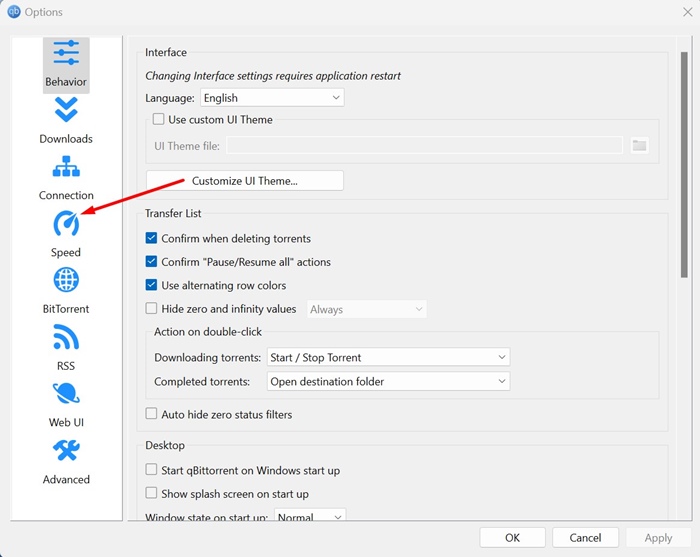
4. Sul lato destro, imposta i limiti di velocità di caricamento e download su infinito.
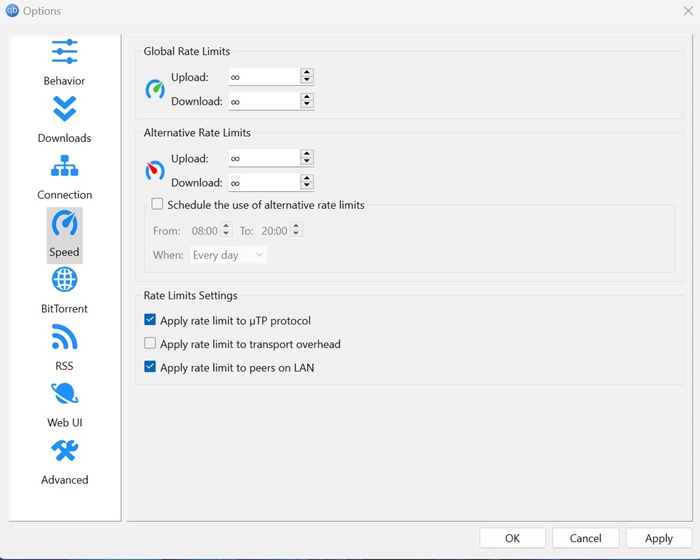
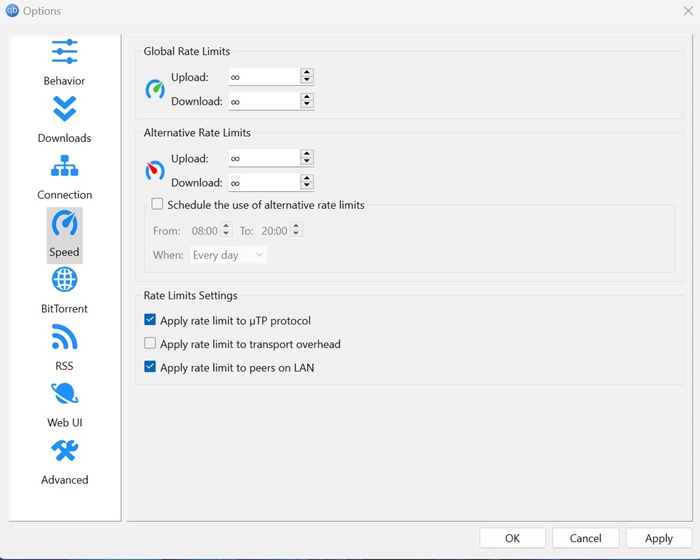
5. Apportare modifiche alle impostazioni sulla privacy su qBittorrent
Questo è un altro set di modifiche che dovrai apportare per velocizzare i tuoi download torrent. Ecco cosa devi fare.
1. Avvia il client qBittorrent sul tuo PC.
2. Quando si apre il Client, selezionare Strumenti > Opzioni.
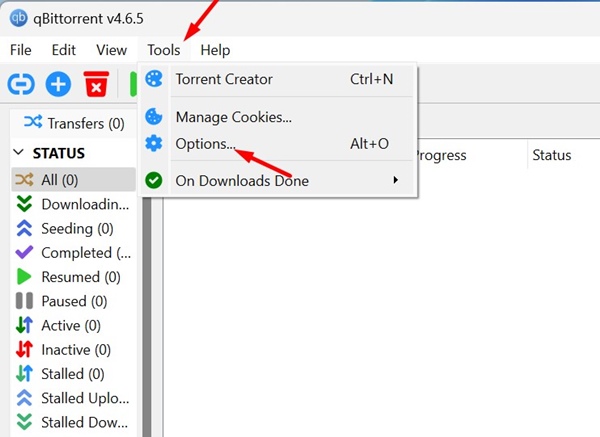
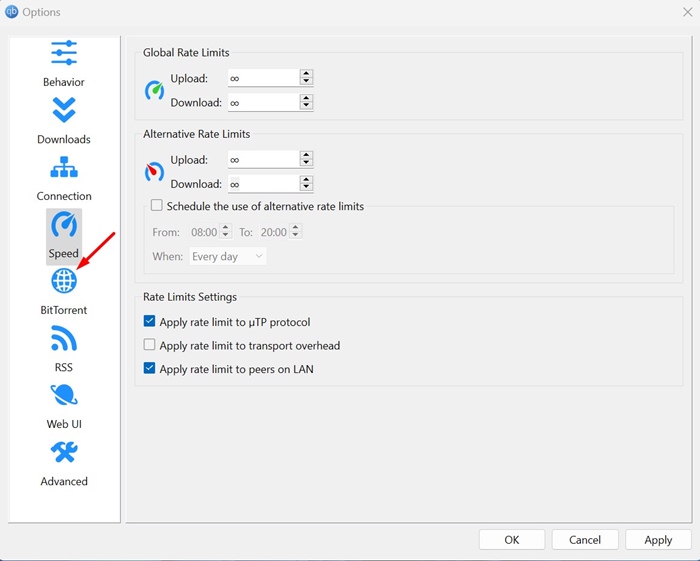
4. Sul lato destro, seleziona le tre opzioni Privacy come mostrato nello screenshot qui sotto.
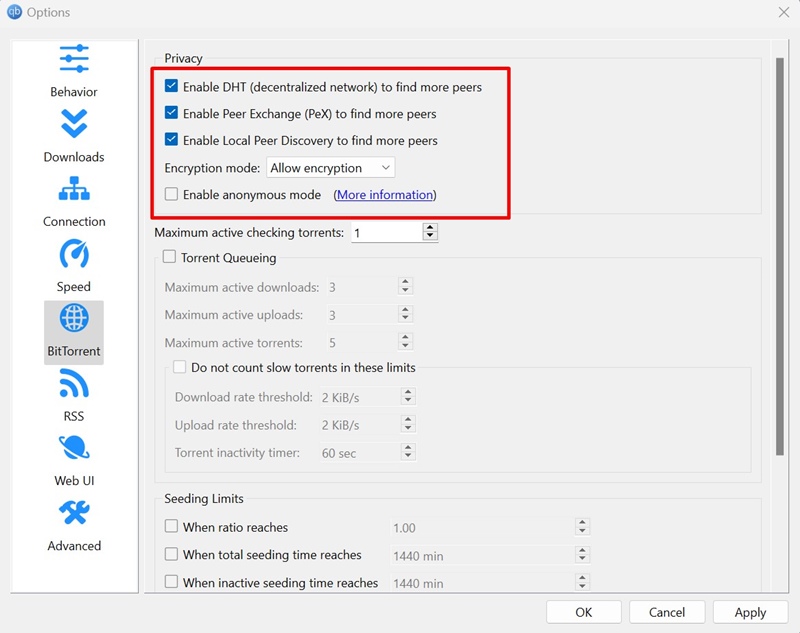
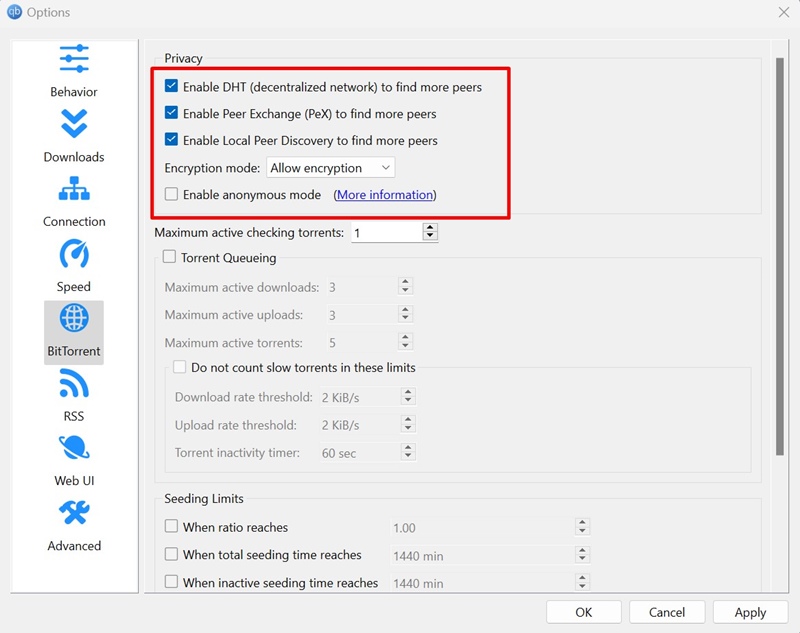
5. Quindi, fare clic sul menu a discesa Modalità di crittografia e selezionare Consenti crittografia.
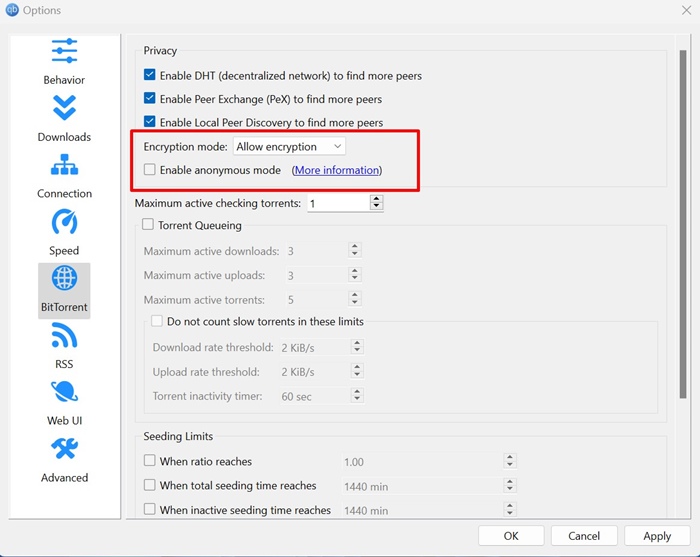
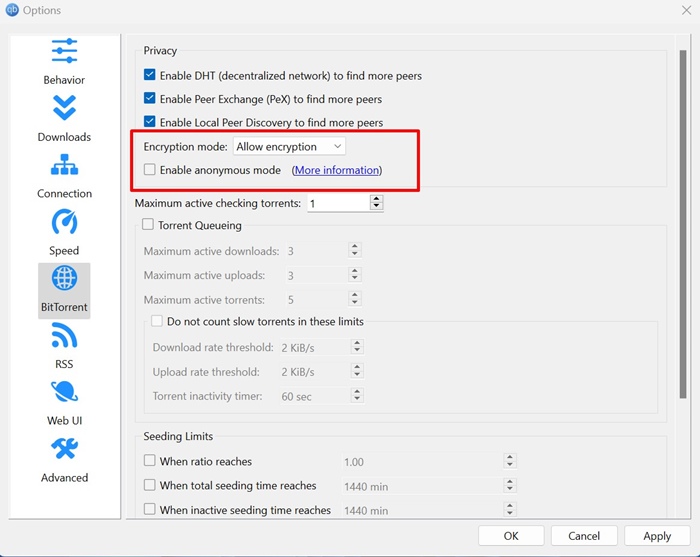
6. Disattivare l’opzione Torrent Queuing e limiti di velocità.
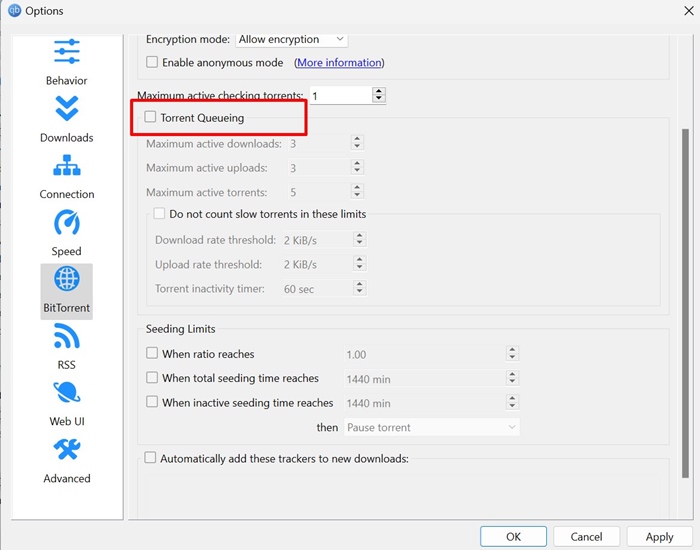
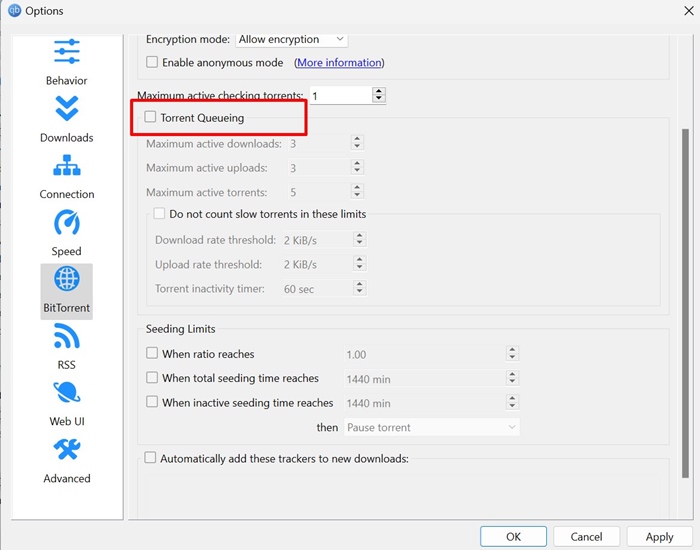
7. Dopo aver apportato le modifiche, fare clic su Applica e riavviare il client torrent.
6. Aggiungi altri tracker ai download
Puoi aggiungere altri tracker ai tuoi nuovi download per aumentare la velocità di download. Ecco come puoi aggiungere altri tracker ai tuoi nuovi download torrent.
1. Avvia il client qBittorrent sul tuo PC.
2. Quando si apre il client torrent, andare su Strumenti > Opzioni.
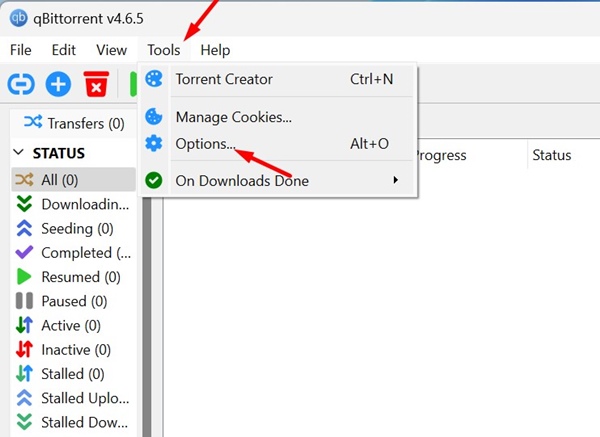
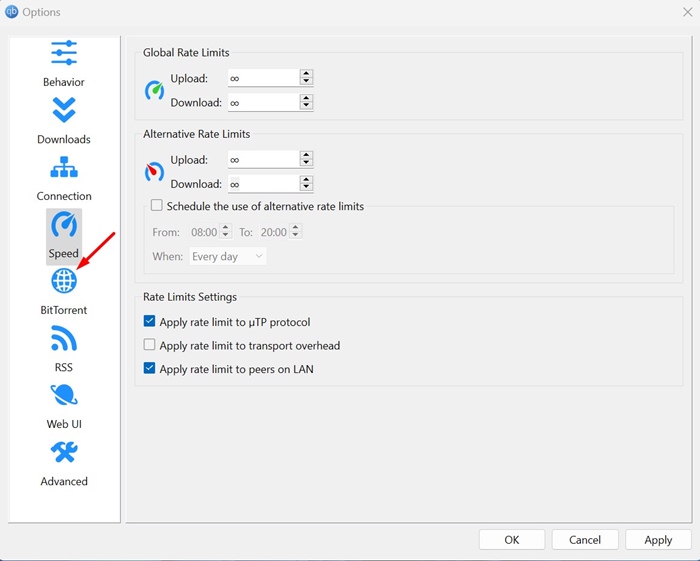
4. Sul lato destro, seleziona Aggiungi automaticamente questi tracker ai nuovi download. Quindi, copia i tracker da questo pagina web e incollarli nel campo dell’elenco del tracker.
![]()
![]()
5. Una volta terminato, clicca su Applica e riavvia il client torrent.
7. Configurare correttamente le impostazioni di connessione
Le impostazioni di connessione su qBittorrent devono essere configurate correttamente per ottenere una migliore velocità di download. Se hai modificato questa impostazione in precedenza, ecco le modifiche che devi apportare.
1. Aprire qBittorrent e andare su Strumenti > Opzioni.
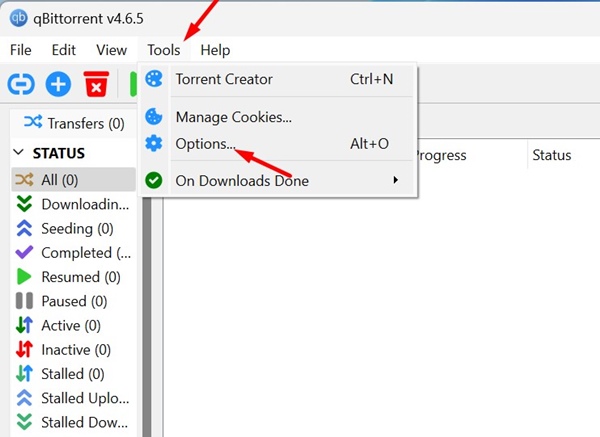
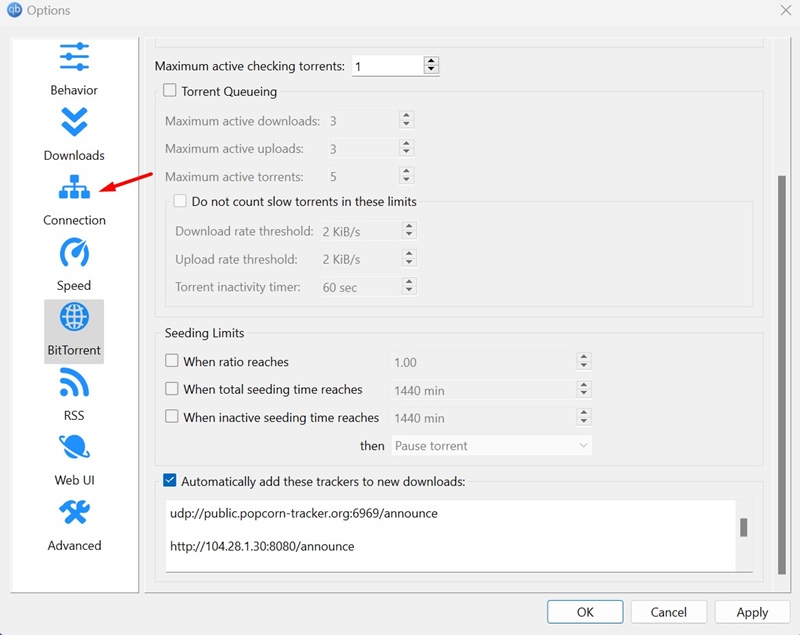
3. Fare clic sul menu a discesa Protocollo di connessione peer e selezionare TCP e µTP


4. Assicurarsi che la casella accanto a Utilizza l’inoltro delle porte UPnP/NAT-PMP dal mio router sia selezionata.


5. Quindi, fai clic sul pulsante Random accanto alla porta utilizzata per la connessione in entrata più volte. Dovrai controllare quale porta fornisce la migliore velocità di download.
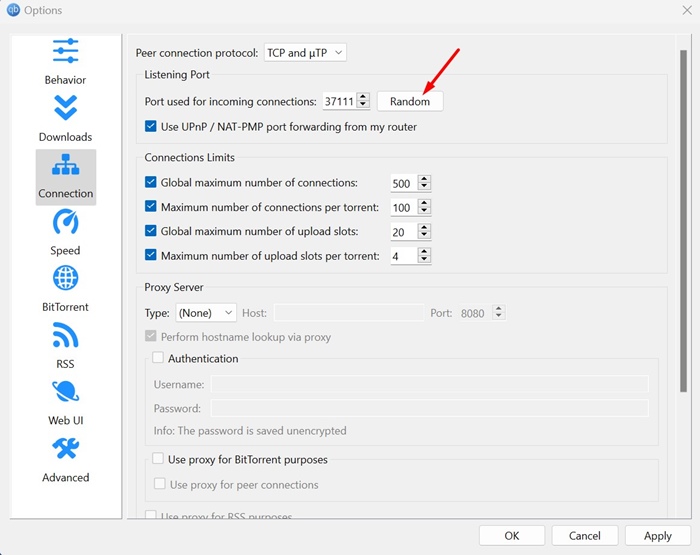
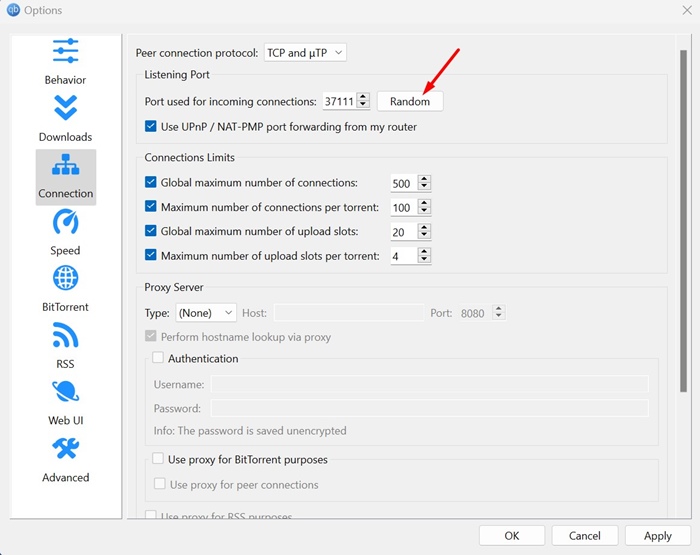
6. Infine, se stai utilizzando un Proxy, disattivalo selezionando Nessuno nel menu a discesa accanto.


7. Dopo aver apportato queste modifiche, fai clic su Applica e riavvia il tuo client torrent.
Ecco i pochi semplici cambiamenti che puoi apportare a qBittorrent per velocizzare i download. Facci sapere se hai bisogno di ulteriore aiuto per velocizzare i download nei commenti qui sotto. Inoltre, se l’articolo ti ha aiutato ad accelerare i tuoi download torrent lenti, condividilo con i tuoi amici.
