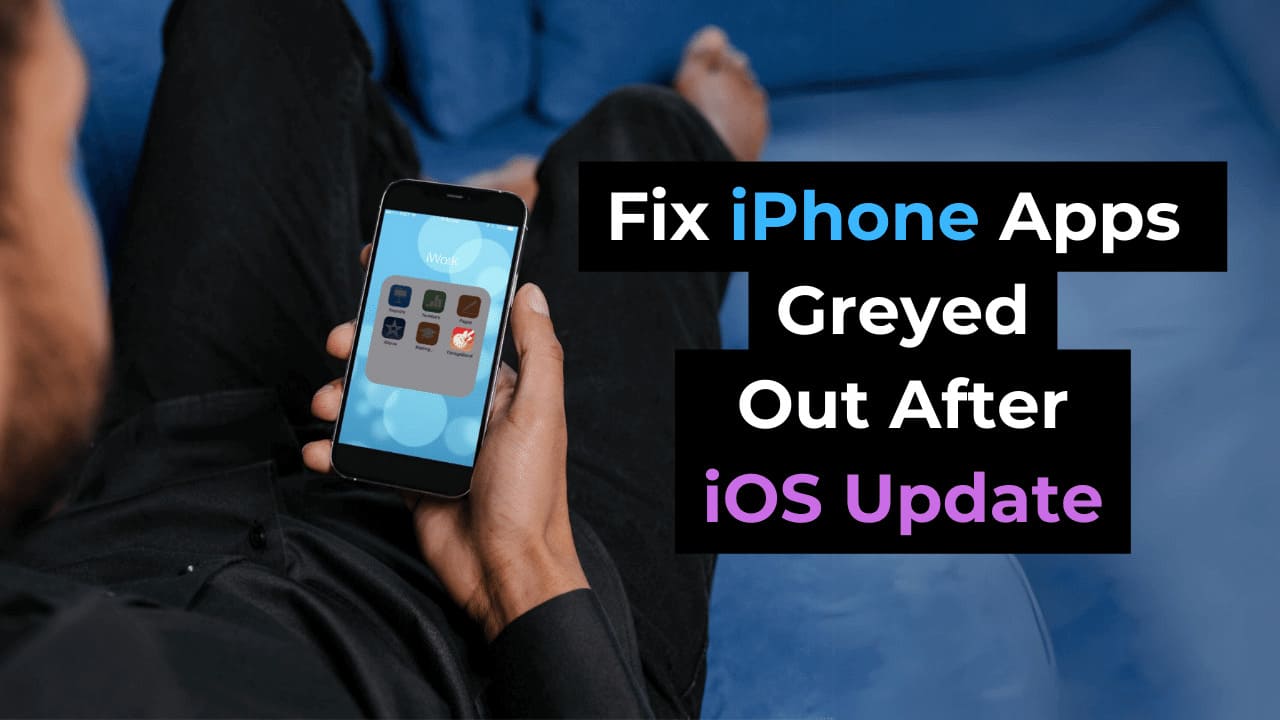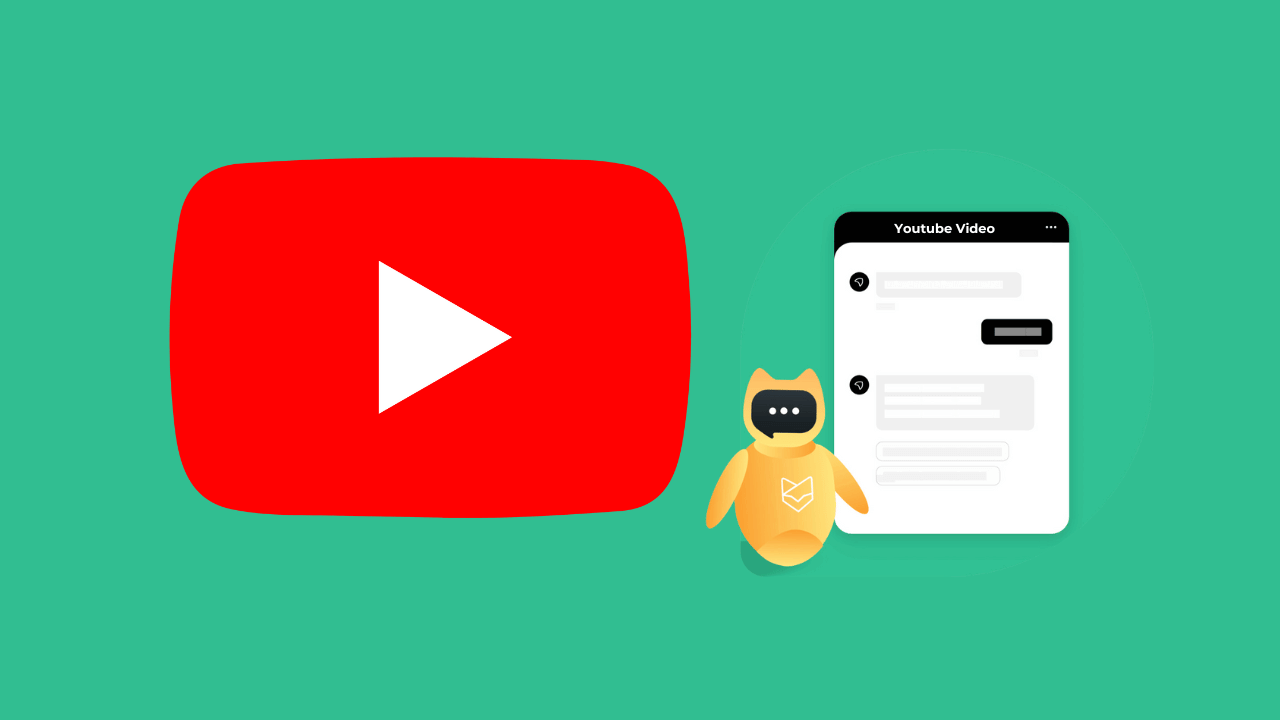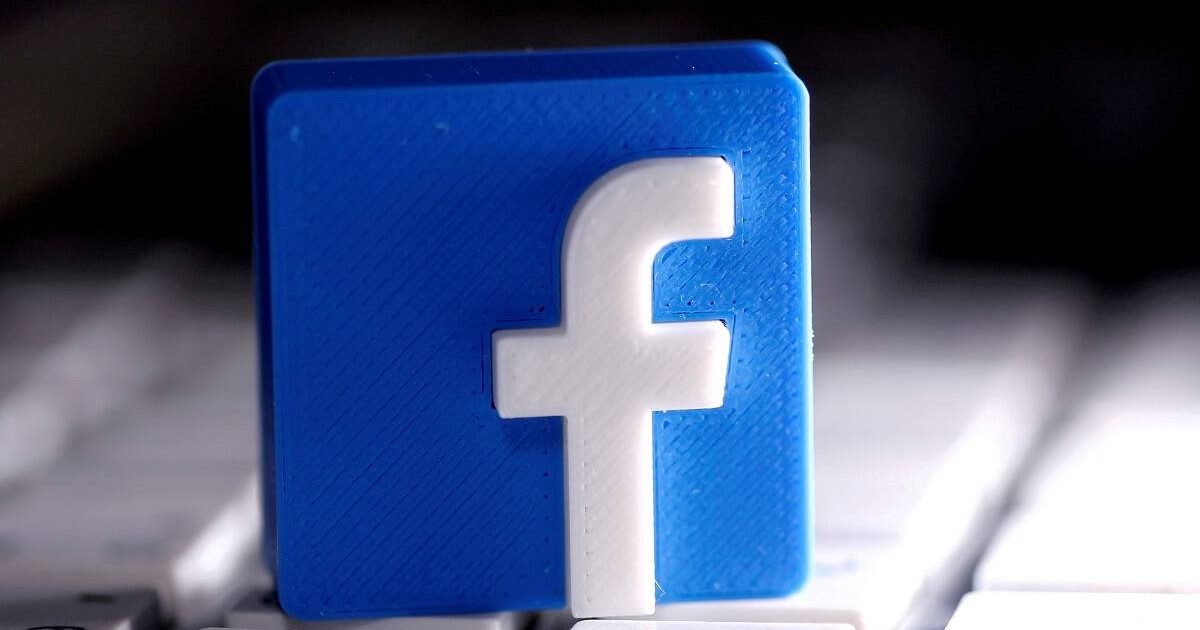Ci saranno volte in cui dovrai contrassegnare un PDF, evidenziare un testo specifico o annotare qualcosa. Invece di cercare un lettore PDF dedicato, puoi eseguire tutto ciò all’interno del browser Web Microsoft Edge.
Non è necessario scaricare o installare alcun componente aggiuntivo o estensione per utilizzare le funzionalità PDF di Microsoft Edge. Puoi usarli con la maggior parte dei file PDF online, oltre a quelli salvati sul tuo PC Windows 10 e Mac.
Come annotare i PDF in Microsoft Edge
La funzionalità di lettura di PDF in Microsoft Edge ti consente di annotare file PDF sia offline che online. Innanzitutto, apri qualsiasi PDF online o una pagina Web salvata come PDF nel browser Edge. Vedrai la barra degli strumenti PDF quando il file PDF si apre.

Fare clic sulla freccia verso il basso accanto allo strumento penna per selezionare un colore diverso e regolare lo spessore della penna.

Tieni premuto il pulsante sinistro del mouse per iniziare ad annotare in qualsiasi punto del PDF. Se desideri rimuovere un tratto o alcuni scarabocchi, fai clic sul pulsante della gomma nella barra degli strumenti PDF.

Una volta terminata l’annotazione, fai clic sul pulsante di salvataggio che assomiglia a un dischetto per salvare le modifiche e scaricare il file PDF online.

RELAZIONATO: 11 suggerimenti e trucchi per Microsoft Edge su Windows 10
Come evidenziare il testo nei PDF in Microsoft Edge
Evidenziare il testo importante in qualsiasi file PDF è facile. Innanzitutto, apri il file PDF in cui desideri evidenziare il testo. Quando la barra degli strumenti PDF viene caricata, fai clic sul pulsante dello strumento evidenziatore o sulla freccia giù accanto ad essa per selezionare un colore.

Tieni premuto il tasto sinistro del mouse per evidenziare il testo.

Supponiamo che tu voglia cambiare il colore di evidenziazione del testo che hai già evidenziato. Fai clic con il pulsante destro del mouse sull’evidenziazione, seleziona l’opzione “Evidenzia” e scegli un nuovo colore (o nessuno per rimuovere l’evidenziazione).

Al termine, fai clic sul pulsante Salva per aggiungere tutte le modifiche al file PDF.
Come aggiungere note a un PDF in Microsoft Edge
È possibile includere note o commenti con il testo evidenziato a scopo di riferimento nei file PDF in Edge. Potrebbe essere un’osservazione, un commento sulla modifica del testo o un collegamento.
Fare clic con il pulsante destro del mouse sul testo evidenziato e selezionare l’opzione “Aggiungi commento”.

Viene visualizzata una casella di commento (che assomiglia a una nota adesiva) in cui aggiungere testo o collegamenti.

Dopo aver aggiunto del testo o un collegamento nella casella dei commenti, fare clic sul pulsante del segno di spunta per salvare il commento.

Quando si posiziona il puntatore del mouse sul contatore dei commenti, verrà visualizzata una scheda con il testo del commento.

Come identificare i moduli compilabili e modificare i PDF in Microsoft Edge
Non esiste un modo ovvio per identificare i moduli PDF compilabili online senza aprirli. In tal caso, devi aprire qualsiasi modulo PDF online per verificare se è compilabile o meno in Microsoft Edge.
Microsoft Edge offre indicatori visivi per differenziarlo, con caselle evidenziate nei PDF compilabili (o modificabili) online.

Fare clic su quelle caselle e digitare qualsiasi testo. Se non vedi alcuna casella evidenziata, non puoi modificare il modulo PDF in Microsoft Edge.

Ma puoi ancora annotarli ed evidenziare il testo (come mostrato sopra).
RELAZIONATO: Come stampare su PDF su Windows 10