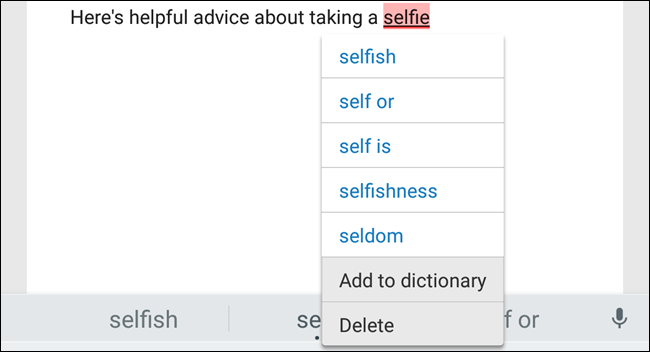
Se digiti molti nomi complessi, acronimi o parole inventate sul tuo dispositivo Android, sai quanto sia fastidioso per Android “correggerli” con qualcos'altro. La prossima volta aggiungi le parole e le frasi personalizzate al dizionario in modo che non vengano modificate.
Aggiungi una parola dalla tastiera
Il modo più semplice per aggiungere una parola al dizionario è direttamente dalla tastiera. Supponi che stai scrivendo un'email nell'app Gmail. Digiti una parola che non è presente nel dizionario e, dopo aver digitato uno spazio, verrà sottolineata in rosso, come mostrato di seguito.

Tocca due volte la parola che desideri aggiungere al dizionario. Viene visualizzata una barra degli strumenti con diverse opzioni. Tocca “Sostituisci”.

Nel menu popup che viene visualizzato, toccare “Aggiungi al dizionario”.

Viene visualizzata la finestra di dialogo “Aggiungi al dizionario”. Se lo desideri, puoi apportare modifiche alla parola. Tocca “OK” quando hai finito.

NOTA: l'aggiunta di una parola al dizionario direttamente dalla tastiera non funziona in tutte le app. Dipende dalle proprietà della casella di testo (ad esempio, nei nostri test non ha funzionato in Google Documenti o Microsoft Word). Nessun problema, però. C'è un altro metodo
Aggiungi una parola dalle impostazioni di Android
Se ti trovi in un'app in cui il metodo sopra descritto per aggiungere una parola al dizionario non funziona o desideri semplicemente aggiungere un mucchio di parole contemporaneamente, puoi utilizzare l'app “Impostazioni” per aggiungerla manualmente.
Scorri verso il basso dalla parte superiore dello schermo per accedere al centro notifiche.

Quindi, scorrere nuovamente verso il basso nel centro notifiche per accedere alla schermata “Impostazioni rapide”. Tocca l'icona “Impostazioni” nell'angolo in alto a destra.

Tocca “Lingua e immissione” nella sezione “Personale” della schermata “Impostazioni”.

Notare la lingua elencata nella schermata “Lingua e immissione”. Nel nostro caso, è “inglese (Stati Uniti)”. Tocca “Dizionario personale”.

Nella schermata “Dizionario personale”, tocca la lingua che hai notato nella schermata “Lingua e immissione”.

Se non hai ancora aggiunto parole al “Dizionario personale”, viene visualizzato il seguente messaggio.

Tuttavia, nel nostro caso abbiamo già una parola nel nostro dizionario. Per aggiungere un altro termine o frase personalizzato al “Dizionario personale”, tocca “+ Aggiungi” nell'angolo in alto a destra.

Tocca sulla prima riga dove dice “Digita una parola” e digita la parola o la frase che desideri aggiungere al dizionario.

Se tutto ciò che desideri è una parola non comune o inventata nel tuo dizionario (ad es. “Hangry”), fai clic sul pulsante Indietro e hai finito. Quella parola non verrà più corretta automaticamente durante la digitazione.
Se si desidera eliminare una parola o frase dal “Dizionario personale”, toccare la parola o la frase in questo elenco e toccare “Elimina” nell'angolo in alto a destra dello schermo, come nella foto sopra. Anche se elimini una parola o una frase dal “Dizionario personale”, Google ha ancora imparato la parola e la suggerirà nella barra di correzione automatica nella parte superiore della tastiera di Google quando inizi a digitarla. Non sembra esserci alcun modo per impedire che le parole vengano suggerite una volta che Google le ha apprese.
Suggerimento bonus: aggiungi scorciatoie per una digitazione più rapida
Il dizionario personale ha un altro uso utile: il “collegamento” opzionale consente di digitare una parola più breve ogni volta che si desidera digitare la parola o la frase più lunga. Ad esempio, creiamo un collegamento per digitare “How-To Geek”. Tocca la riga “Collegamento opzionale”.

Digita il tuo collegamento. Ad esempio, vogliamo essere in grado di digitare “htg” ogni volta che vogliamo inserire “How-To Geek”, quindi abbiamo inserito “htg” come scorciatoia. Tocca la freccia indietro per accettare le modifiche e tornare alla schermata precedente.

La parola o frase personalizzata viene aggiunta all'elenco e il collegamento specificato viene elencato sotto la parola o la frase.

Ora, possiamo digitare “htg” in qualsiasi app che accetta il testo …

… e la barra di correzione automatica suggerisce “How-To Geek”, la frase personalizzata che abbiamo aggiunto al Dizionario personale. Tocca la parola o la frase suggerita.

La parola o frase personalizzata viene inserita nel documento, sostituendo il collegamento.

Se usi una tastiera di terze parti, come Swype o SwiftKey, potrebbe avere un metodo diverso per aggiungere e rimuovere parole dal dizionario. Ad esempio, SwiftKey non ha un dizionario nelle impostazioni: puoi solo aggiungere parole premendo a lungo nella casella di testo. Puoi anche rimuovere le parole da SwiftKey premendo a lungo sulla barra di correzione automatica. Quindi il tuo chilometraggio può variare a seconda della tastiera che usi. Ma spero che questo fermerà alcuni di quei contrattempi di correzione automatica!
