Uno dei problemi più frustranti che gli utenti Windows spesso affrontano dopo aver avviato il computer è trovare il tasto di blocco numerico disabilitato. Il tasto di blocco numerico è molto importante poiché consente di digitare i numeri.
Se lavori in ufficio o utilizzi il PC per scopi contabili, potresti volere che il tasto BLOC NUM sia sempre abilitato. Per mantenere il tasto Bloc Num sempre abilitato, dovrai apportare alcune modifiche al registro. Ecco come possiamo raggiungere questo obiettivo.
spettacolo
1. Disattiva l’avvio rapido
Dovresti disattivare la funzionalità di avvio rapido di Windows 11 per mantenere la preferenza Bloc Num. La disattivazione dell’avvio rapido garantirà che la preferenza Bloc Num non cambierà dopo il riavvio o lo spegnimento.
1. Digita Pannello di controllo nella ricerca di Windows 11. Successivamente, apri l’app Pannello di controllo dall’elenco dei risultati delle scommesse.
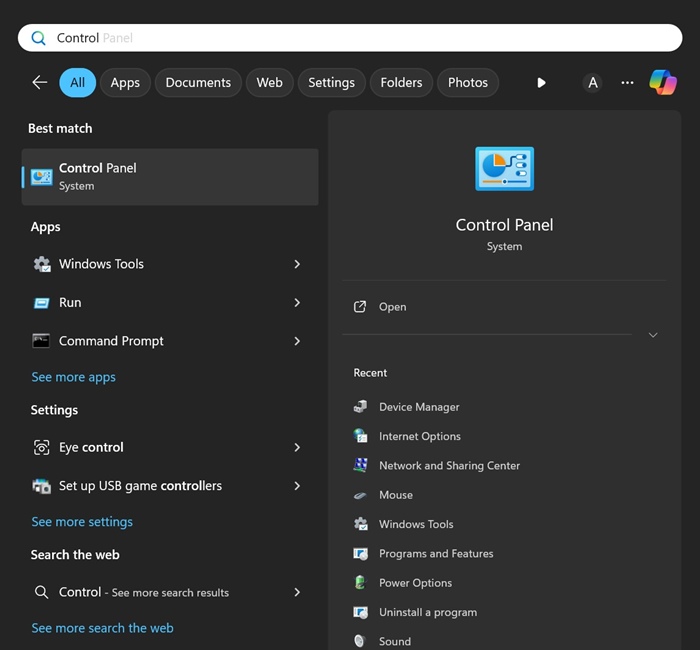
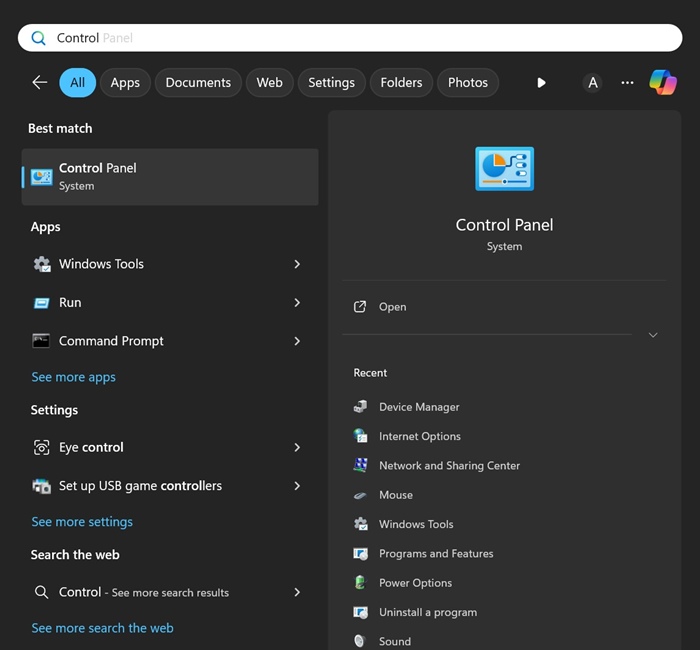
2. Nella schermata Tutti gli elementi del Pannello di controllo, fare clic su Opzioni risparmio energia.
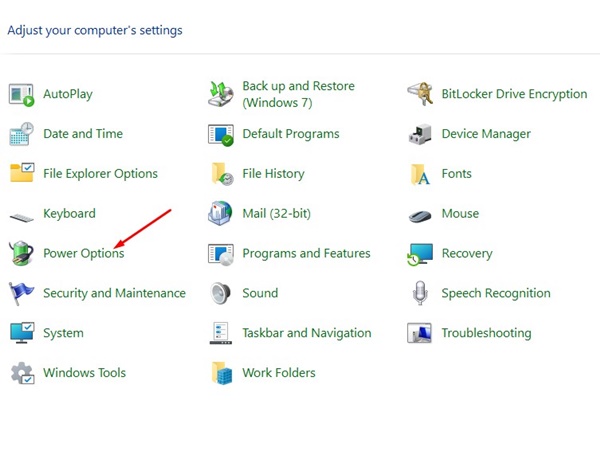
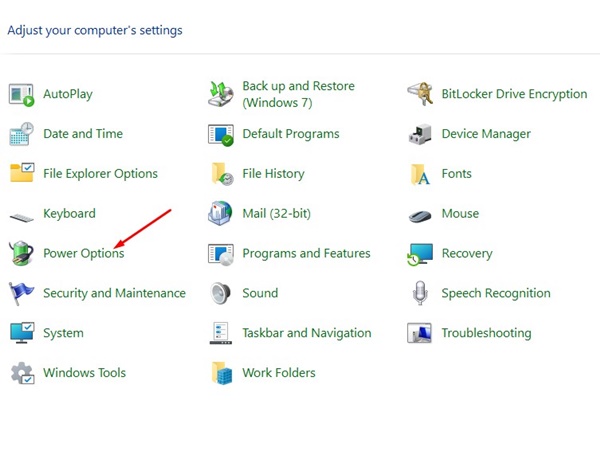
3. Successivamente, fai clic su Scegli cosa fanno i pulsanti di accensione.
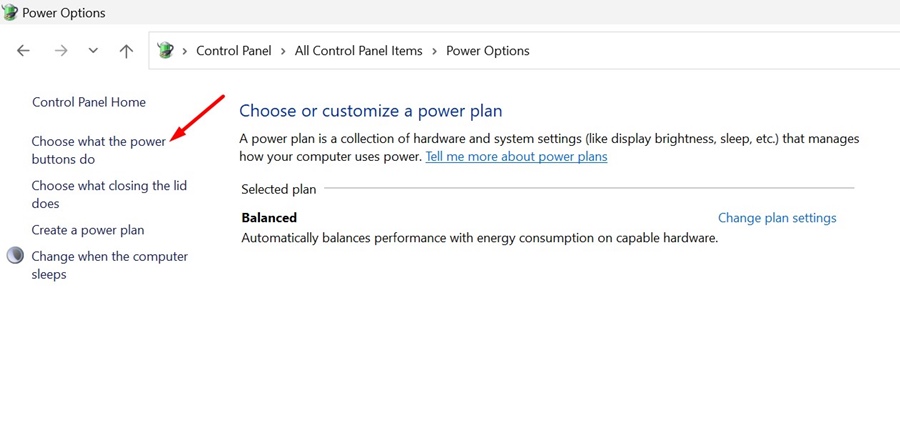
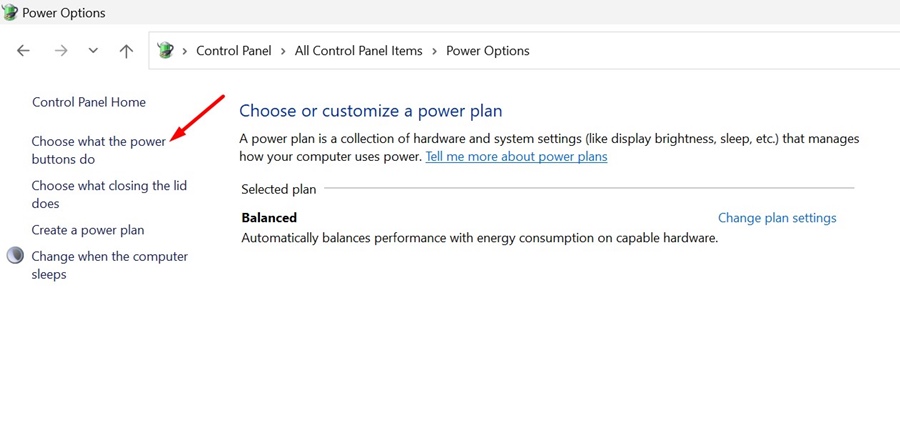
4. Nella schermata successiva, fare clic su Modifica impostazioni attualmente non disponibili.
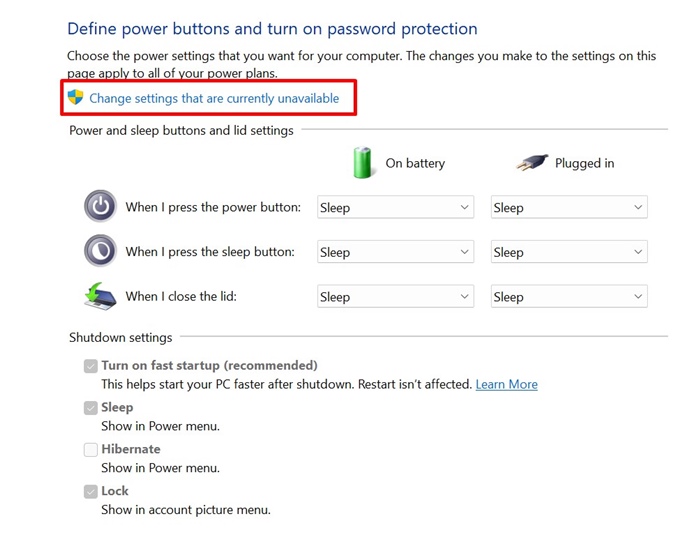
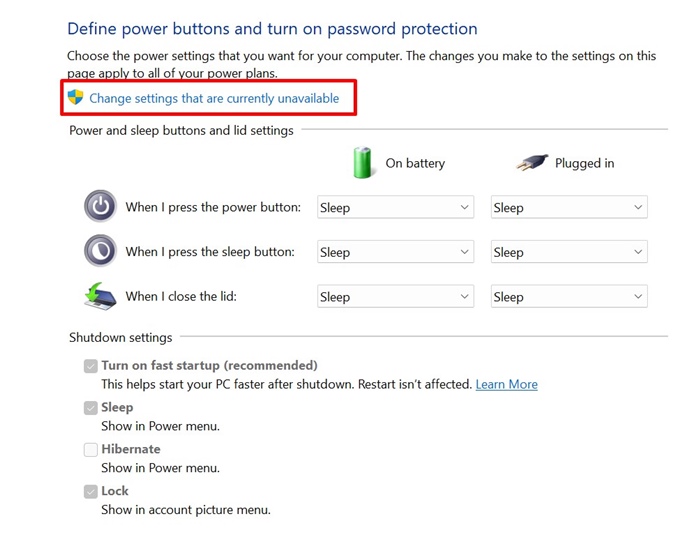
5. Nelle impostazioni di Spegnimento, deseleziona l’opzione Attiva avvio rapido (consigliato) e fai clic su Salva modifiche.
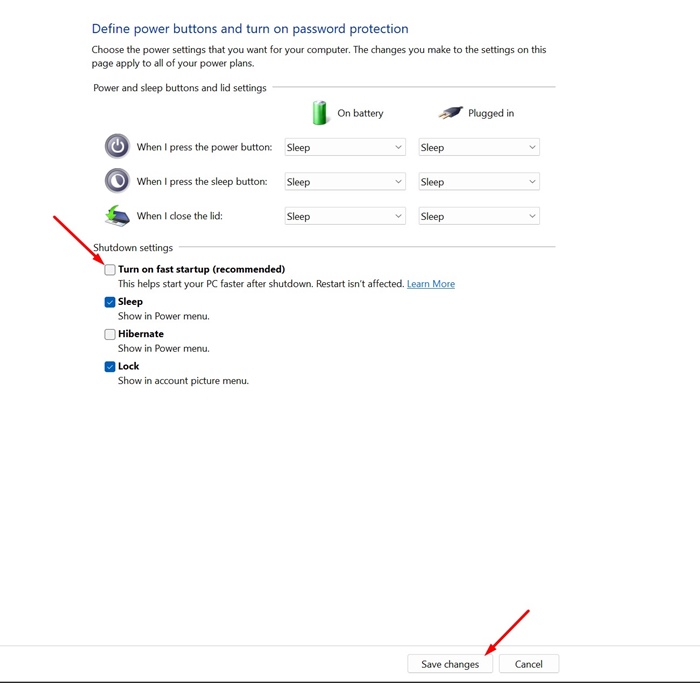
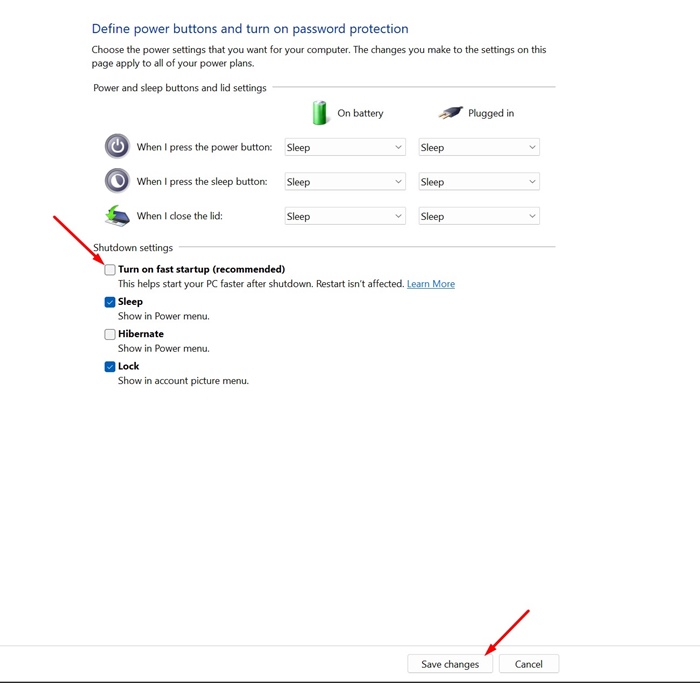
2. Modificare il registro per mantenere abilitato il blocco NUM
Se non desideri disattivare l’opzione di avvio rapido, puoi abilitare permanentemente Bloc Num modificando il file di registro. Ecco cosa devi fare.
1. Digita Registro nella ricerca di Windows 11. Successivamente, apri l’editor del registro dall’elenco dei migliori risultati di corrispondenza.


2. Quando si apre l’Editor del Registro di sistema, accedere a questo percorso:
Computer\HKEY_USERS\.DEFAULT\Pannello di controllo\Tastiera
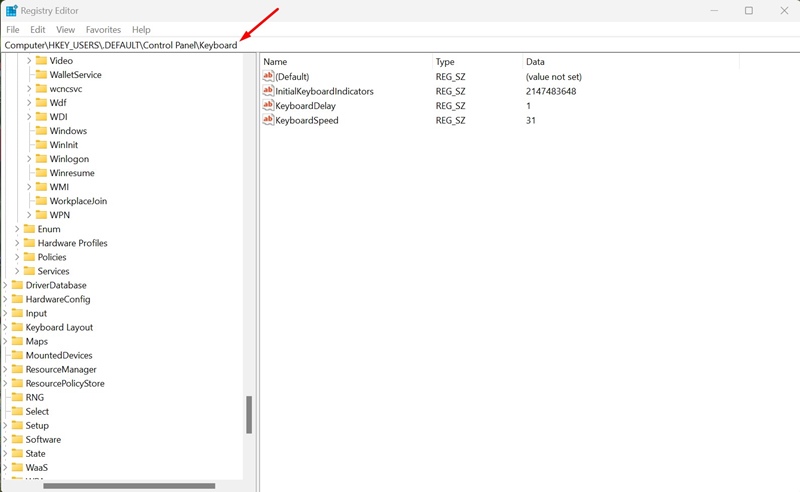
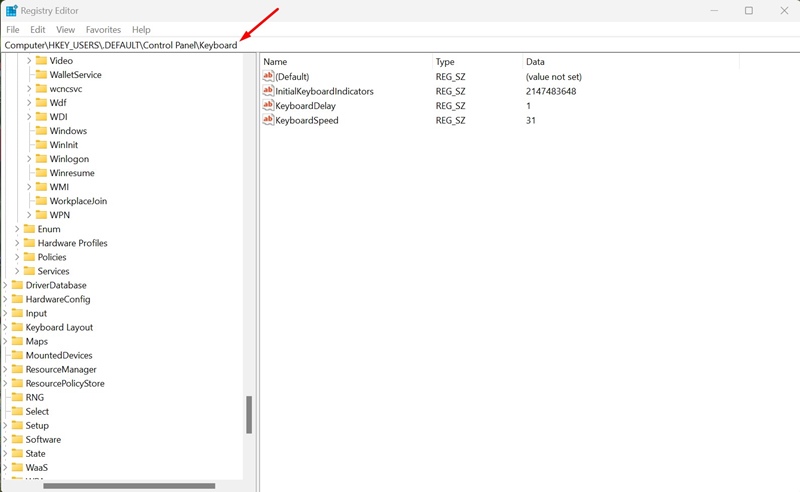
3. Sul lato destro, trova e fai doppio clic su InitialKeyboardIndicators.
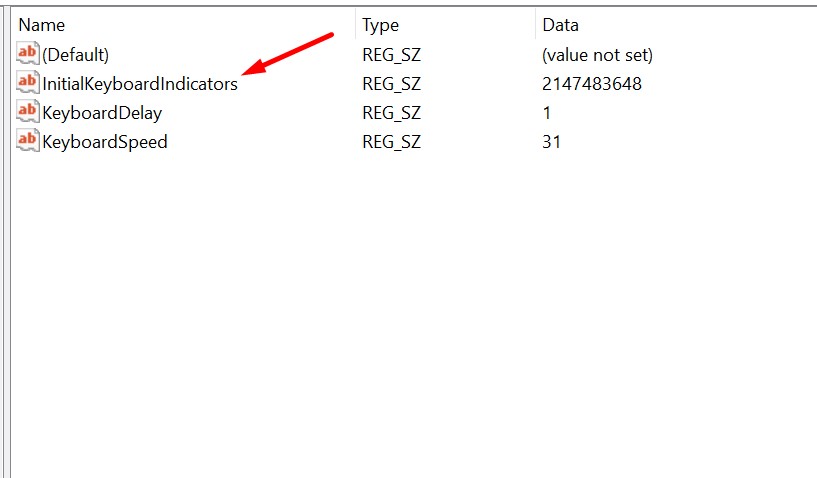
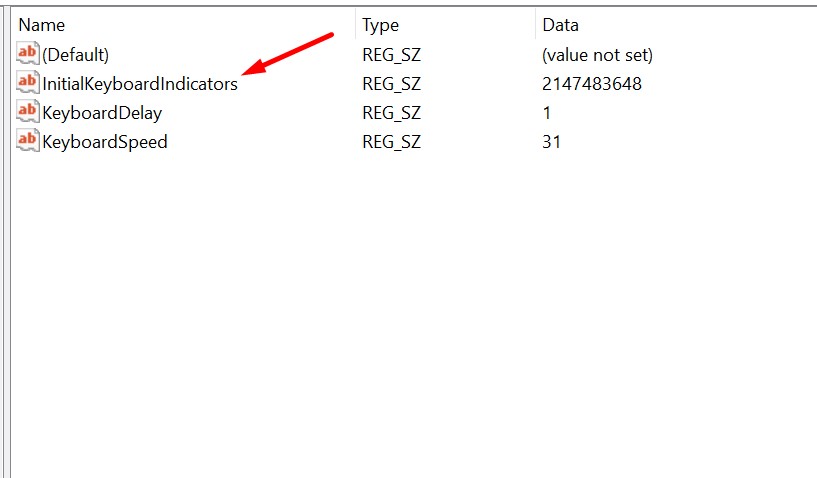
4. Nel campo Dati valore, digitare 2 e fare clic su OK.
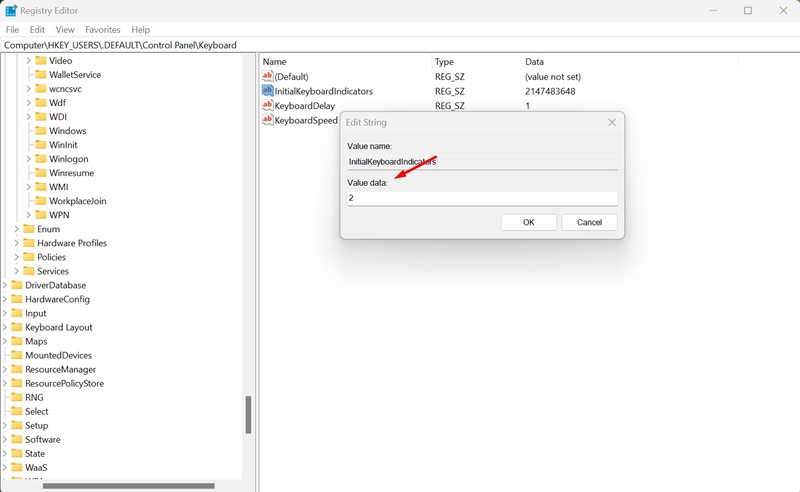
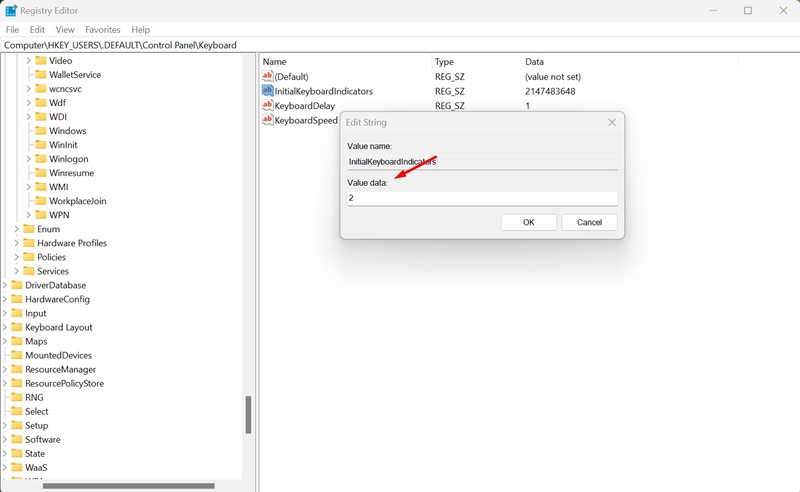
Dopo aver modificato il file di registro, riavvia il tuo PC Windows 11. Da ora in poi il tasto Bloc Num sarà sempre abilitato.
3. Crea uno script per mantenere il blocco numerico permanentemente abilitato
Non tutti sono a proprio agio nel gestire il Registro. Se sei uno di questi, puoi creare uno script e impostarlo per l’esecuzione automatica all’avvio. Ciò manterrà il Bloc Num sempre abilitato.
1. Apri Blocco note sul tuo PC Windows 11.
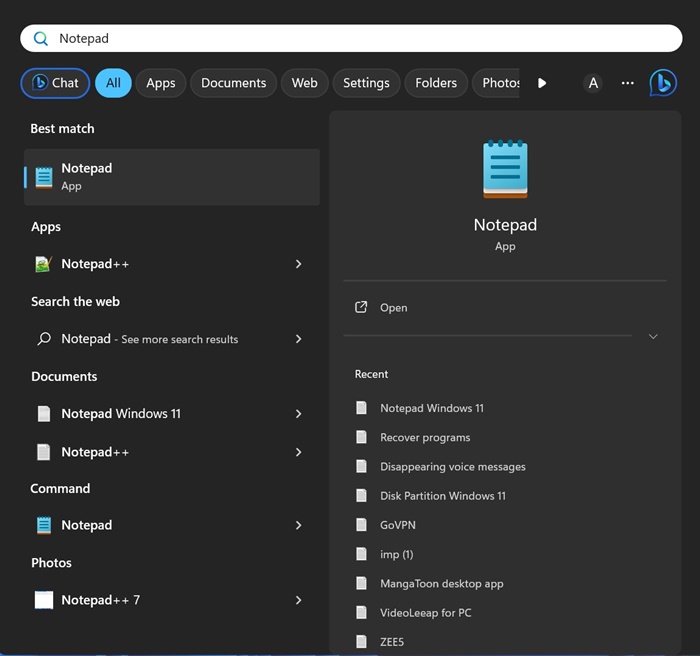
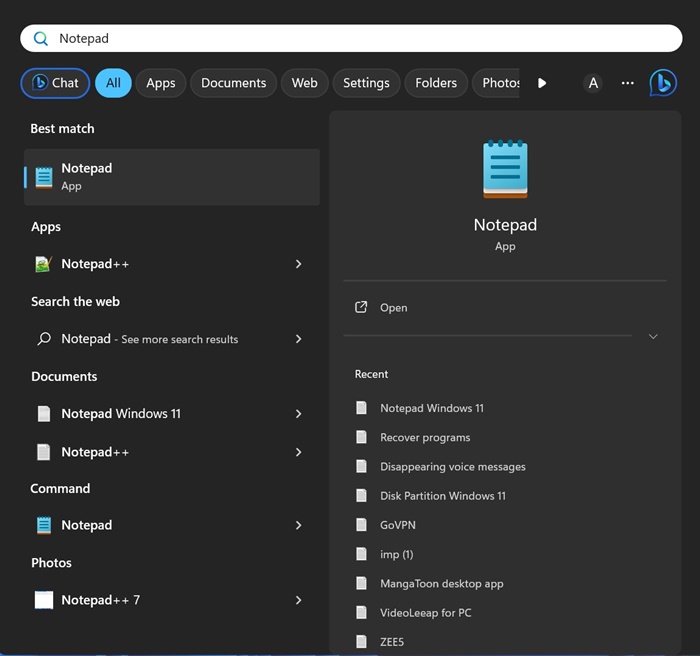
2. Quando si apre il Blocco note, incolla al suo interno lo script indicato:
set WshShell = CreateObject("WScript.Shell")
WshShell.SendKeys "{NUMLOCK}"
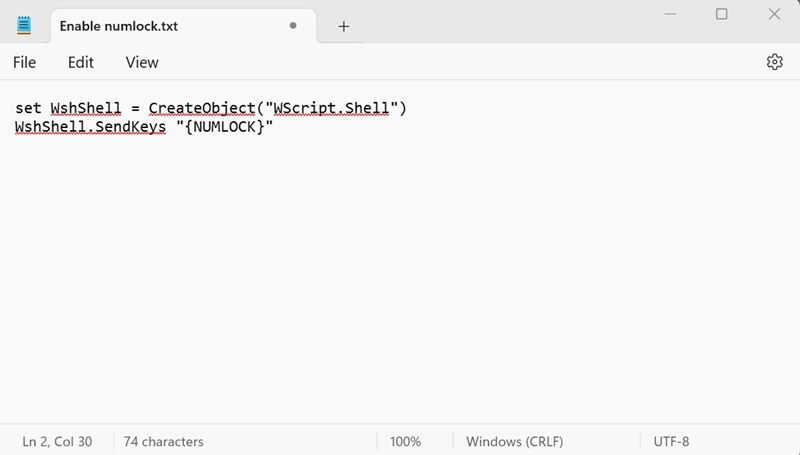
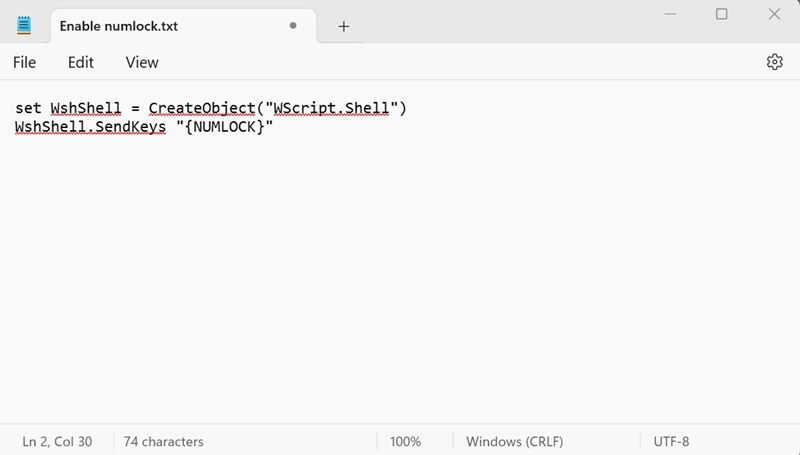
3. Fare clic sul File e selezionare Salva con nome.
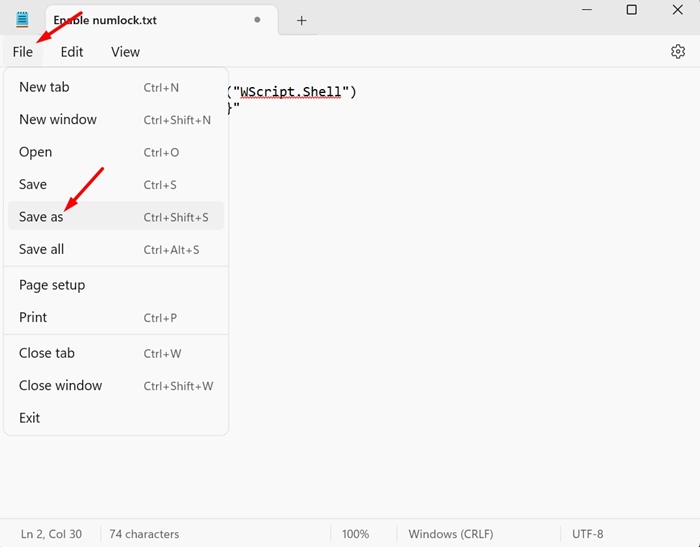
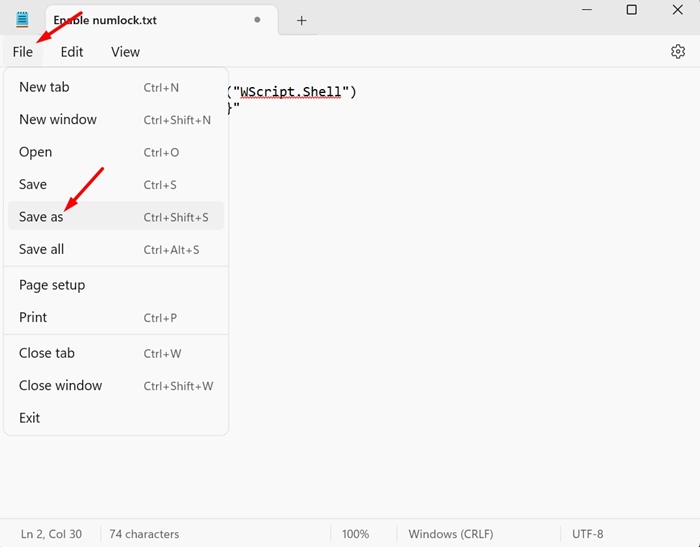
4. Alla richiesta Salva con nome, salvare il file con qualsiasi nome con estensione .vbs. Inoltre, assicurati che “Tutti i file” sia selezionato nel tipo Salva come.
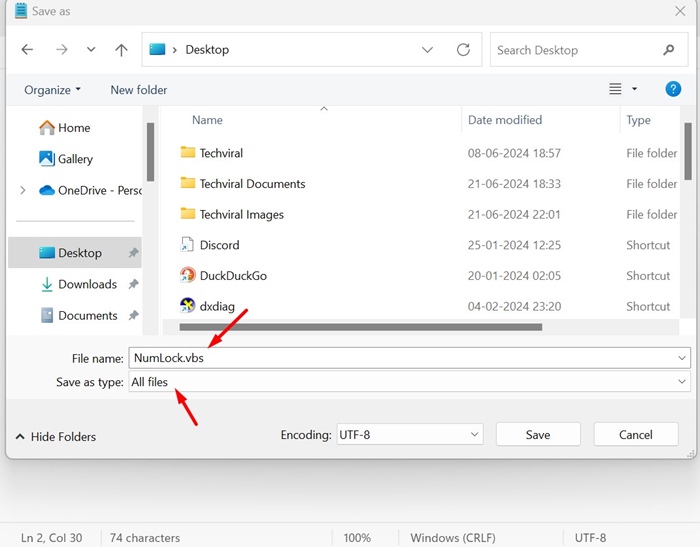
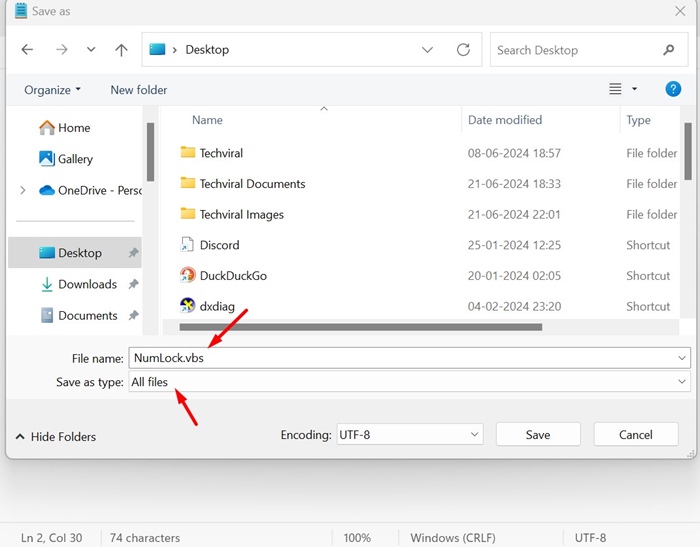
5. Successivamente, copia il file .vbs che hai creato e apri Esplora file. In Esplora file, incolla shell:startup nella barra degli indirizzi e premi Invio. In alternativa, premi il tasto Windows + R e nella finestra di dialogo ESEGUI digita lo stesso indirizzo e premi Invio.
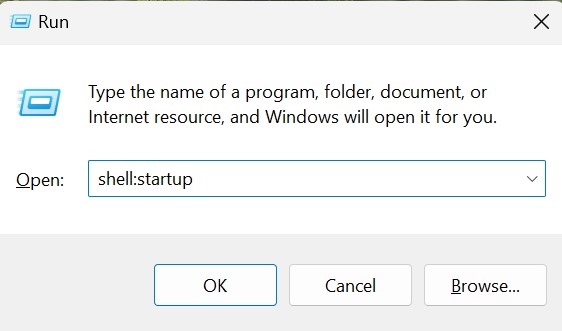
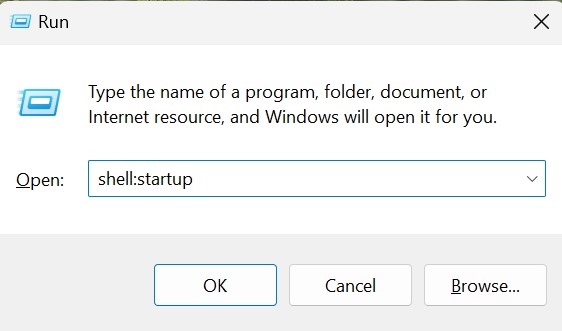
6. Nella cartella Esecuzione automatica, incolla il file .vbs che hai creato.
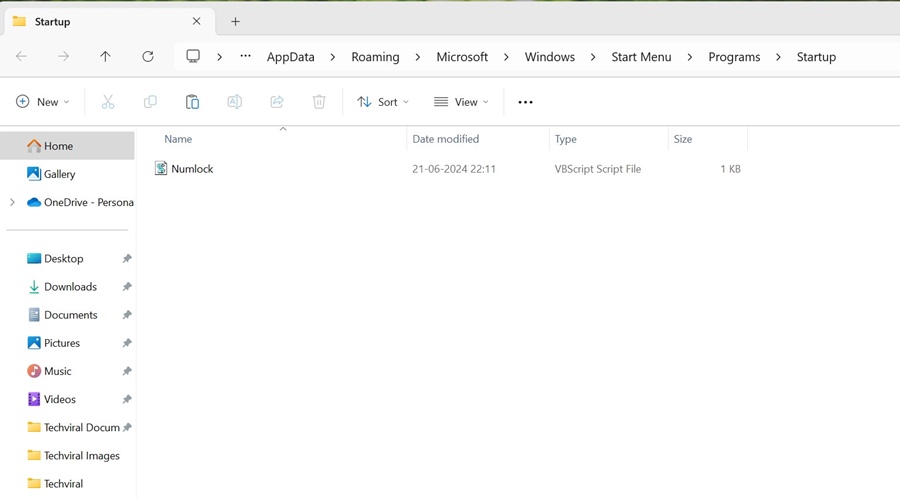
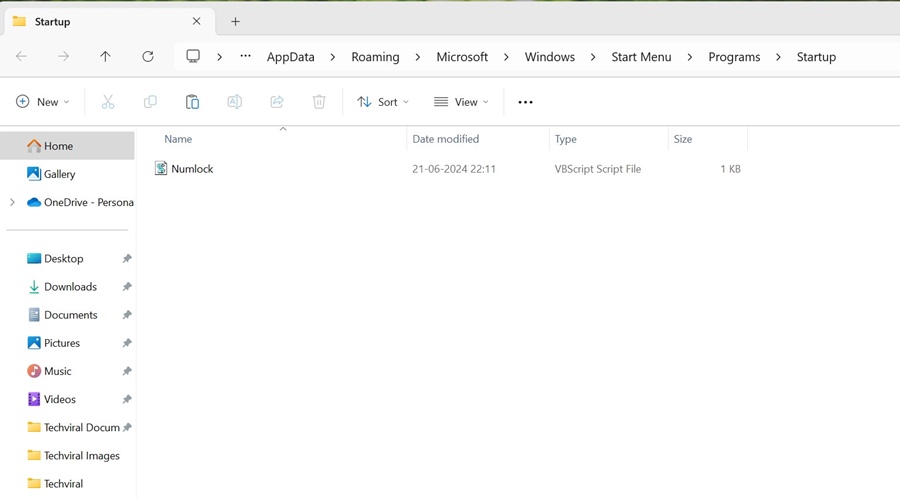
Dopo ogni riavvio o arresto, il file .vbs verrà eseguito automaticamente e manterrà abilitato il blocco numerico.
Questi sono alcuni semplici metodi per mantenere il blocco numerico sempre abilitato su un PC Windows 11. Se hai bisogno di ulteriore aiuto con questo argomento, faccelo sapere nei commenti. Inoltre, se trovi utile questa guida, non dimenticare di condividerla con i tuoi amici.
