Come faccio a determinare e modificare il nome del mio computer?
Questa pagina riguarda il nome di un computer visto in rete. Se stai cercando di trovare il nome di chi ha creato il tuo computer, vedi: Come trovare chi è il produttore del mio computer.
Di seguito sono riportate ulteriori informazioni su come determinare il nome di un computer tramite Microsoft Windows, MS-DOS e Linux.
Utenti Microsoft Windows
Visualizzazione e modifica del nome del computer in Windows 8 e 10
-
Fare clic con il pulsante destro del mouse su Start per accedere al menu Attività Power User.
- Fare clic su Sistema nel menu.
- Nella finestra Proprietà del sistema, vengono elencati “Nome computer” e “Nome completo del computer”, come mostrato nell’immagine sottostante.
- Se desideri modificare il nome del computer, fai clic sul collegamento Modifica impostazioni a destra del nome del computer.
- Nella finestra Proprietà del sistema, fare clic sul pulsante Modifica. Inserisci un nuovo nome per il computer nella finestra che si apre.
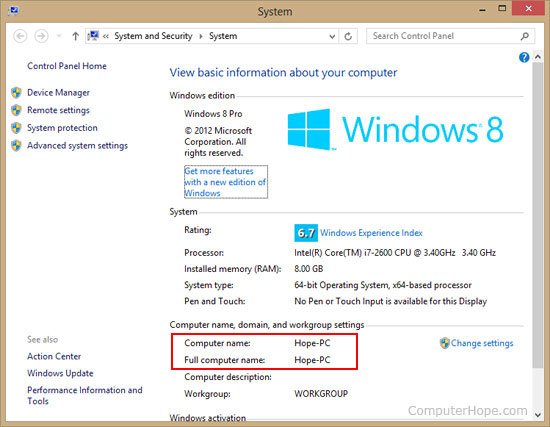
Visualizzazione e modifica del nome del computer in Windows Vista e 7
- Sul desktop, fare clic con il pulsante destro del mouse sull’icona Computer.
- Fare clic su Proprietà nel menu a comparsa.
- Nella finestra Proprietà del sistema, vengono elencati “Nome computer” e “Nome completo del computer”, come mostrato nell’immagine sopra.
- Se desideri modificare il nome del computer, fai clic sul collegamento Modifica impostazioni a destra del nome del computer.
- Nella finestra Proprietà del sistema, fare clic sul pulsante Modifica. Inserisci un nuovo nome per il computer nella finestra che si apre.
Visualizzazione e modifica del nome del computer in Windows XP
- Sul desktop, fare clic con il pulsante destro del mouse sull’icona Risorse del computer o Computer.
- Fare clic su Proprietà nel menu a comparsa.
- Nella finestra Proprietà, fare clic sulla scheda Nome computer. In questa scheda vengono visualizzati “Nome completo del computer”, “Gruppo di lavoro” e possibilmente una “Descrizione del computer”. Se desideri modificare il nome del computer, fai clic sul pulsante Modifica e inserisci un nuovo nome per il computer nella finestra che si apre.

Visualizzazione e modifica del nome del computer in Windows 2000
- Sul desktop, fare clic con il pulsante destro del mouse sull’icona Risorse del computer.
- Fare clic su Proprietà nel menu a comparsa.
- Nella finestra Proprietà, fare clic sulla scheda Identificazione rete. In questa scheda, vedrai il “Nome completo del computer” e il “Gruppo di lavoro” che stai utilizzando. Se devi modificare il nome del computer, fai clic sul pulsante Proprietà e inserisci un nuovo nome per il computer nella finestra che si apre.
Visualizzazione e modifica del nome del computer in Windows 98 e versioni precedenti
- Fare clic con il pulsante destro del mouse sull’icona Risorse di rete.
- Fare clic su Proprietà nel menu a comparsa.
- Nella finestra Proprietà di rete, fare clic sulla scheda Identificazione. In questa scheda vengono visualizzati “Nome computer”, “Gruppo di lavoro” e “Descrizione computer” e la possibilità di modificare qualsiasi di queste informazioni.
Visualizzazione del nome del computer nella riga di comando di MS-DOS e Windows
Utilizzare il comando ipconfig per identificare non solo il nome del computer, ma anche qualsiasi altra informazione di rete. Al prompt di MS-DOS o alla riga di comando di Windows, digitare il comando seguente per visualizzare tutte le informazioni importanti sulla rete.
ipconfig /all
L’esecuzione del comando precedente fornisce un output simile alle informazioni di seguito. Come mostra l’output seguente, il nome host è il nome del tuo computer. Nell’esempio seguente, il nome del nostro computer è speranza.
Poiché nell’output vengono mostrate molte informazioni, potrebbe essere necessario scorrere verso l’alto per visualizzare queste informazioni.
Windows 2000 IP Configuration
Host Name . . . . . . . . . . . . : hope Primary DNS Suffix . . . . . . . : Node type . . . . . . . . . . . . : Broadcast IP Routing Enabled. . . . . . . . : No WINS Proxy Enabled. . . . . . . . : No DNS Suffix Search List. . . . . . : hsd1.ut.comcast.net.
Ethernet adapter Local Area Connection:
Connection-specific DNS Suffix . : hsd1.ut.comcast.net. Description . . . . . . . . . . . : 3Com EtherLink XL 10/100 PCI For Complete PC Management NIC (3C905C-TX) Physical Address. . . . . . . . . : 11-22-33-44-55-66 DHCP Enabled. . . . . . . . . . . : Yes Autoconfiguration Enabled . . . . : Yes IP Address. . . . . . . . . . . . : 192.168.1.44 Subnet Mask . . . . . . . . . . . : 255.255.255.0 Default Gateway . . . . . . . . . : 192.168.1.254 DHCP Server . . . . . . . . . . . : 192.168.1.254 DNS Servers . . . . . . . . . . . : 111.222.333.444 Lease Obtained. . . . . . . . . . : Friday, June 09, 2006 6:17:20 PM Lease Expires . . . . . . . . . . : Friday, July 21, 2006 10:17:20 AM
Vedere la pagina del comando ipconfig per ulteriori informazioni su questo comando.
In alternativa, è possibile utilizzare il comando net per determinare il nome e il gruppo di lavoro del computer. Di seguito è riportato un esempio del comando che utilizzeresti per determinare queste informazioni.
net config workstation
Visualizzazione e modifica del nome del computer in Linux
Se disponi dei diritti di superutente, puoi modificare il nome del computer con il comando hostname.
