
Se occasionalmente devi utilizzare simboli matematici nei tuoi documenti che non sono disponibili nella finestra di dialogo “Inserisci simbolo” di Word, ci sono un paio di metodi semplici per inserire i tuoi caratteri composti personalizzati.
Il carattere “Arial Unicode MS” ha tonnellate di caratteri e simboli inglesi (oltre a caratteri cinesi, giapponesi e coreani), ma non ha simboli statistici. Tuttavia, ha una capacità molto utile chiamata “combinare i segni diacritici”, come p-hat (la lettera “p” con un carato su di esso come mostrato nell'immagine sopra) e y-bar (la lettera “y” con un barra orizzontale sopra, come vedrai più avanti in questo articolo). Ecco come creare facilmente questi caratteri composti utilizzando la finestra di dialogo “Inserisci simbolo” e quindi utilizzando i codici carattere.
NOTA: abbiamo aumentato la dimensione del testo in queste immagini al 200% in Word per una visualizzazione più semplice.
Per inserire un carattere composto personalizzato utilizzando la finestra di dialogo “Inserisci simbolo”, digitare la lettera sulla quale si desidera aggiungere il segno diacritico. Quindi, fai clic sulla scheda “Inserisci”.

Nella sezione “Simboli”, fai clic sul pulsante “Simbolo”, quindi seleziona “Altri simboli” dal menu a discesa.
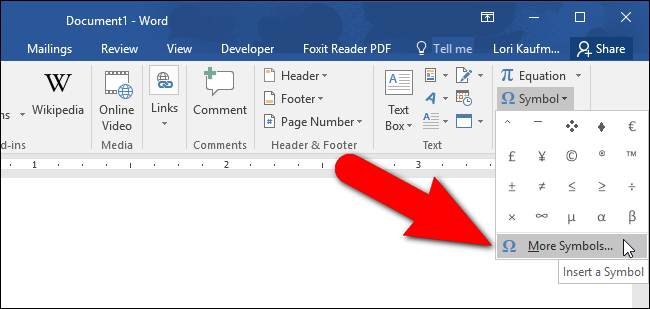
Se la tua finestra di Word è troppo stretta, vedrai solo il pulsante “Simboli”. In tal caso, fai clic sul pulsante “Simboli”, quindi fai clic su “Simbolo” e seleziona “Altri simboli” dal menu a discesa.

Nella finestra di dialogo “Simbolo”, selezionare “Arial Unicode MS” dall'elenco a discesa “Carattere”.

Assicurati che “Arial Unicode MS” sia selezionato nell'elenco a discesa “Carattere” nell'angolo in alto a sinistra e che “Unicode (esadecimale)” sia selezionato nell'elenco a discesa “da” nell'angolo in basso a destra, sopra i pulsanti “Inserisci” e “Annulla”. Quindi, trova il segno diacritico che desideri utilizzare nella tabella dei simboli e fai clic su di esso.
Se conosci il codice carattere Unicode per il segno diacritico, puoi inserirlo anche nella casella di modifica “Codice carattere”.

Dopo aver inserito un simbolo, la finestra di dialogo non si chiude automaticamente. È una finestra di dialogo non modale, il che significa che può rimanere aperta mentre esegui altre azioni nella finestra principale del programma. È possibile tornare alla finestra di dialogo “Simbolo” in qualsiasi momento per inserire un altro simbolo. Inoltre, dopo aver inserito un simbolo, il pulsante “Annulla” diventa il pulsante “Chiudi”. Quando hai finito con la finestra di dialogo, fai clic su “Chiudi”.

Ora hai un carattere composto personalizzato e puoi continuare a digitare dopo di esso.

Ecco un modo semplice e veloce per aggiungere un segno diacritico sopra una lettera se conosci il codice carattere Unicode: digita semplicemente il codice subito dopo la lettera (senza spazio) …

… e quindi premere “Alt + X”. Word converte il codice in un segno diacritico e lo posiziona sopra la lettera precedente.

C'è una situazione in cui questo secondo metodo non funziona, tuttavia. Se provi a mettere un segno diacritico sulla lettera “x”, non succede nulla. Ad esempio, digitando “y0305” e premendo “Alt + X” si ottiene il simbolo della barra y visualizzato nell'immagine sopra, ma digitando “x0305” e premendo “Alt + X” non funziona. Non sappiamo perché ciò accada, ma abbiamo trovato informazioni online che lo confermano. Quando l'abbiamo testato da soli, in effetti non ha funzionato. Quindi, se devi creare un carattere composto usando la lettera “x”, segui il primo metodo.
C'è anche uno strumento gratuito chiamato WinCompose che si trova nella barra delle applicazioni e consente di creare facilmente caratteri composti usando le scorciatoie. Puoi scaricare WinCompose qui e anche trovare istruzioni sull'uso del programma sulla stessa pagina web.

Tutti e tre i metodi sono facili da usare e forniscono modi per aggiungere la combinazione di segni diacritici ai tuoi documenti Word senza dover usare l'Editor delle equazioni. WinCompose non richiede Word, quindi puoi usarlo per inserire simboli in altri programmi, come Blocco note.
